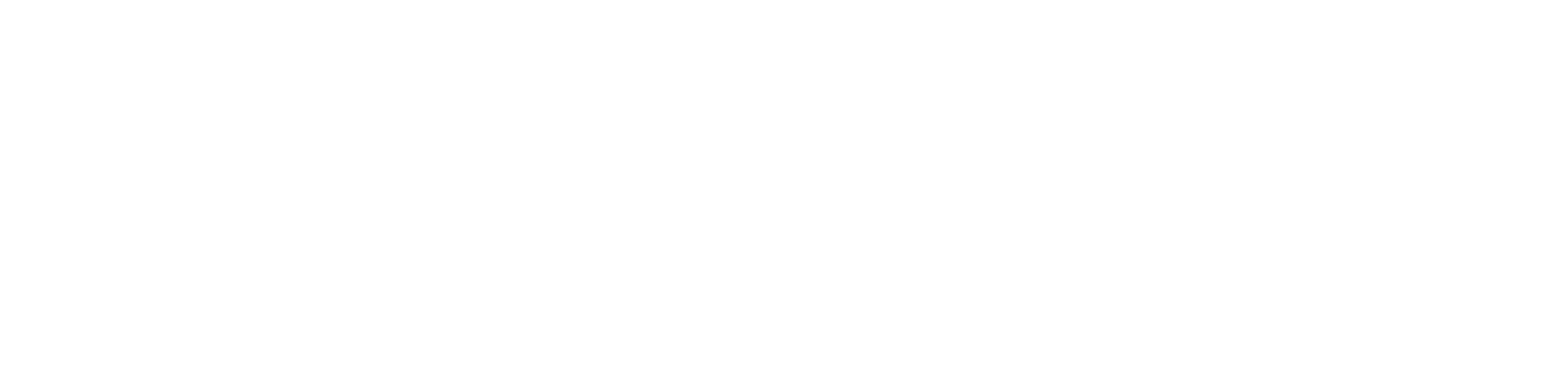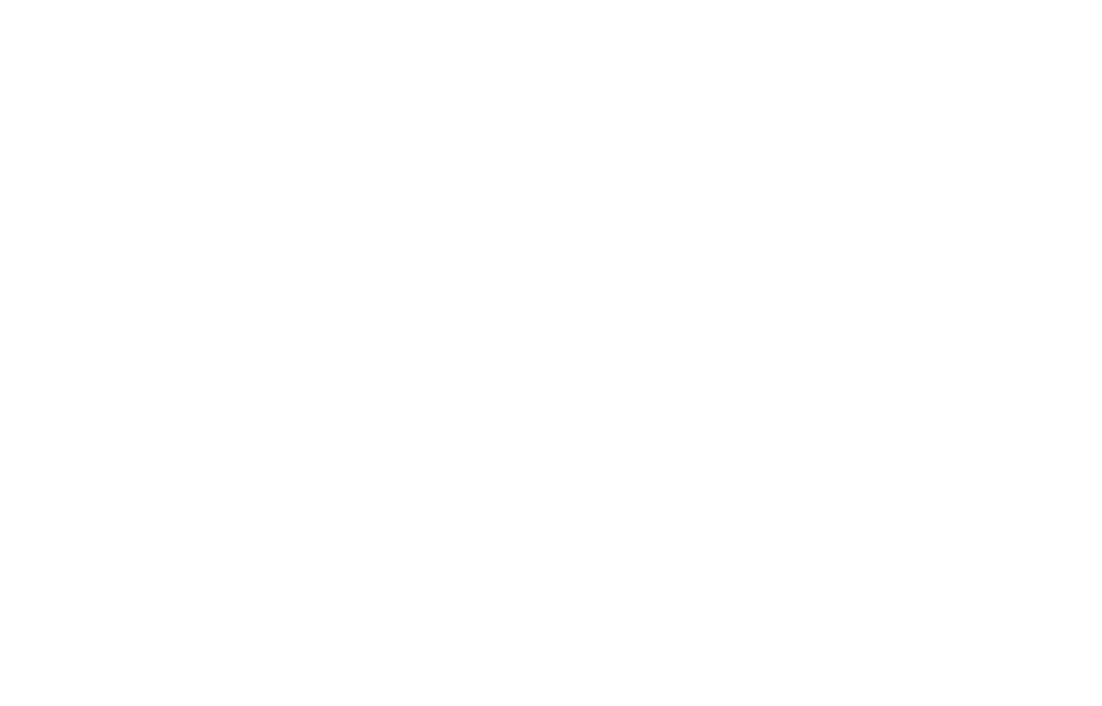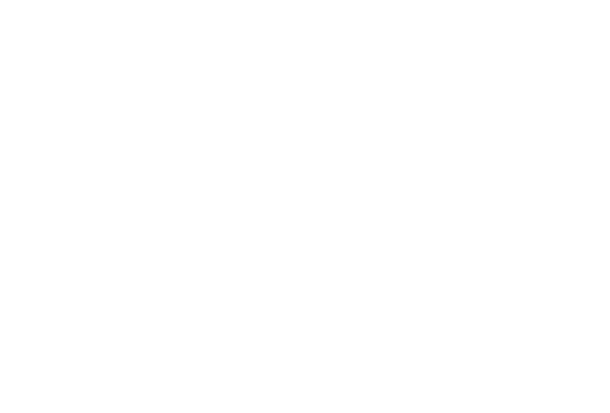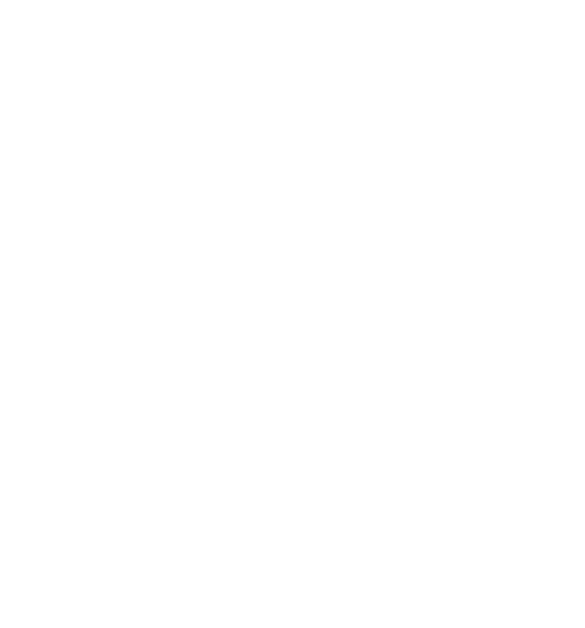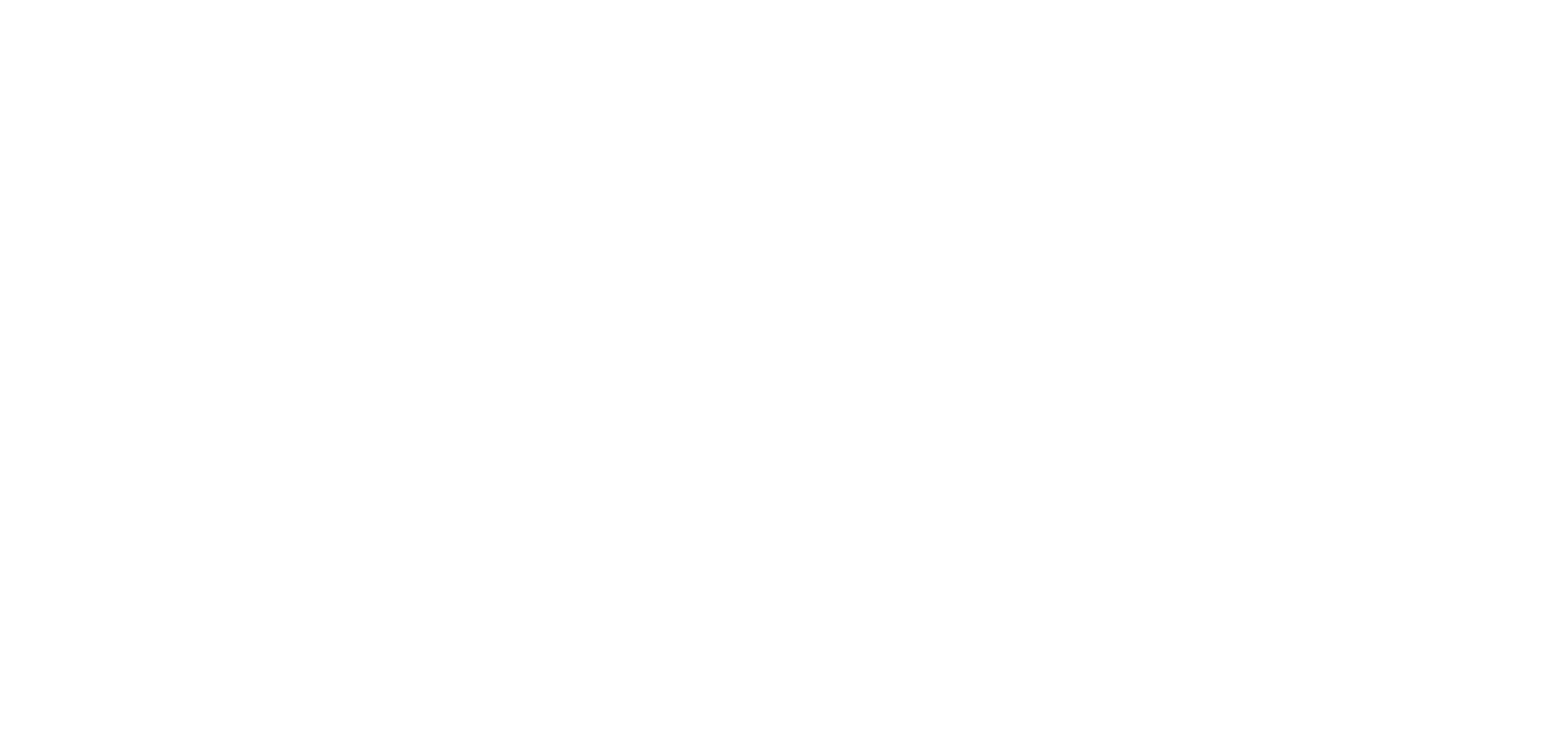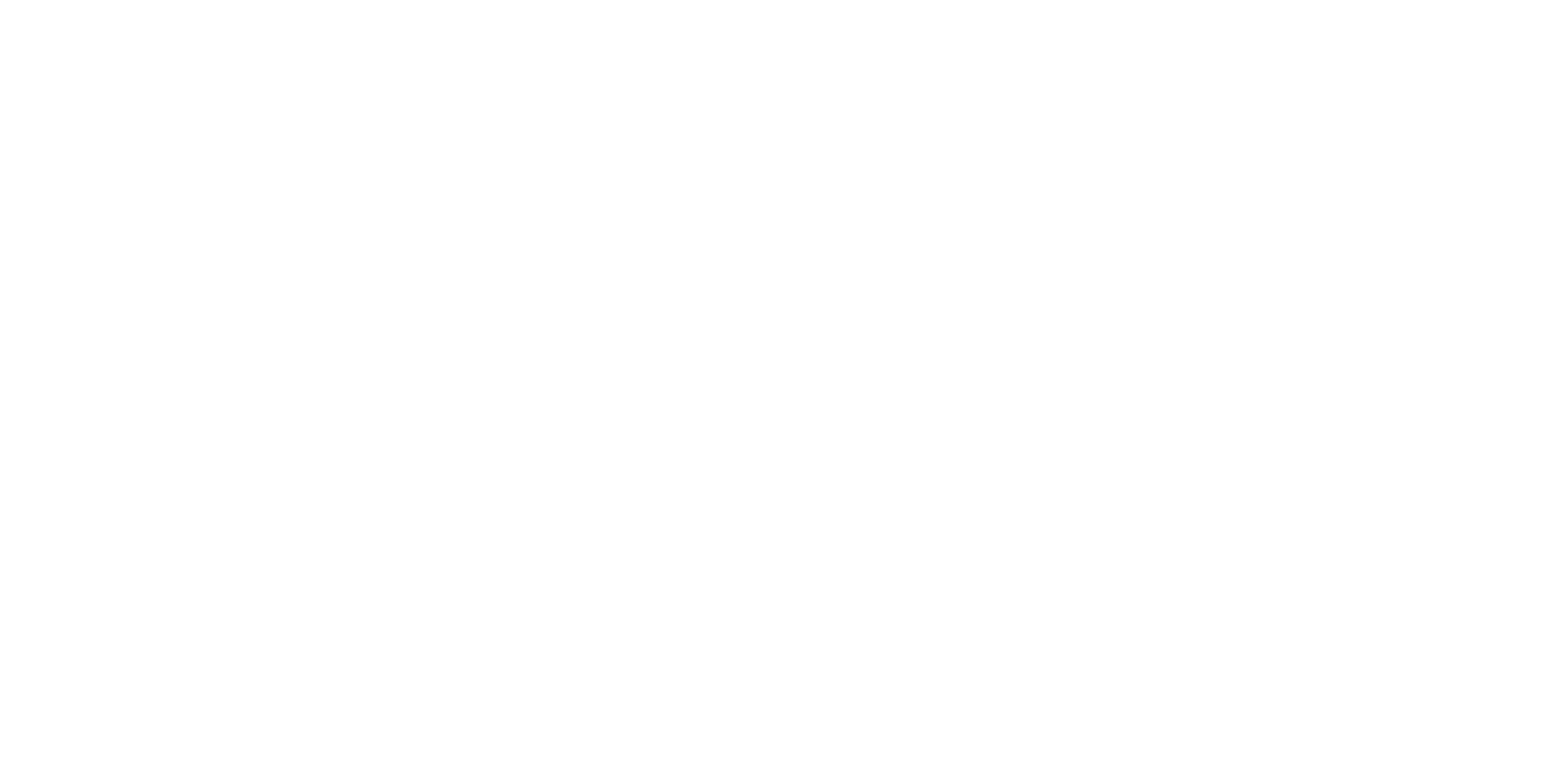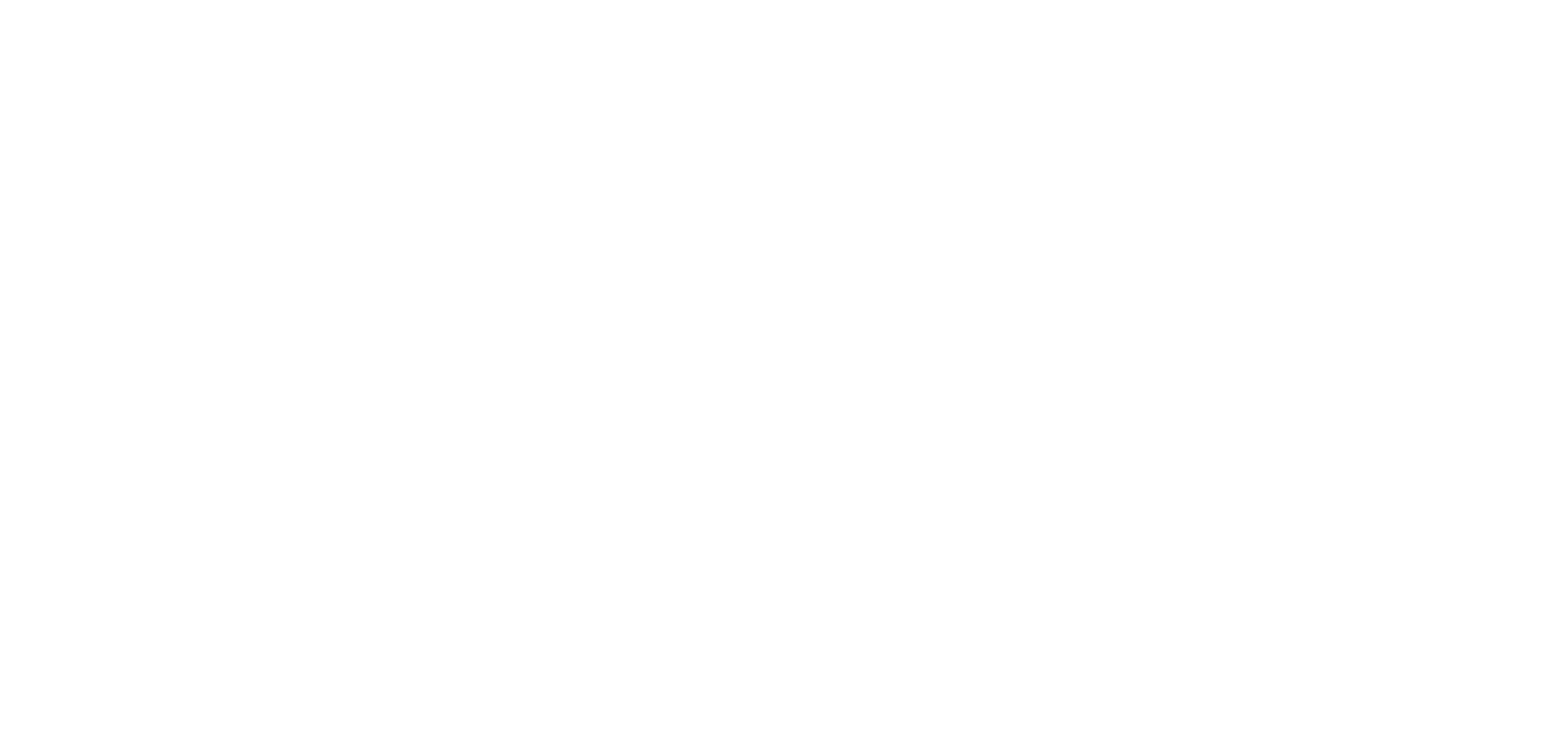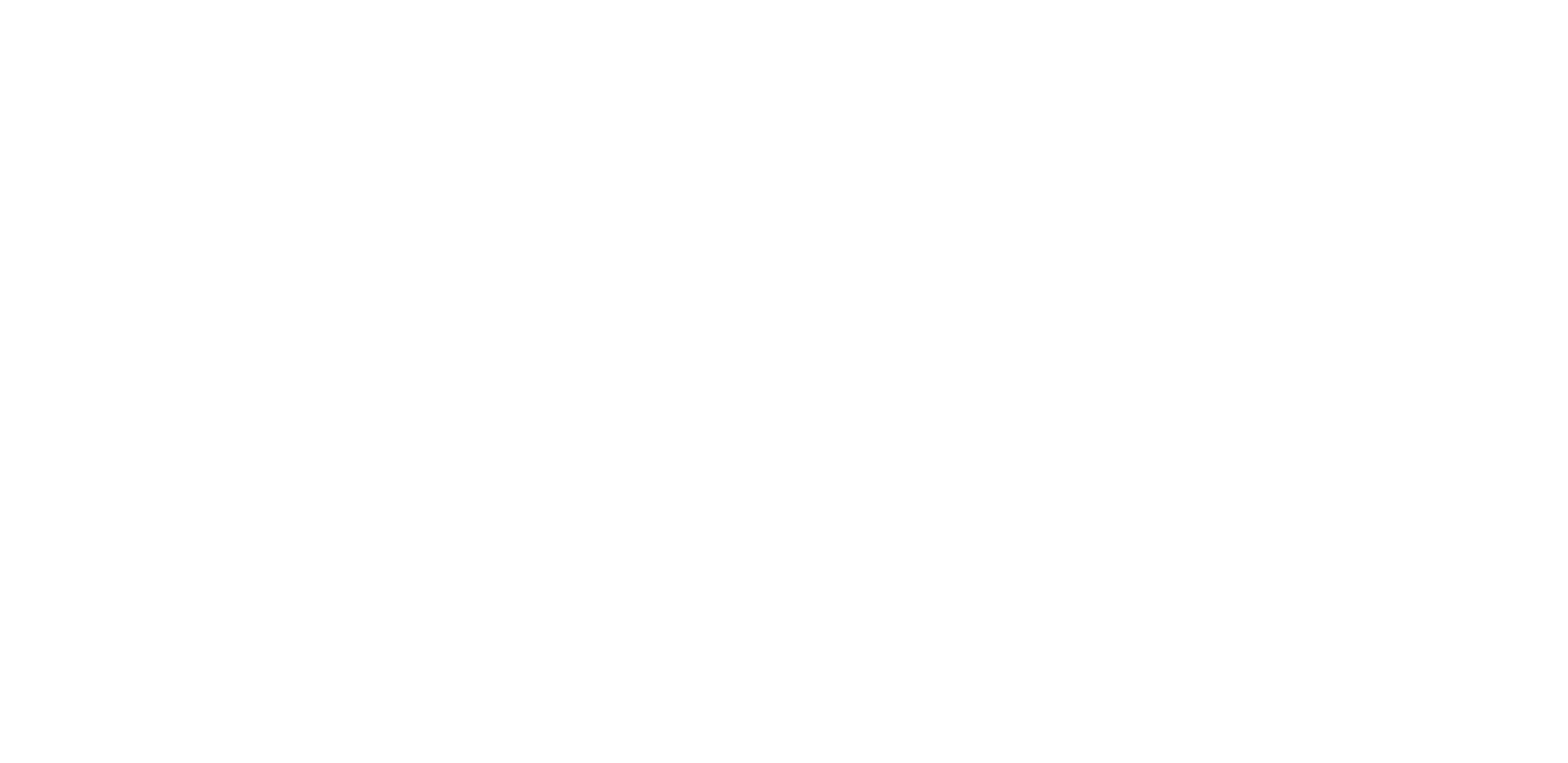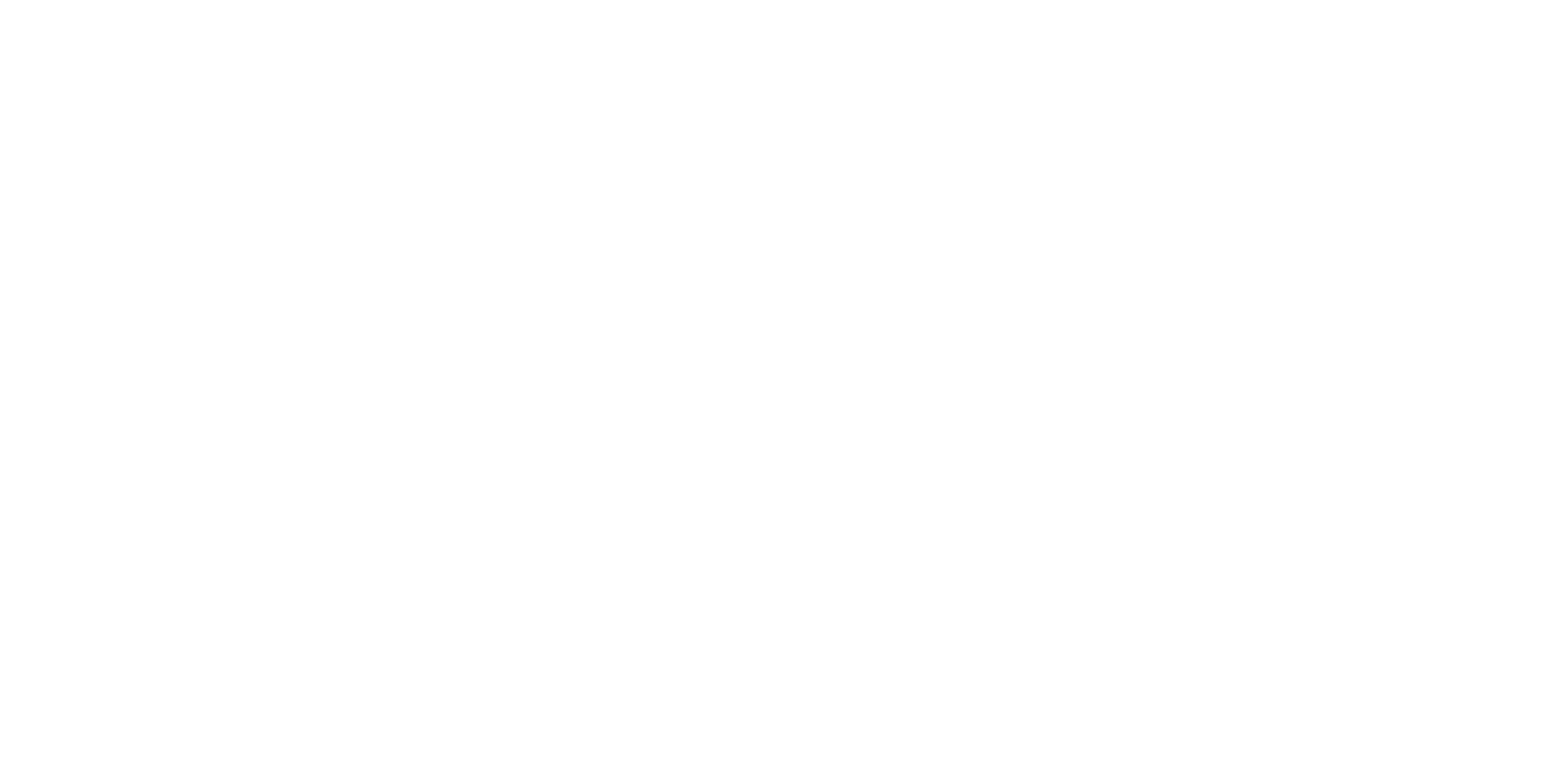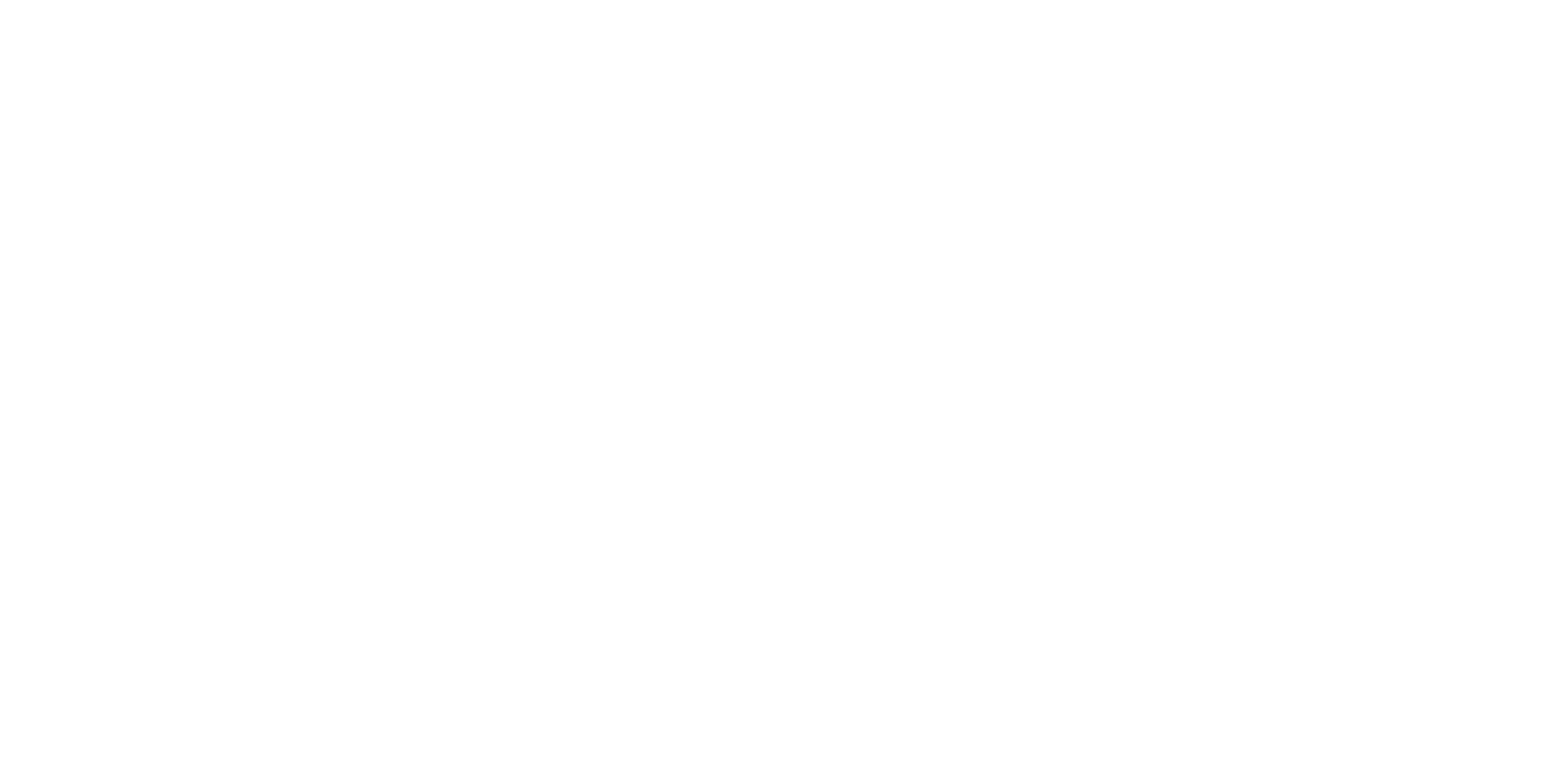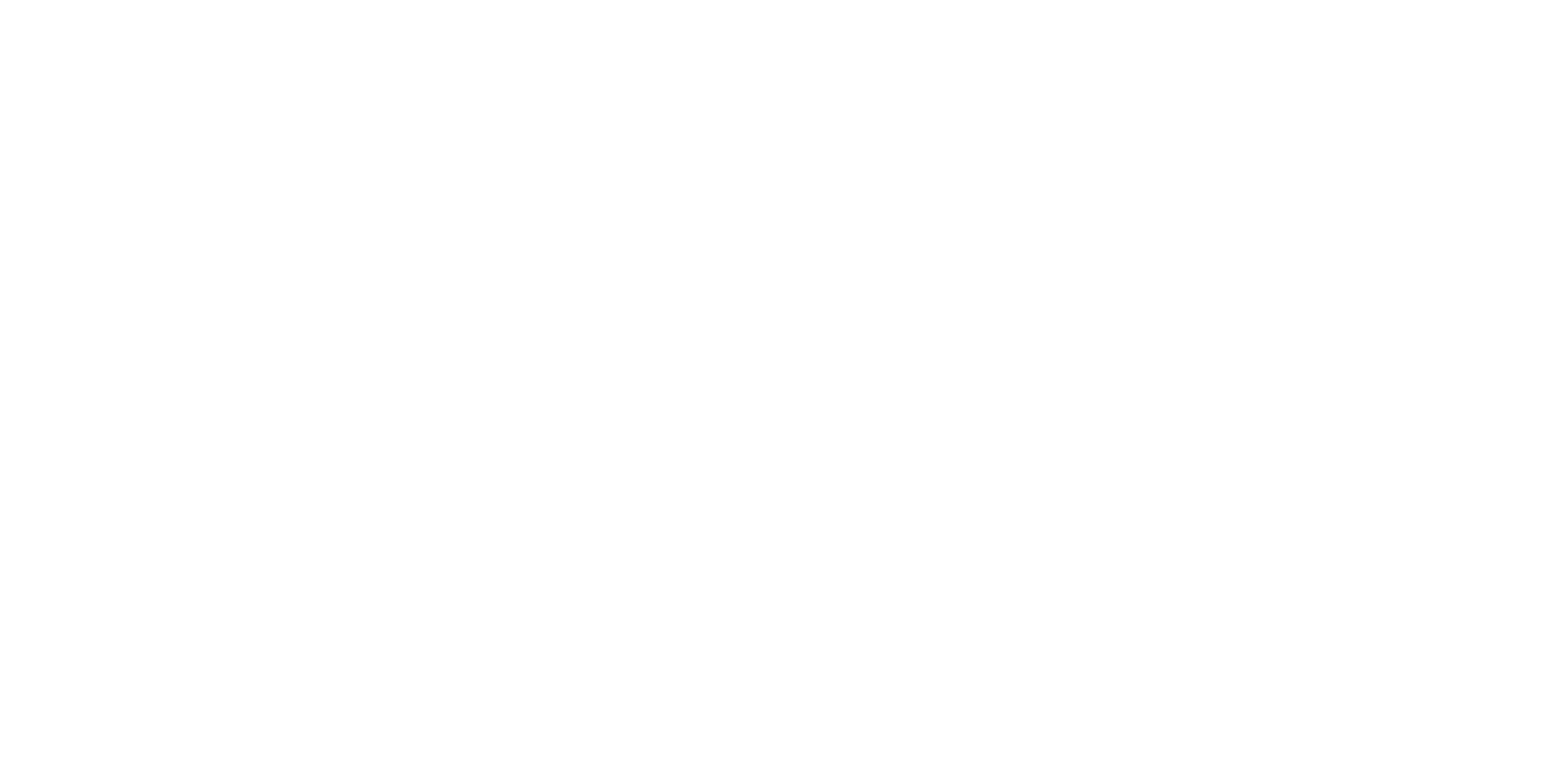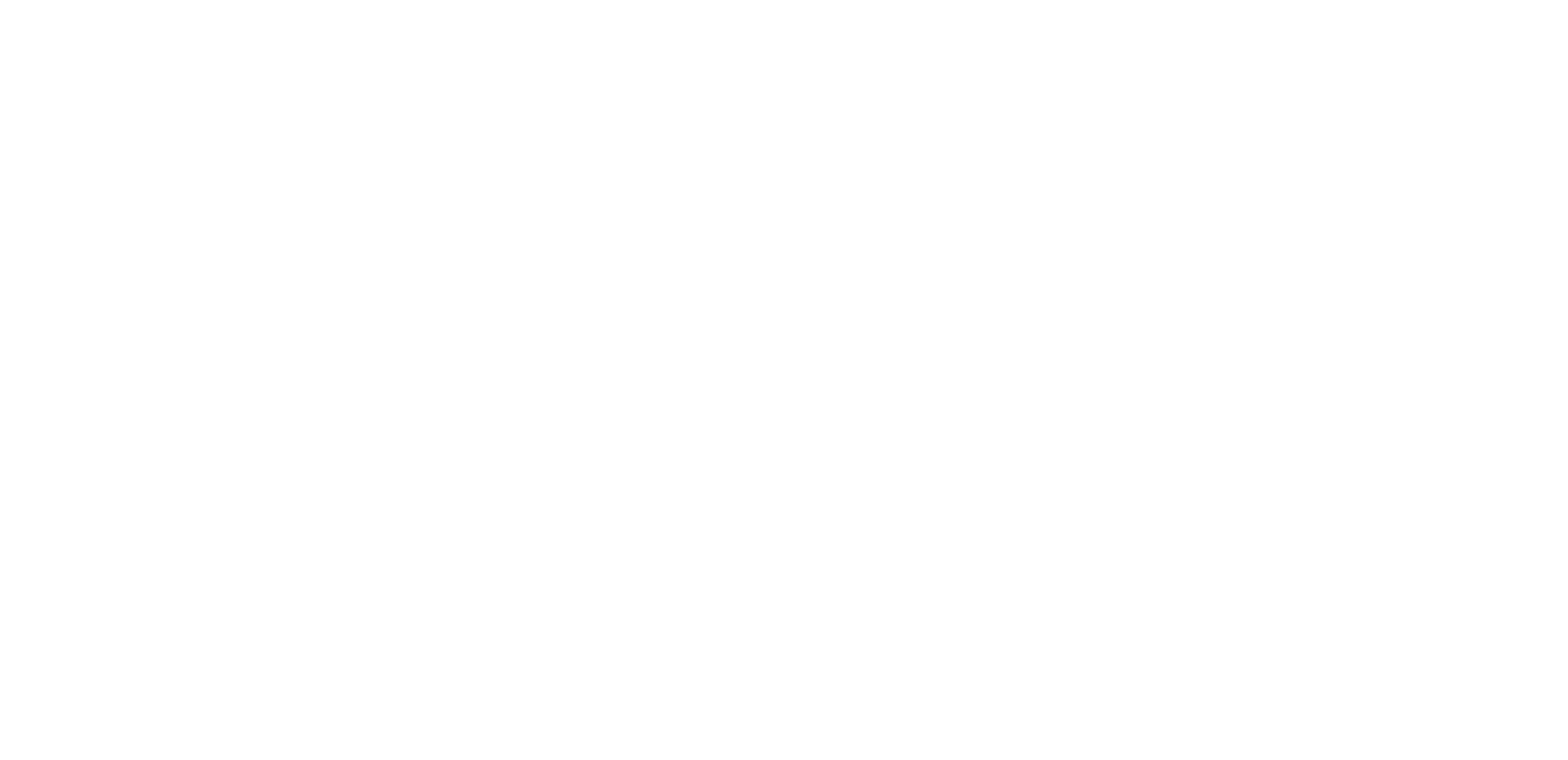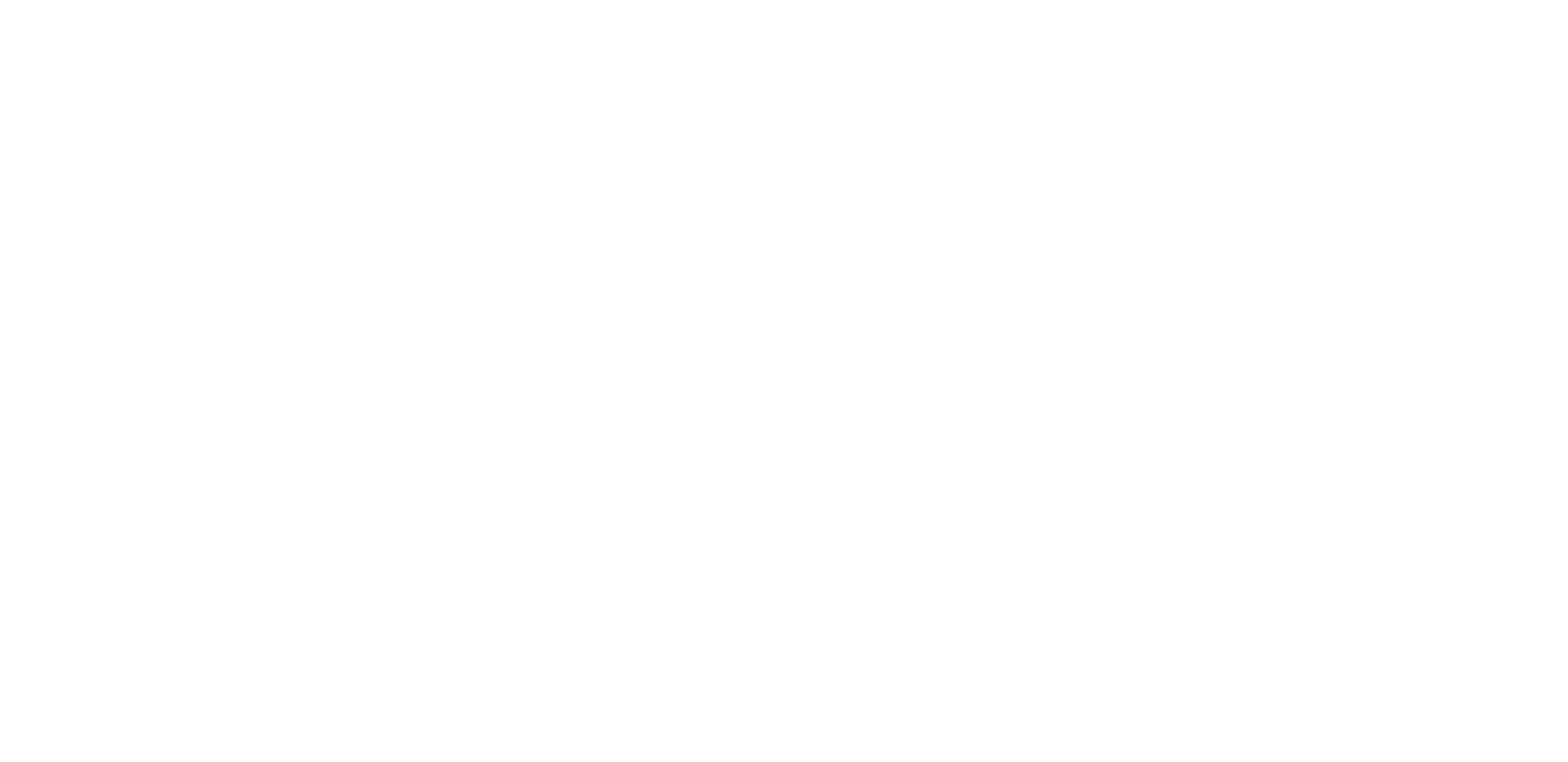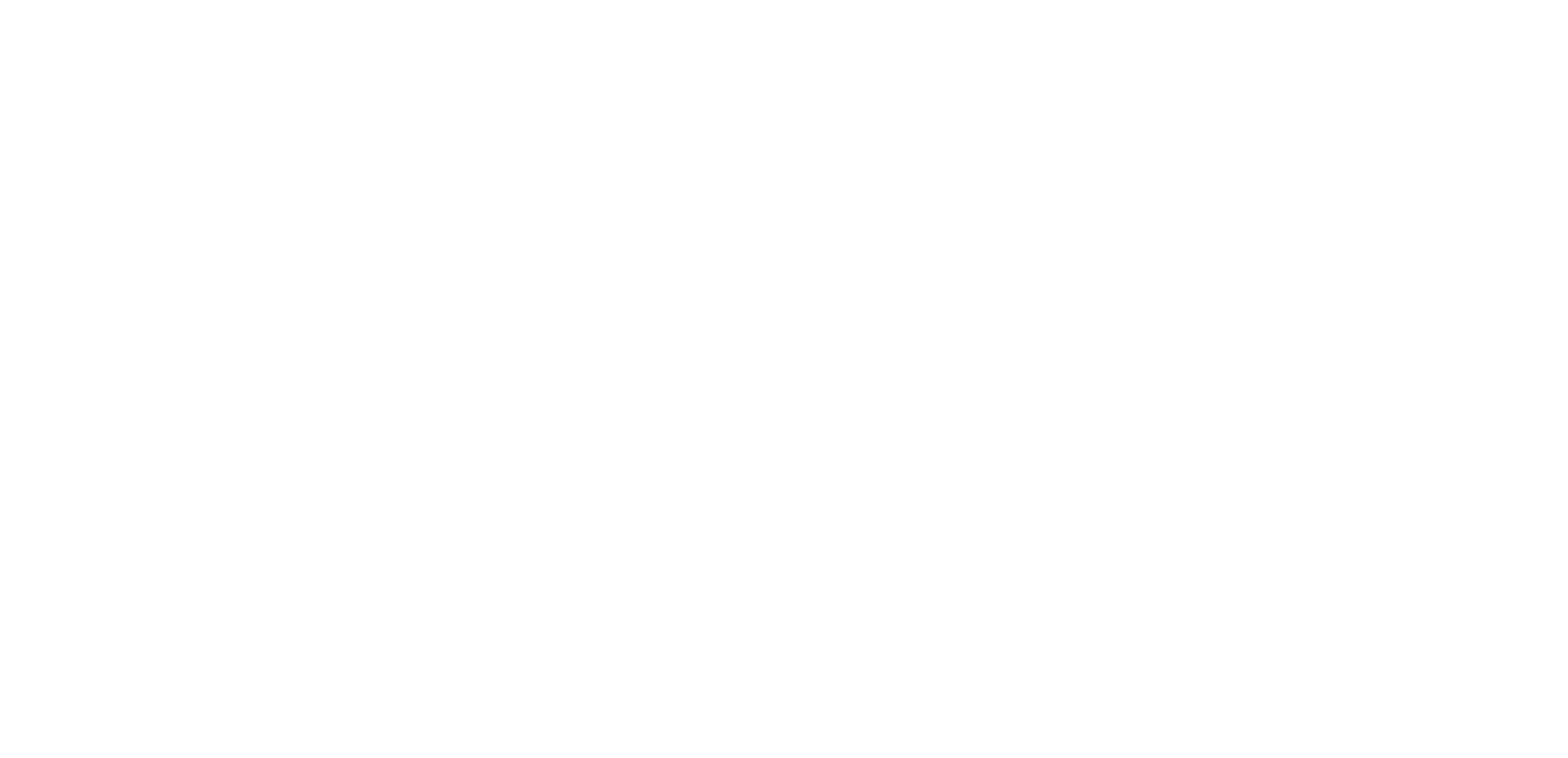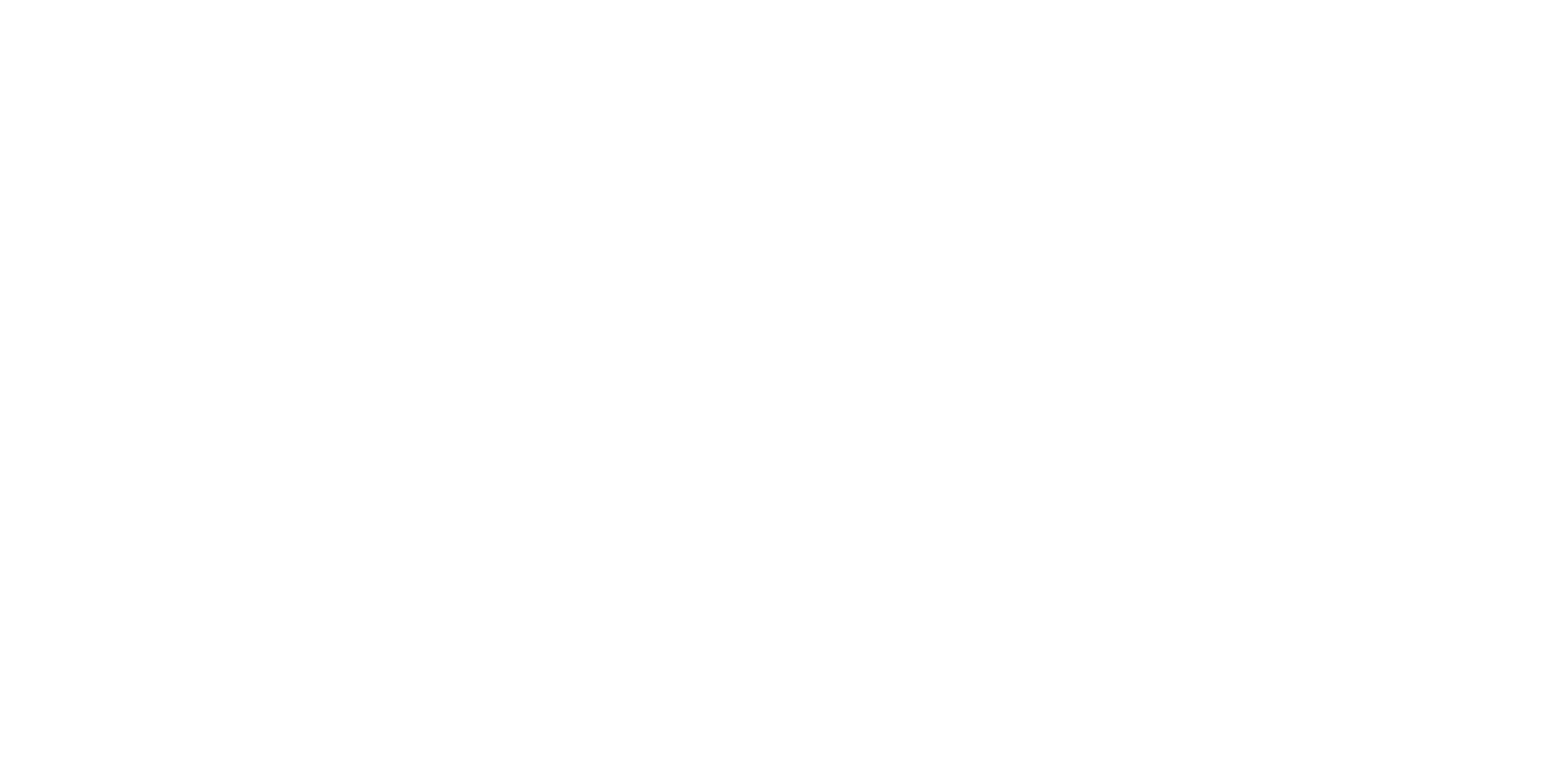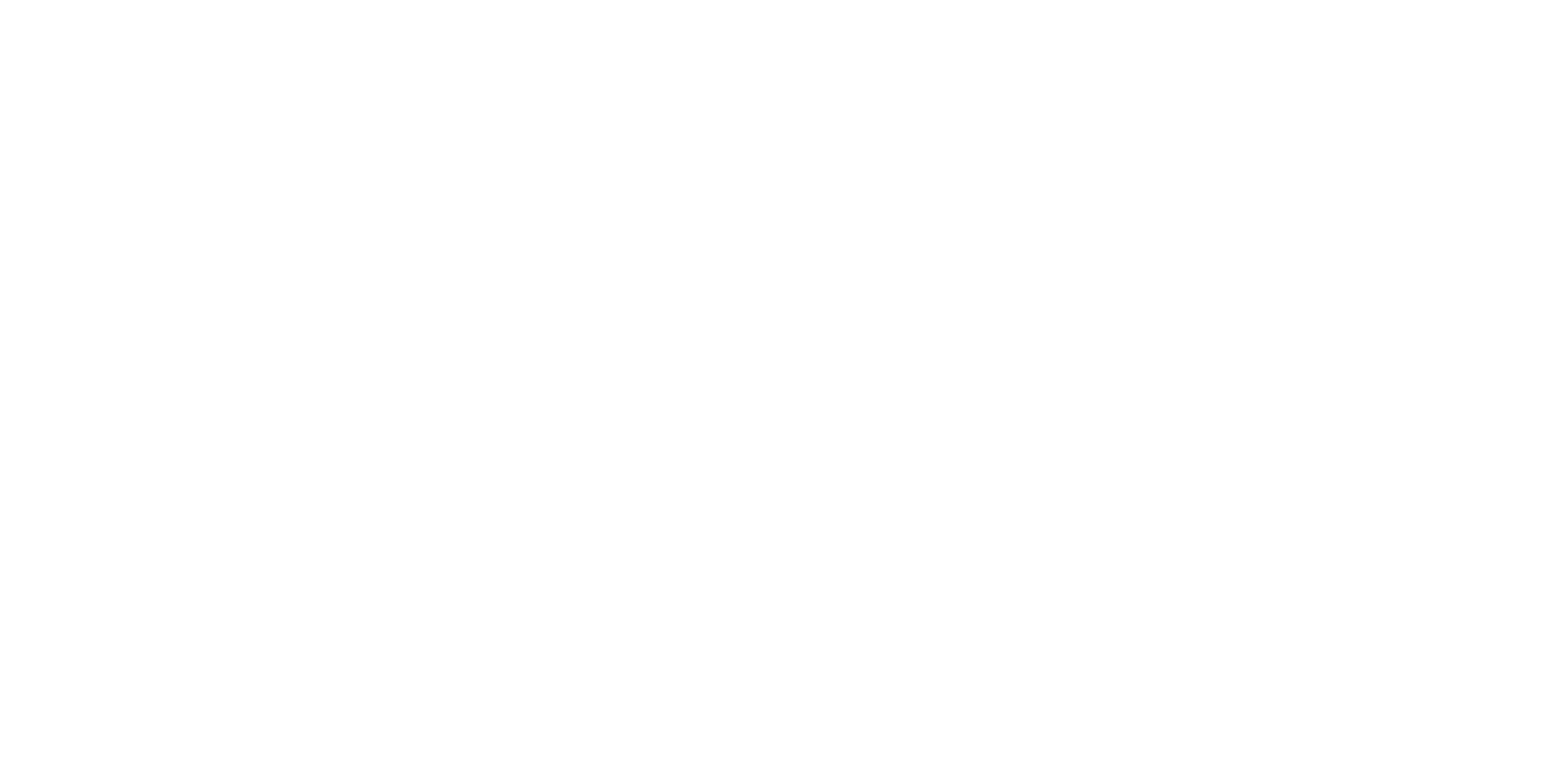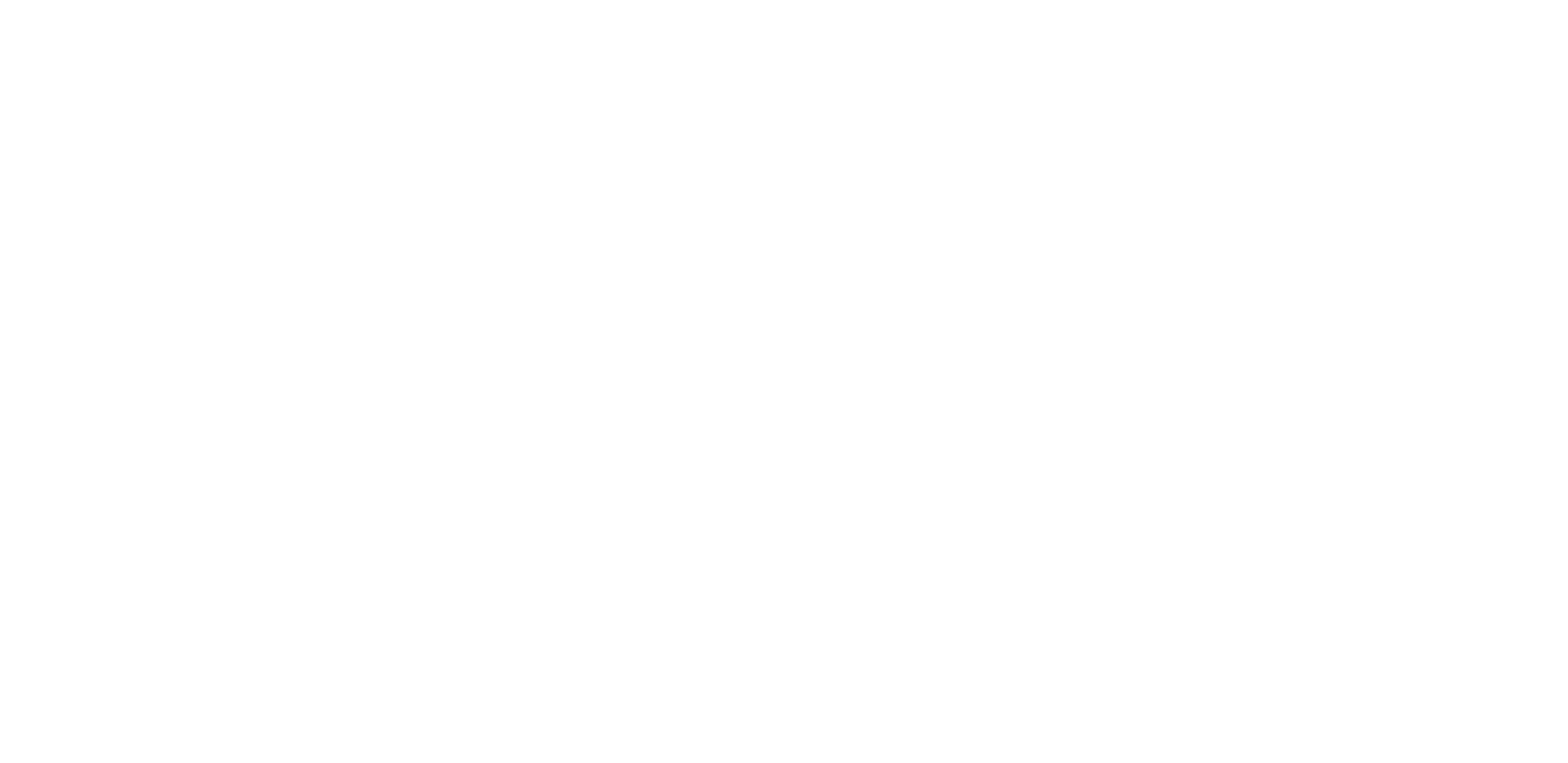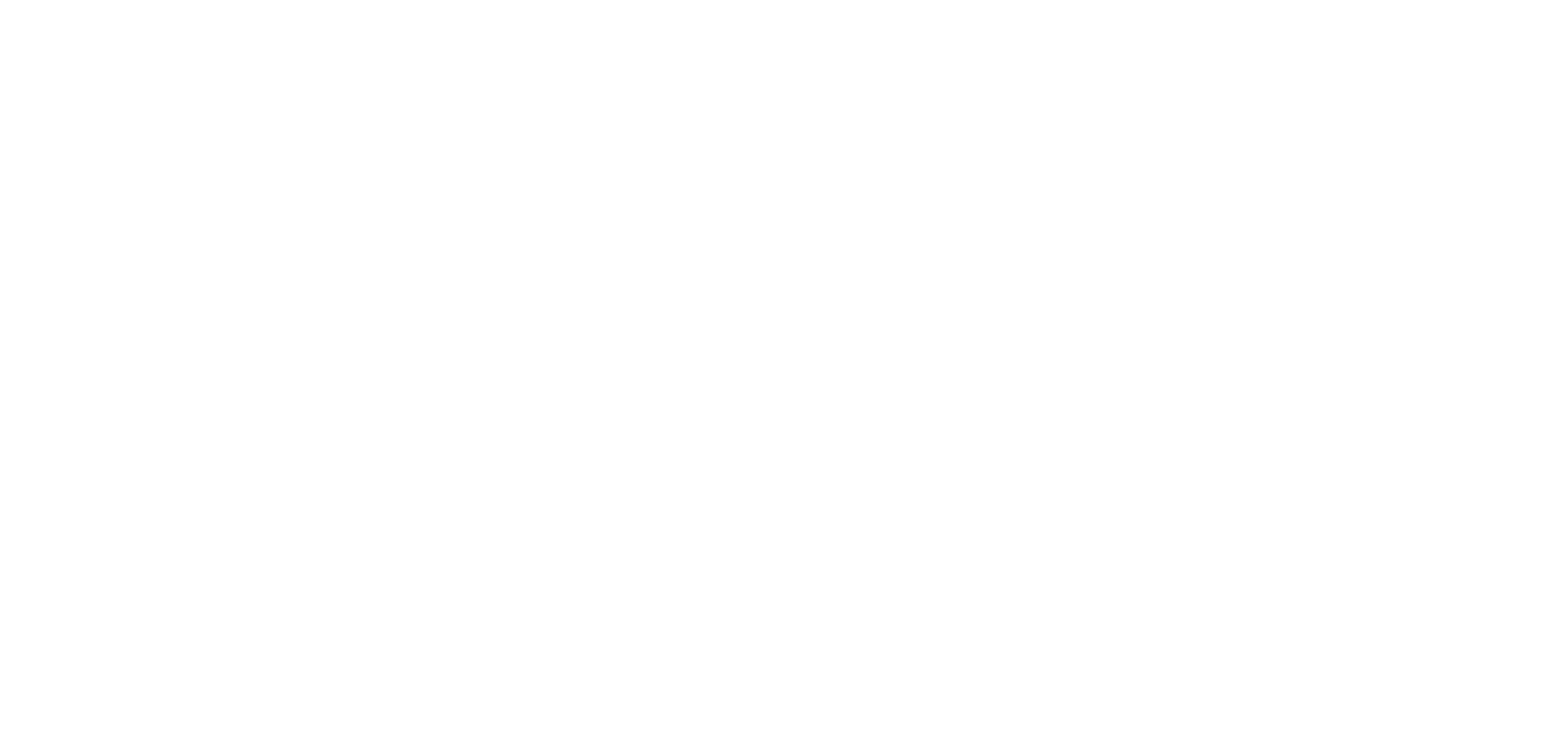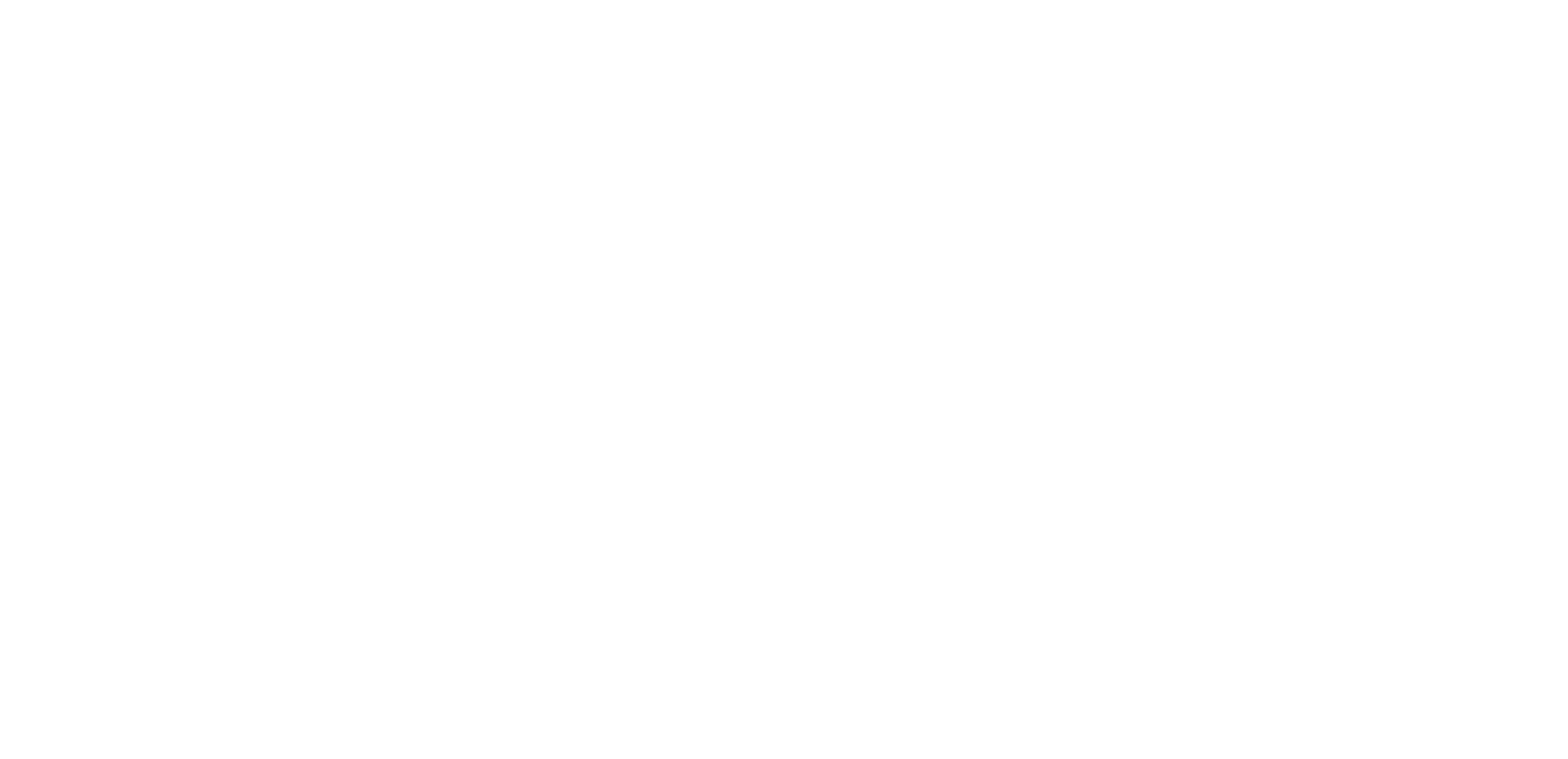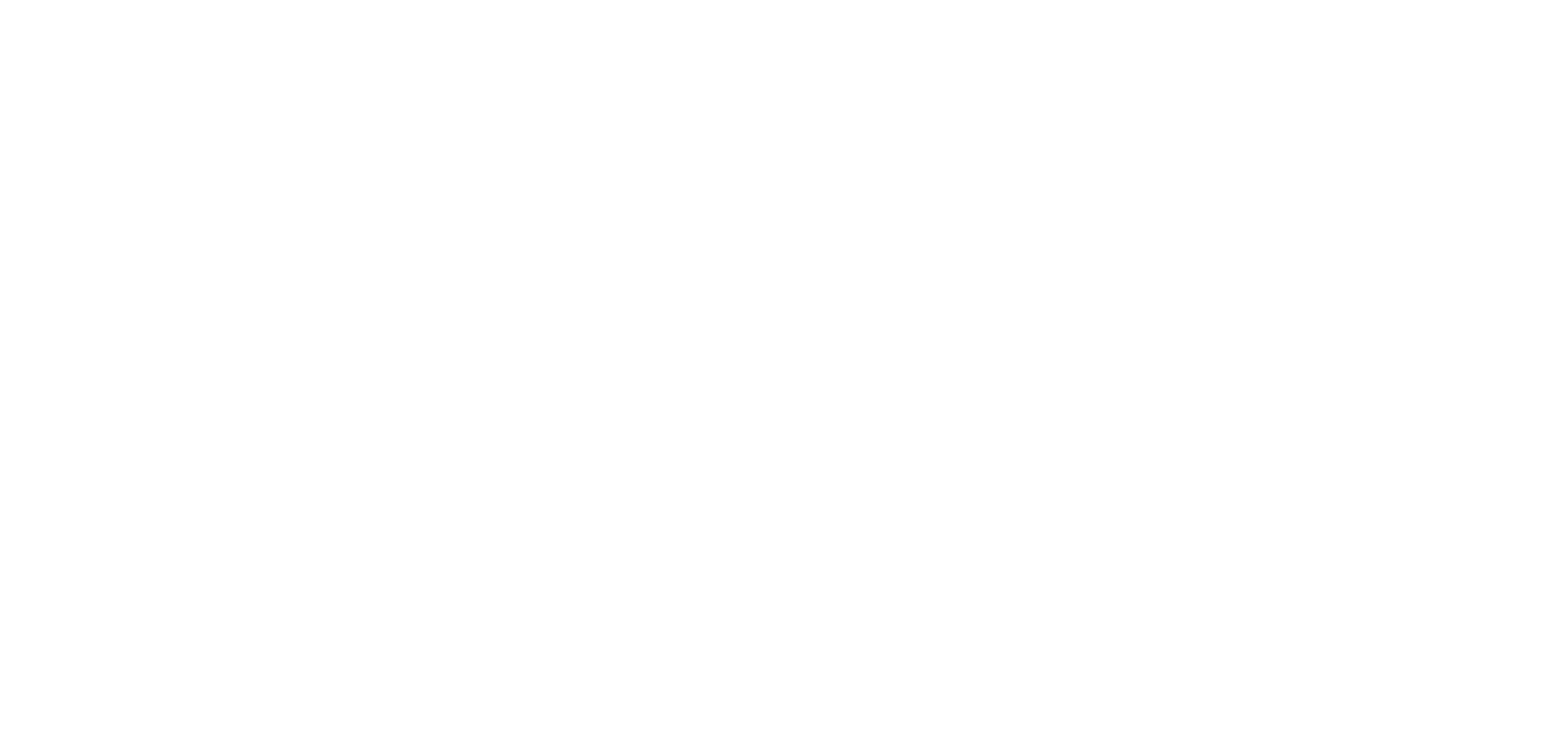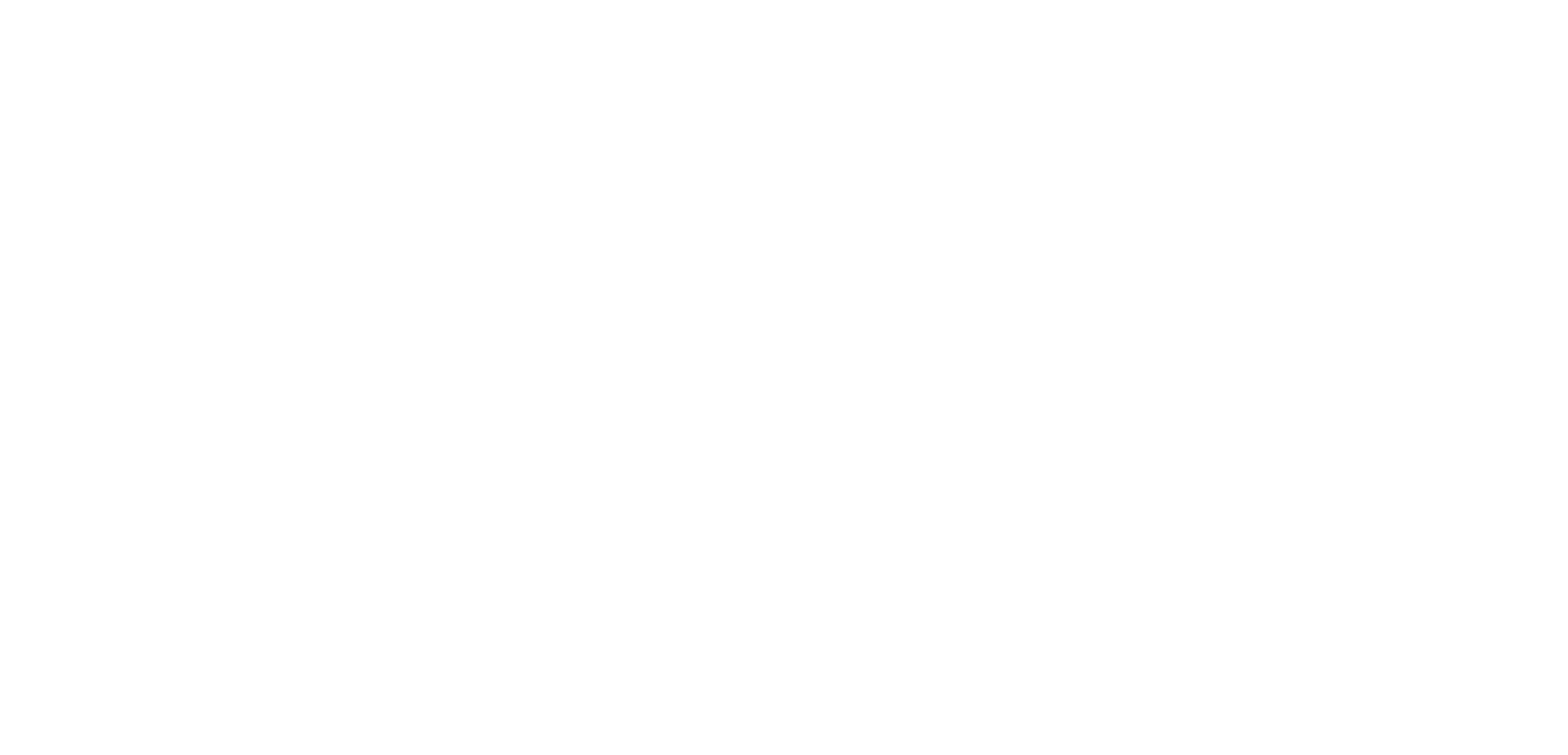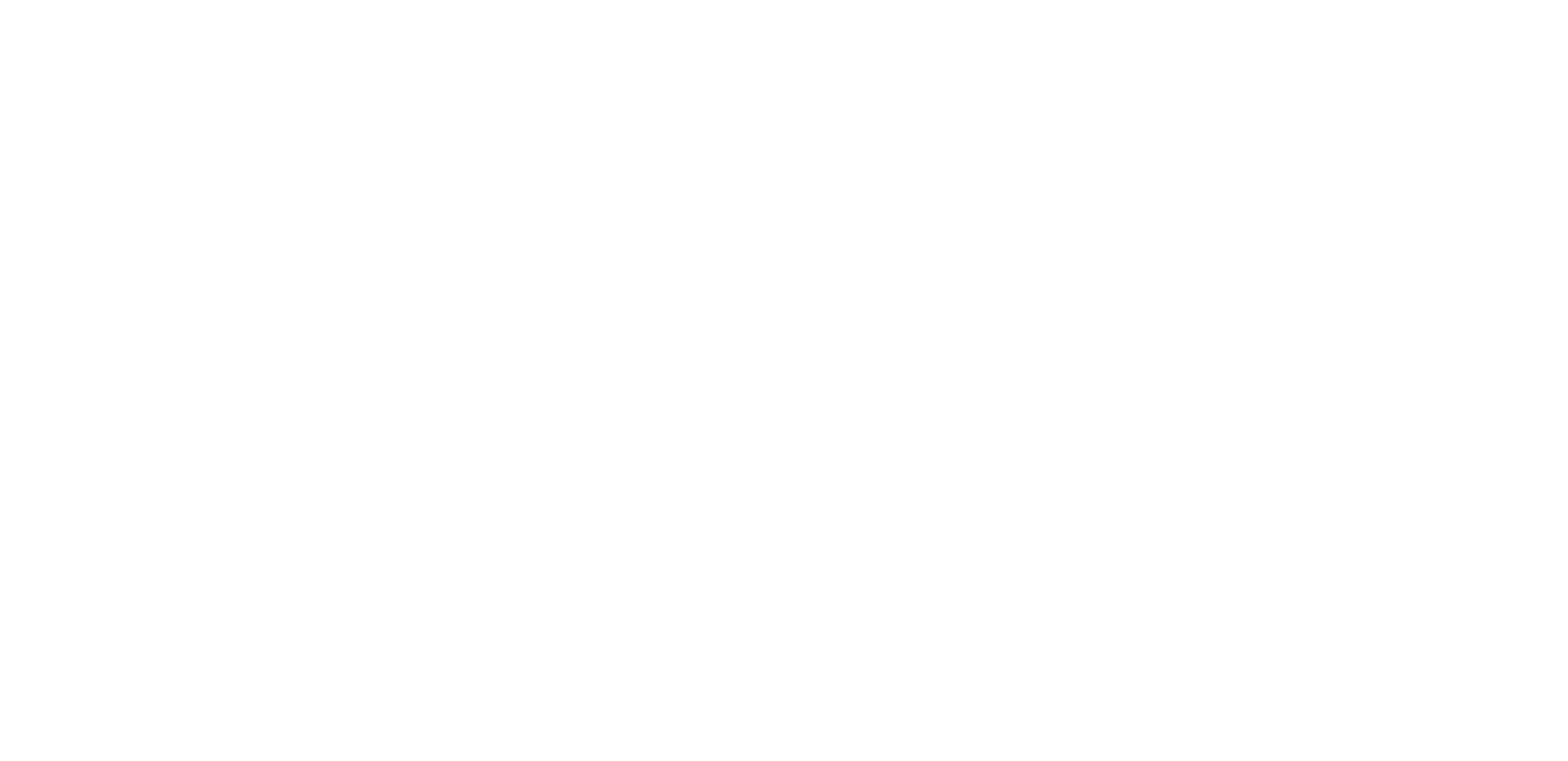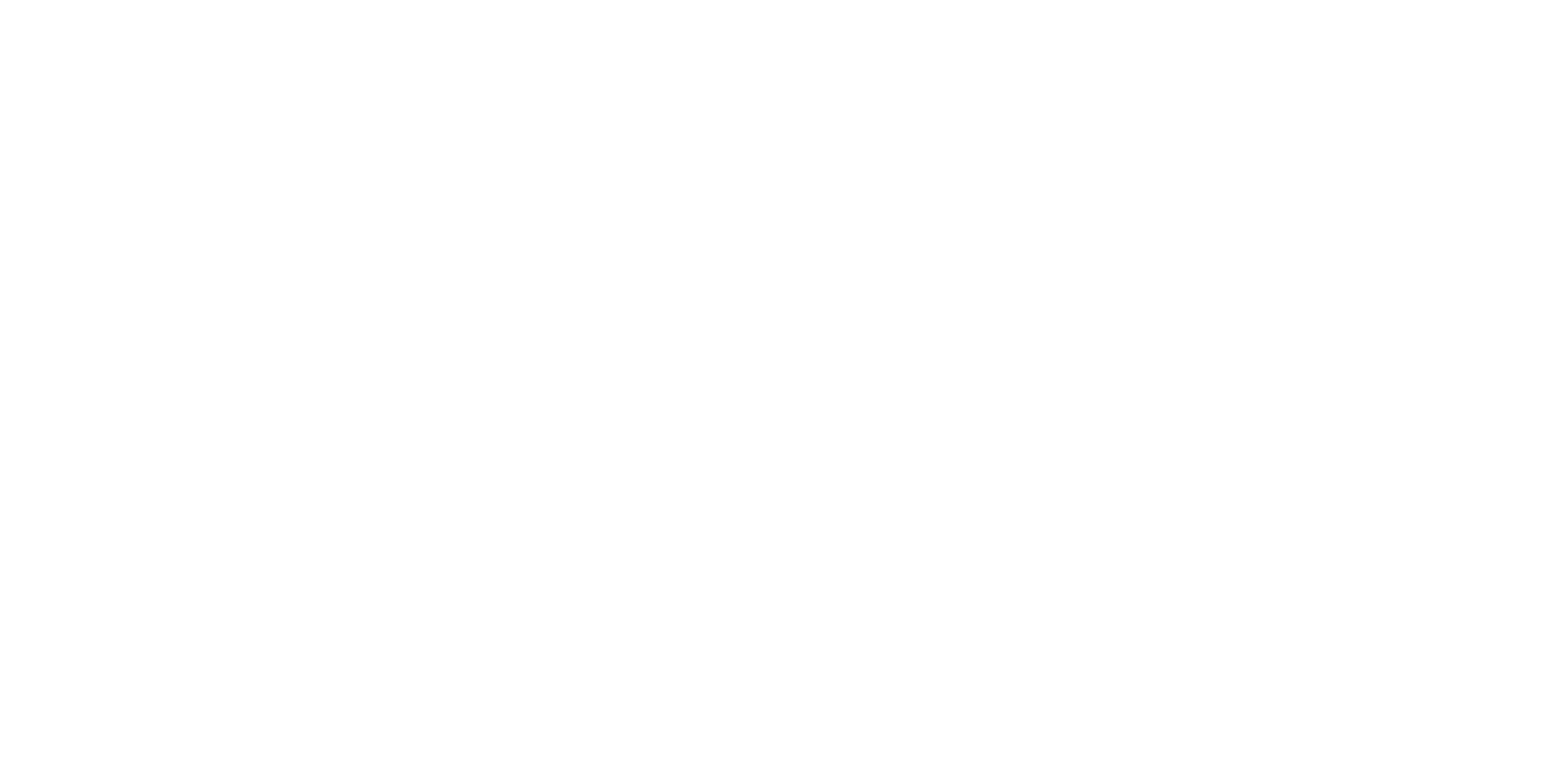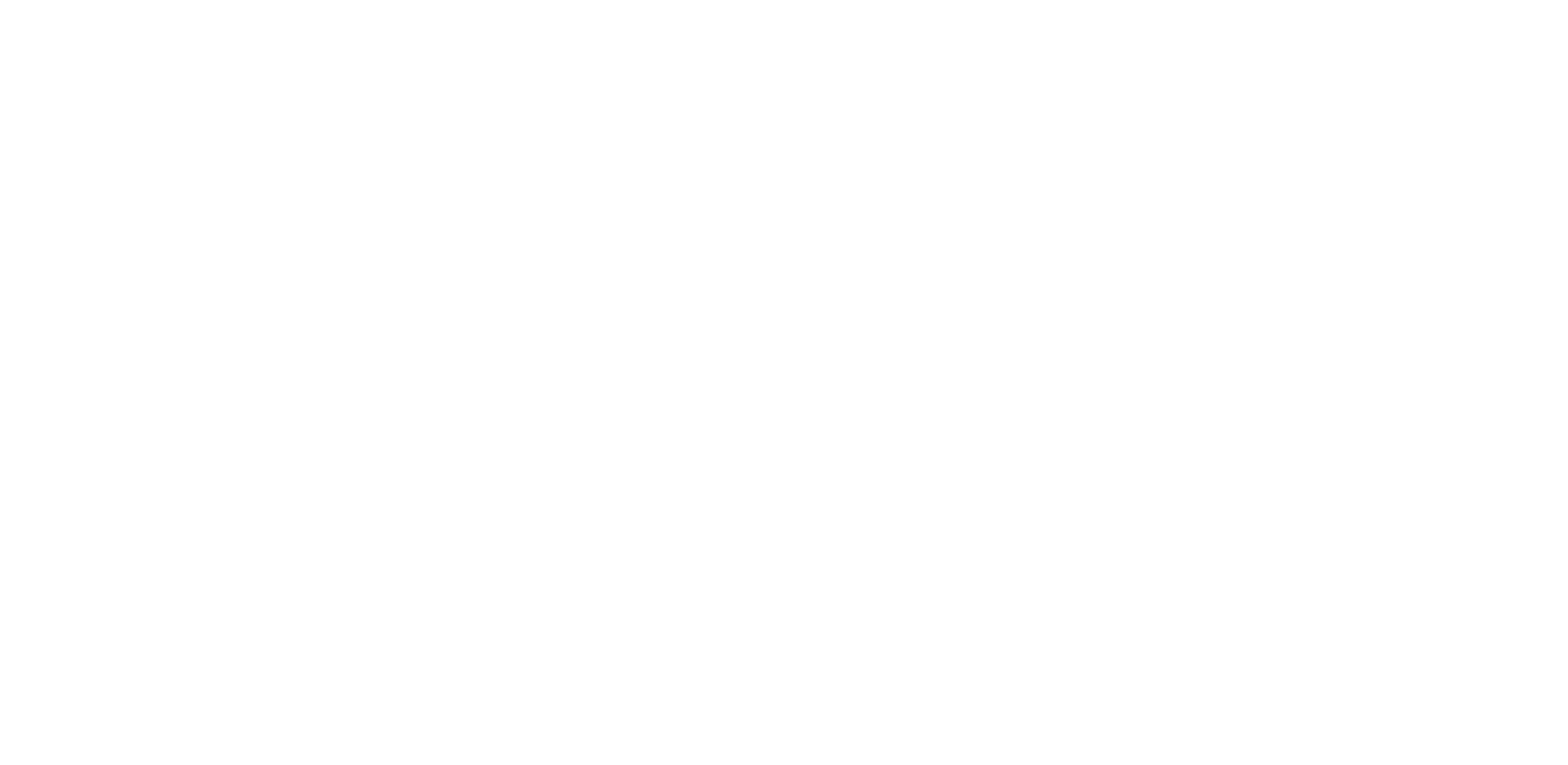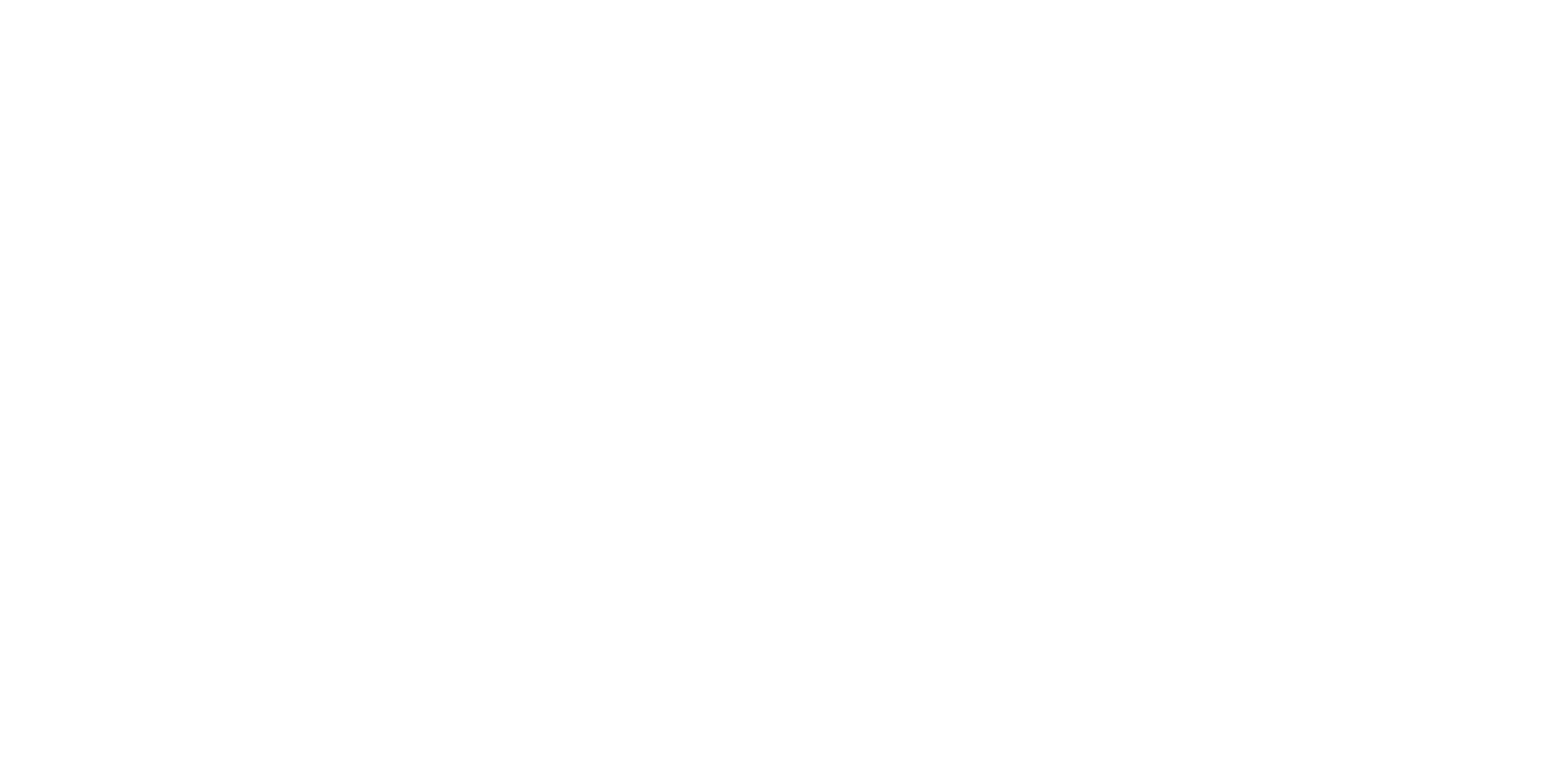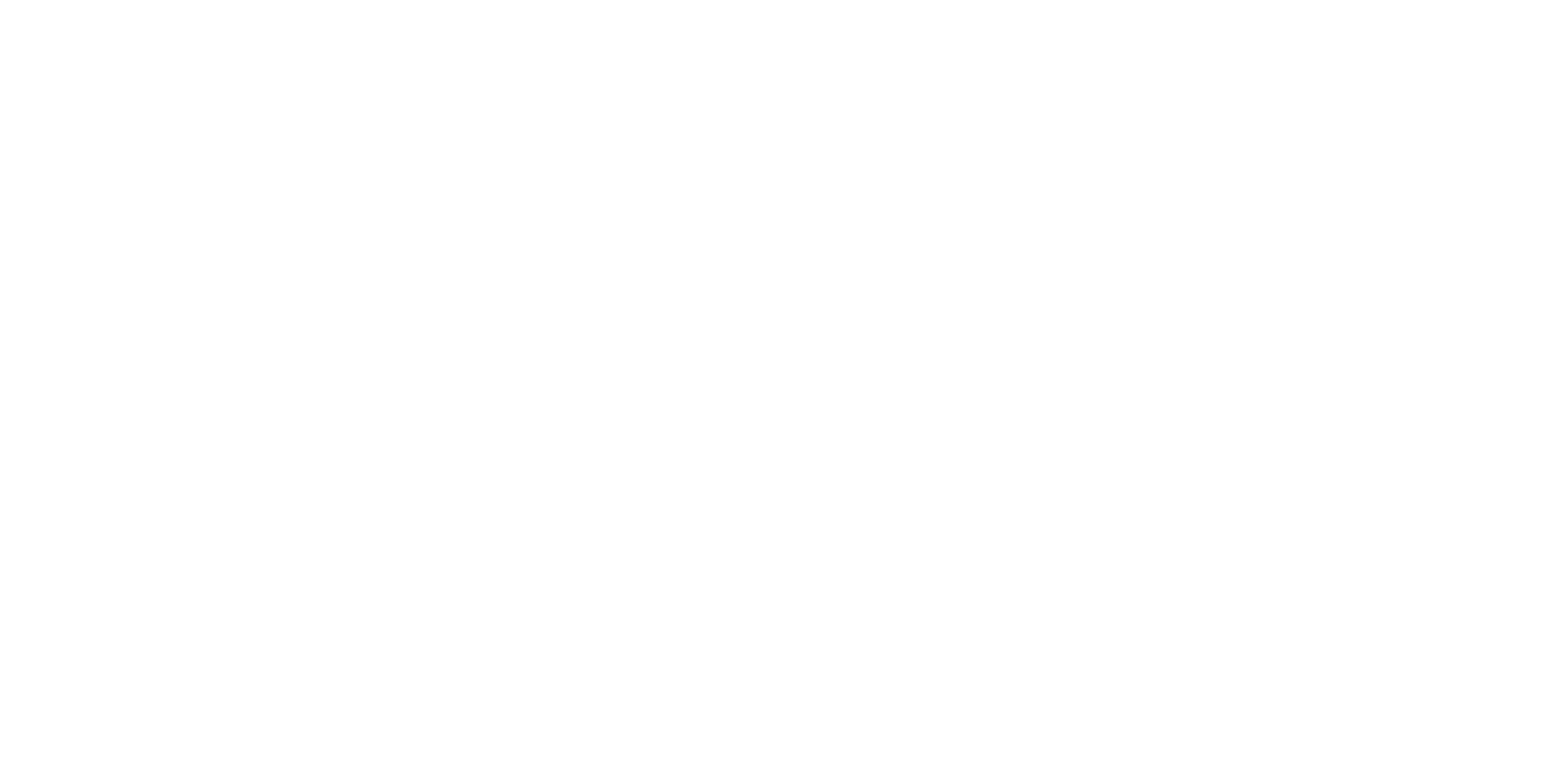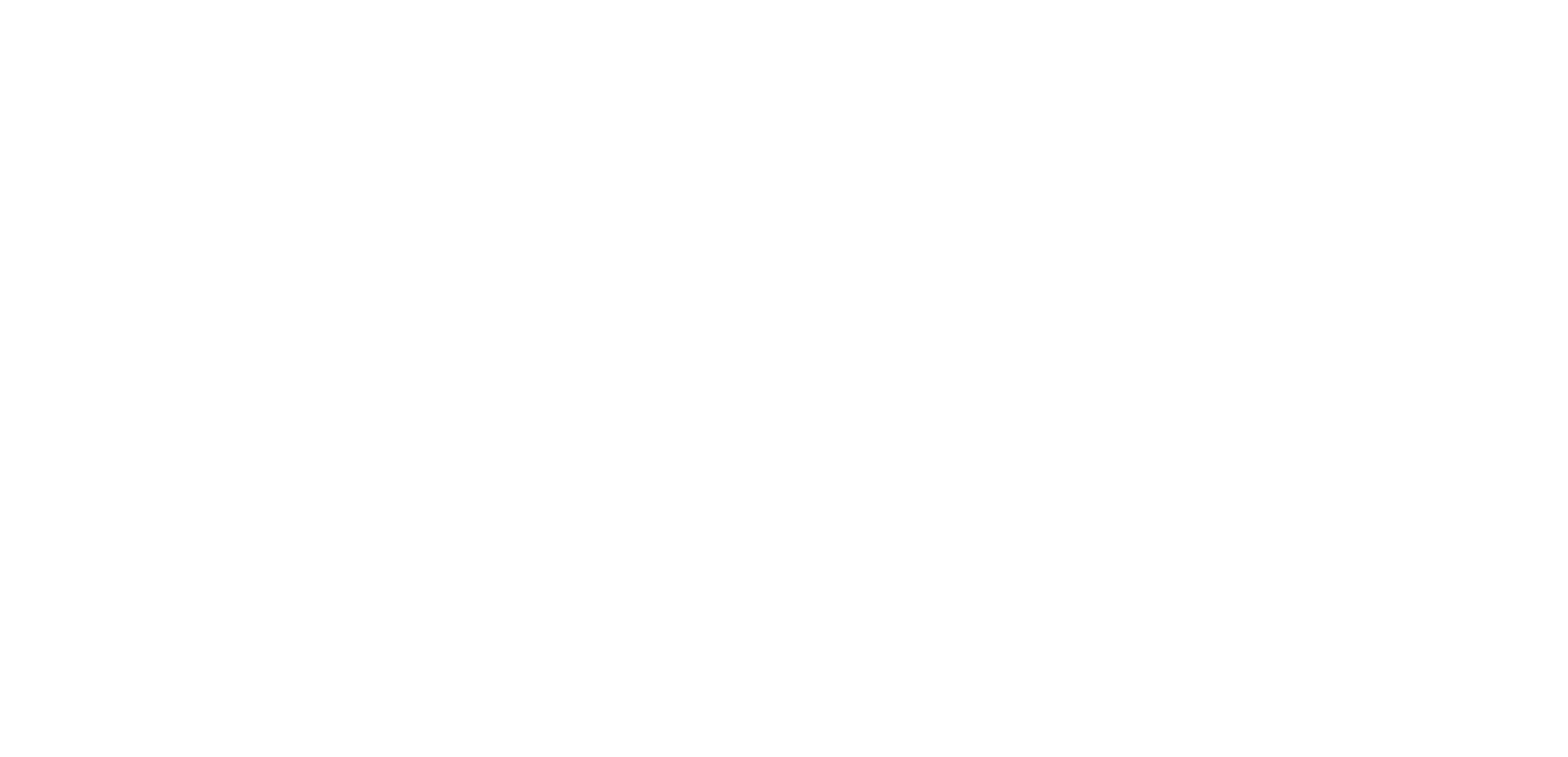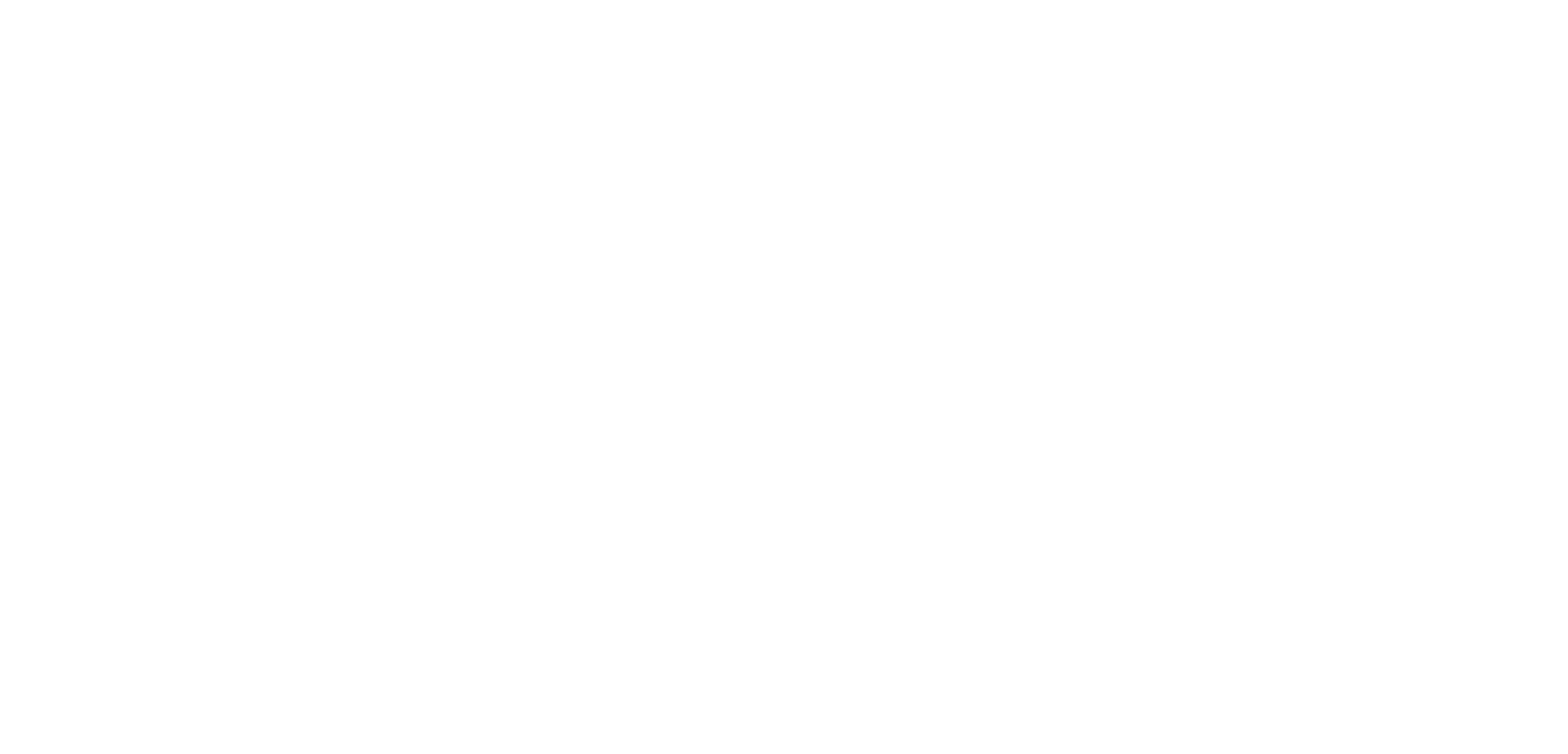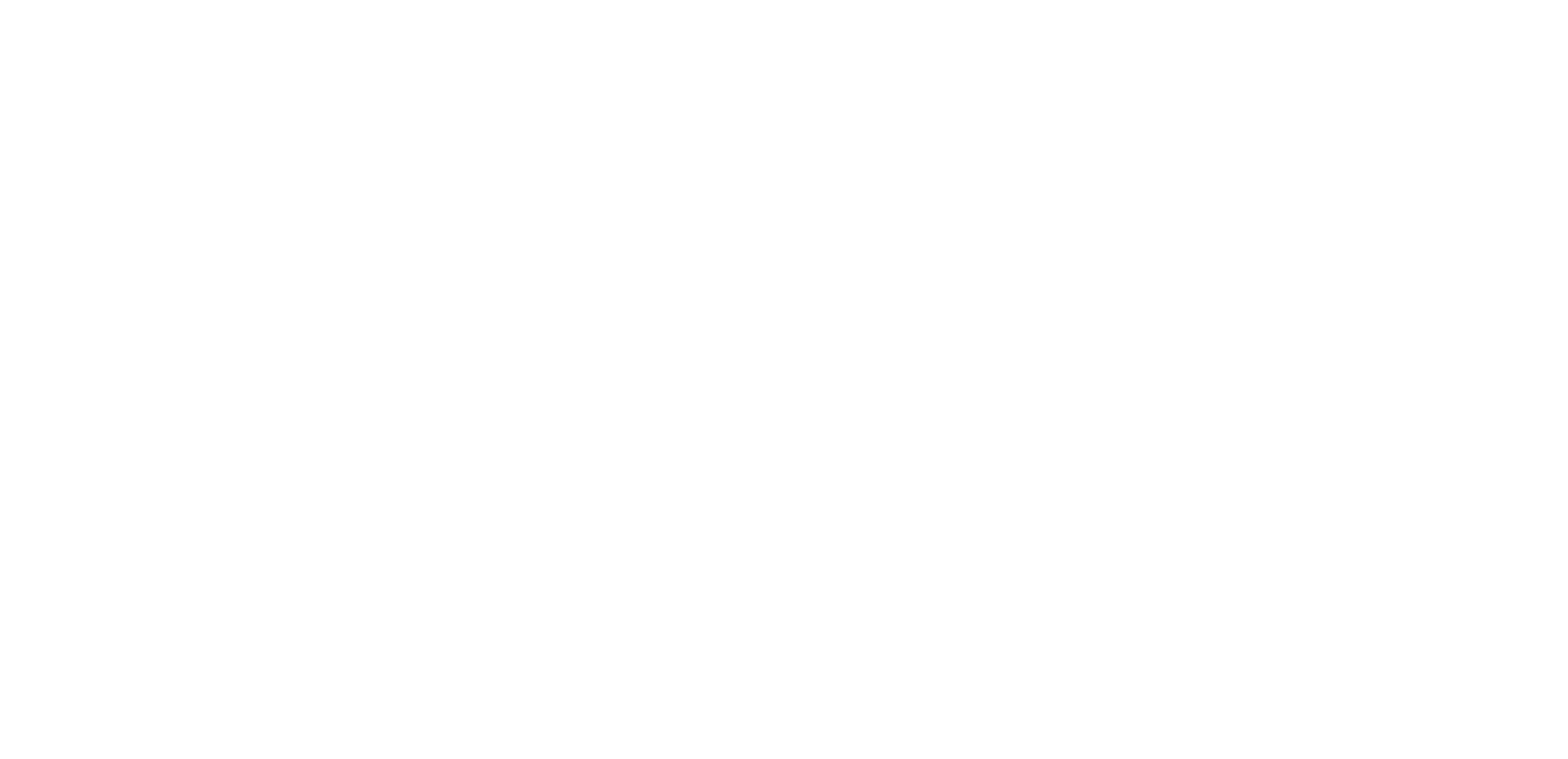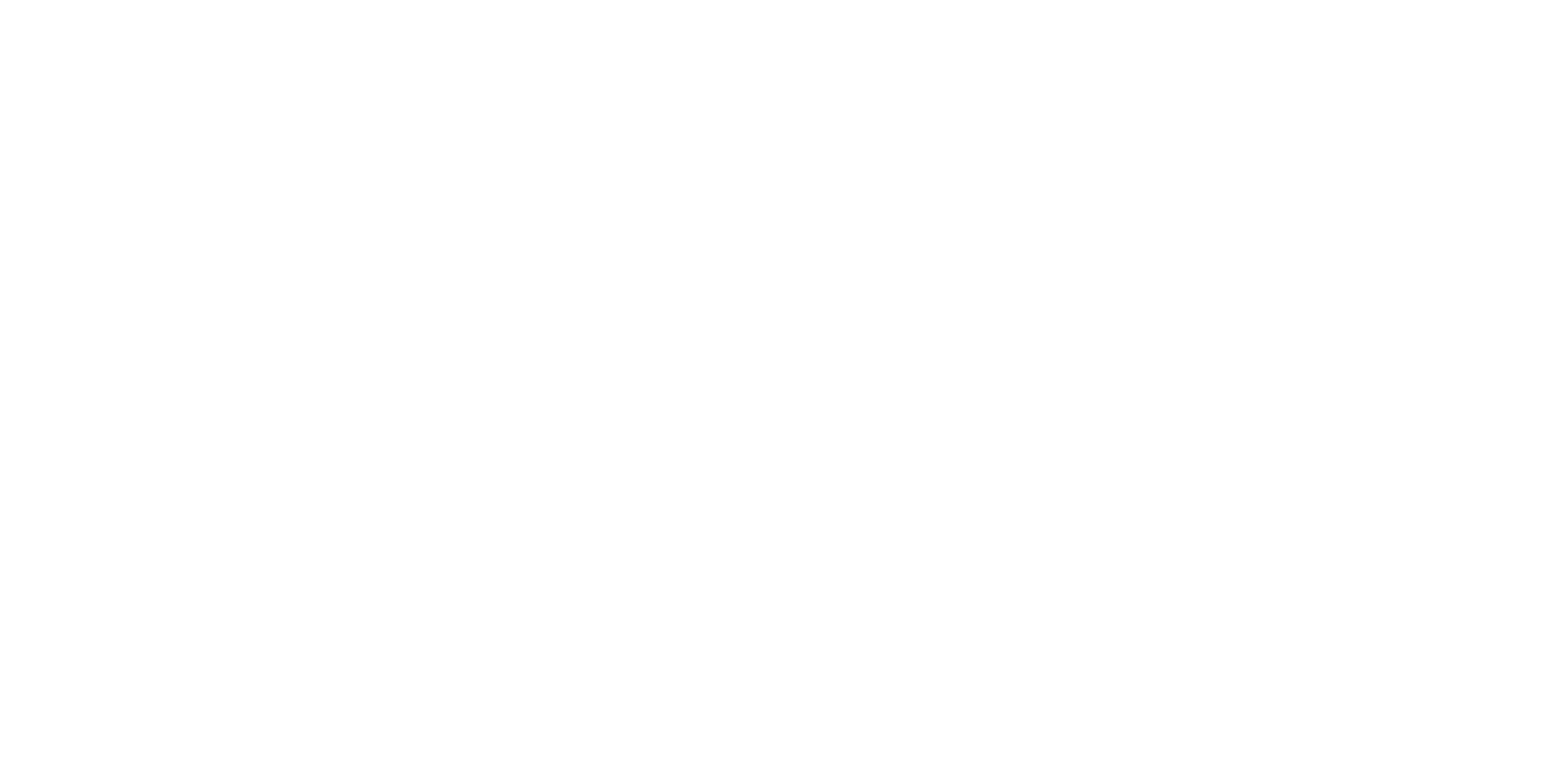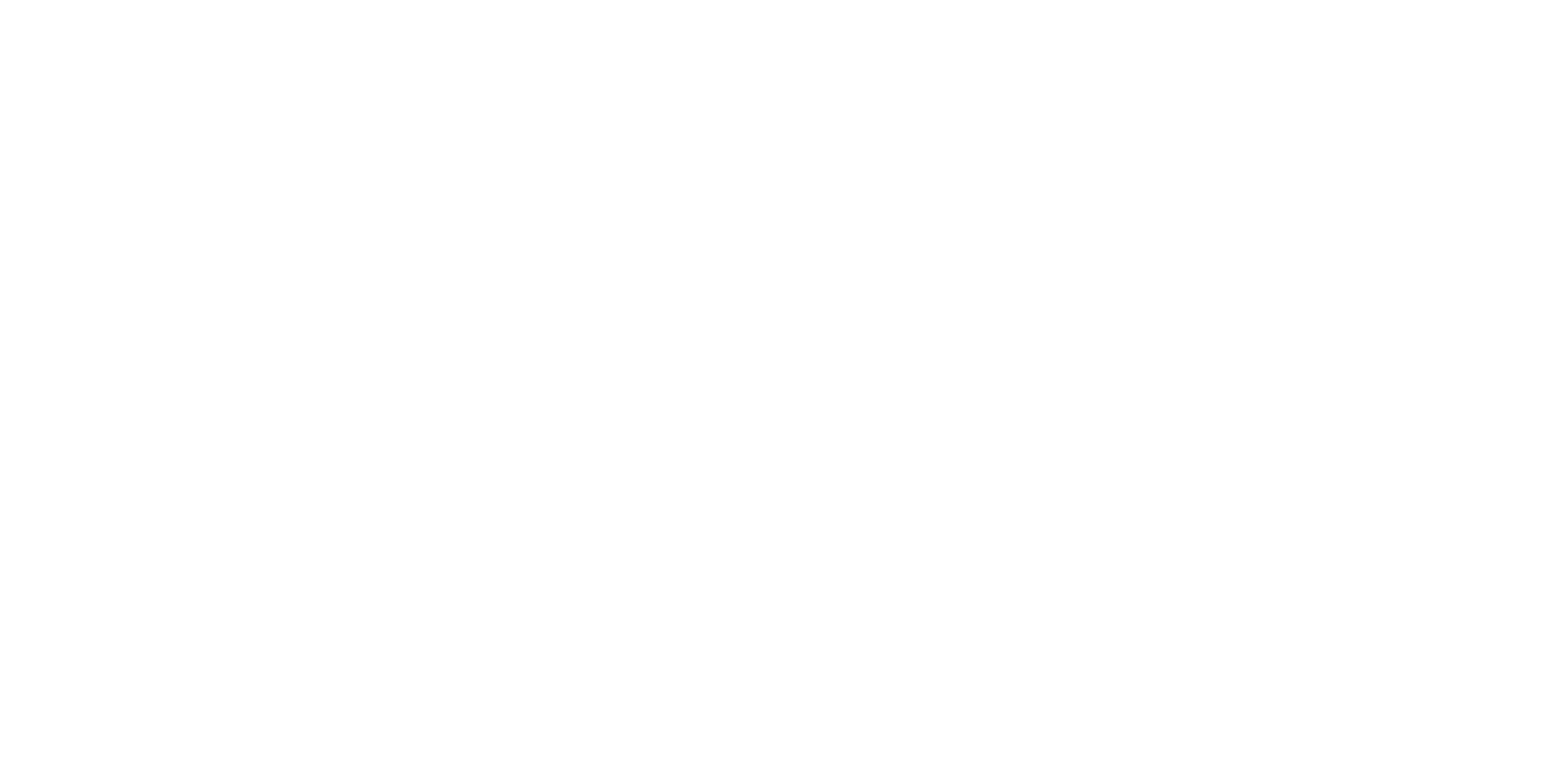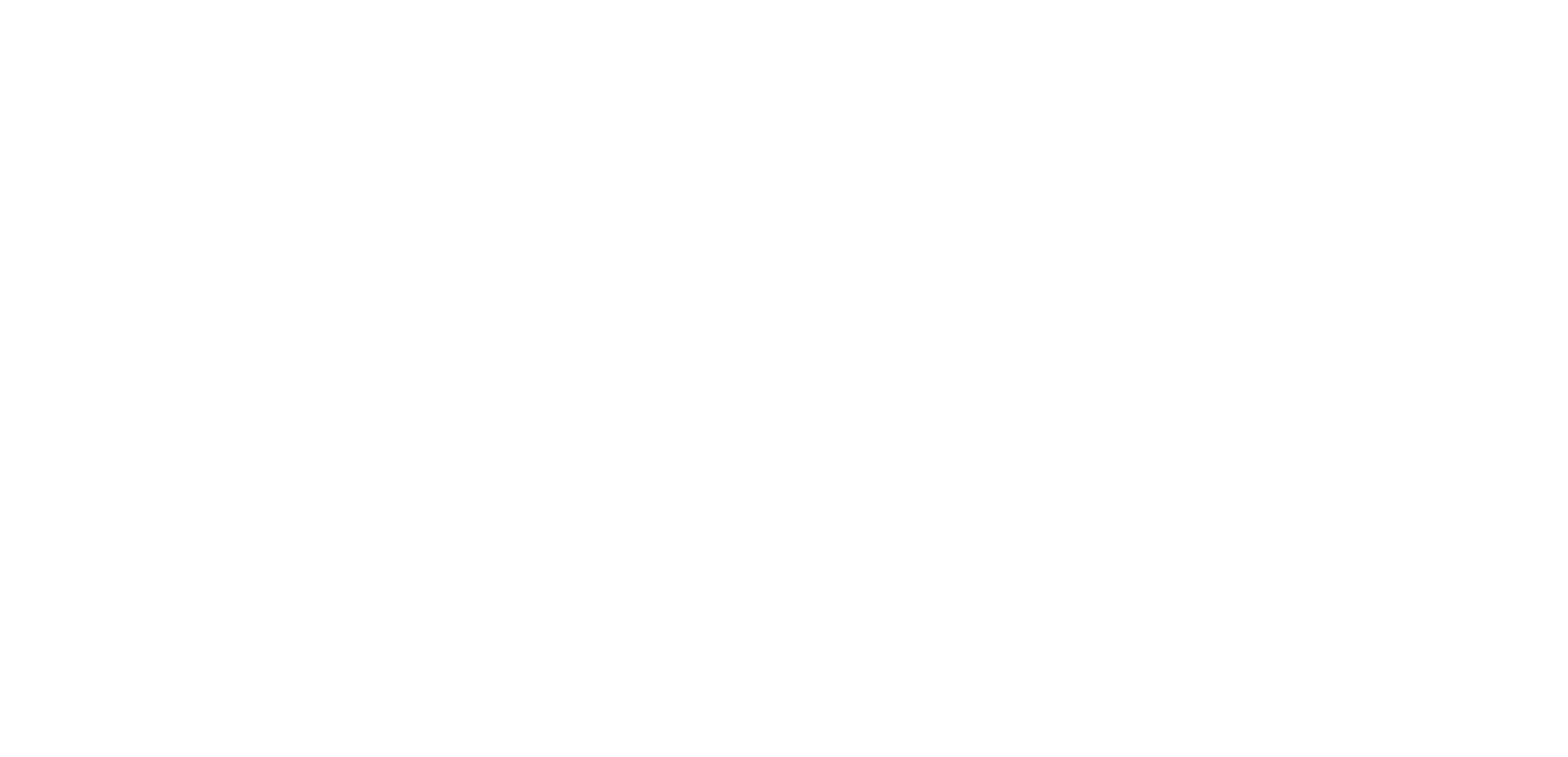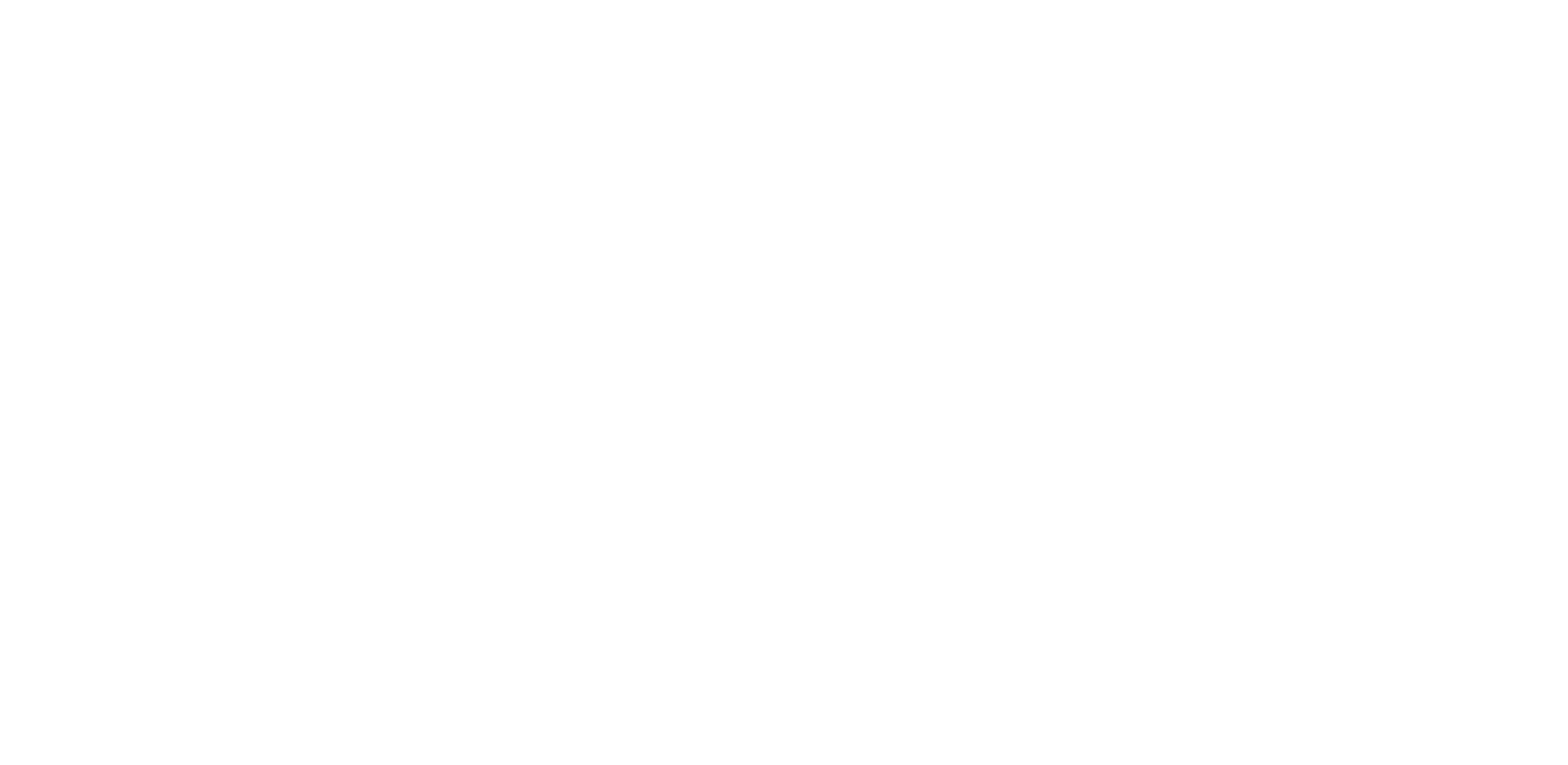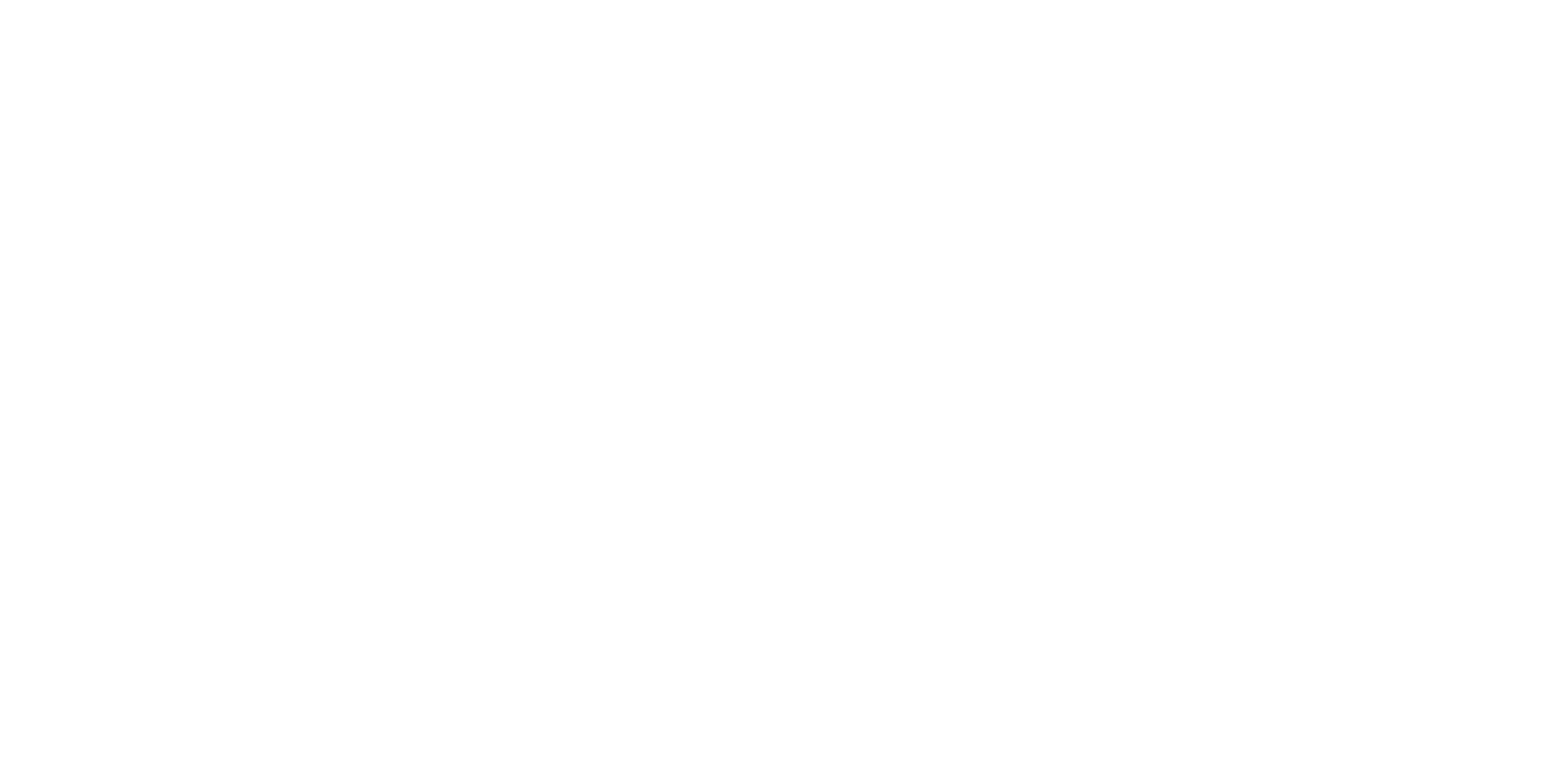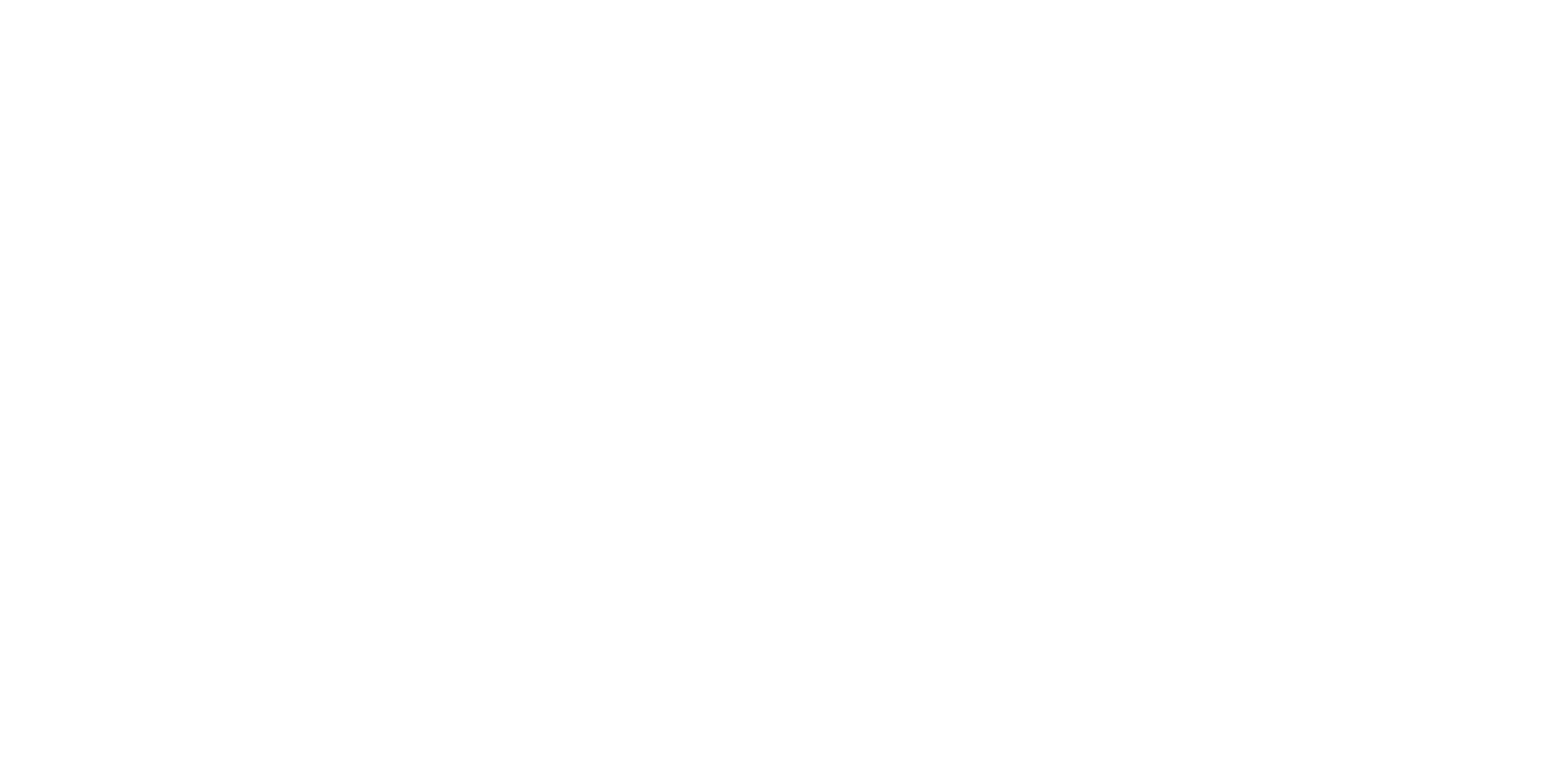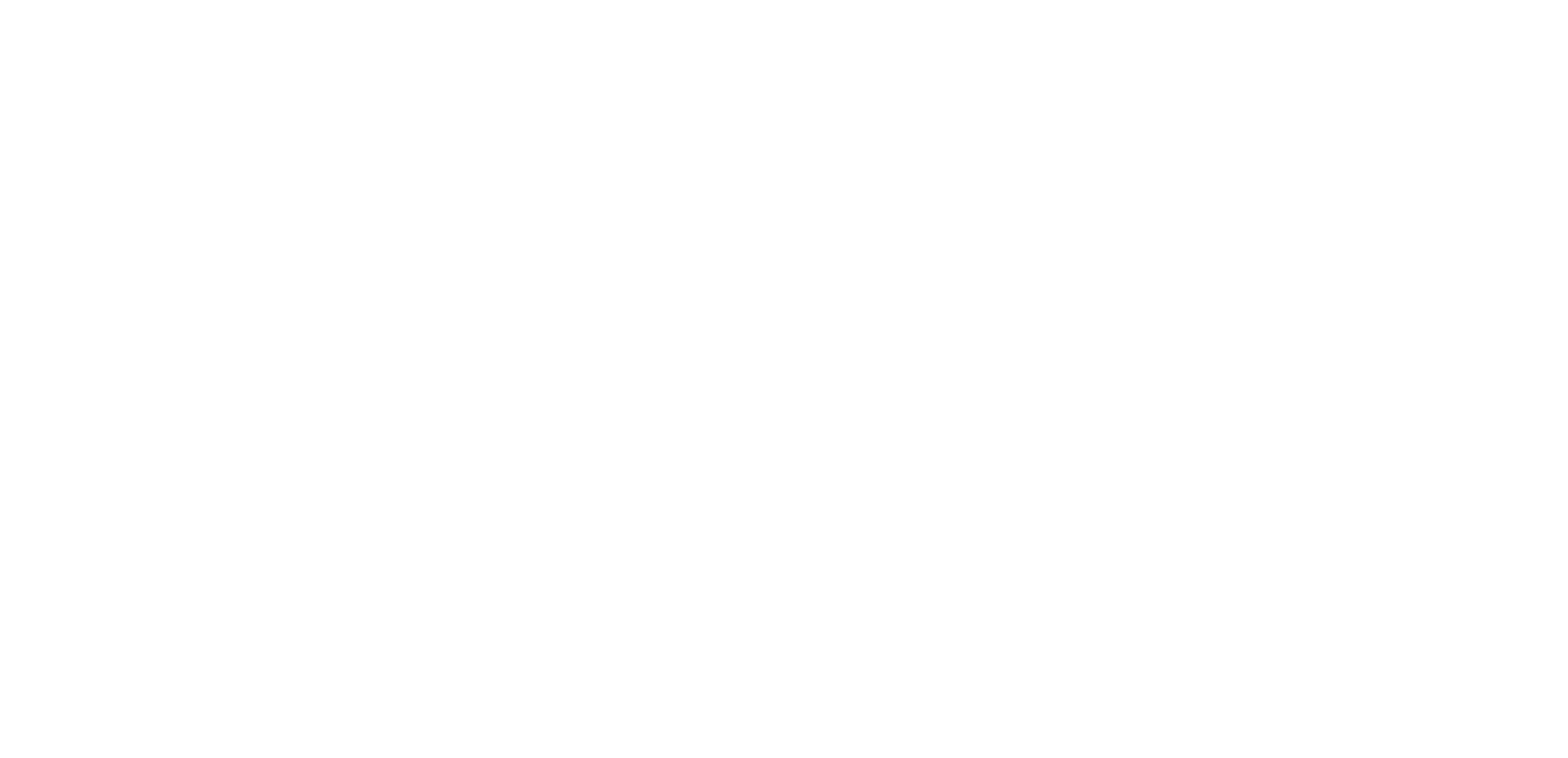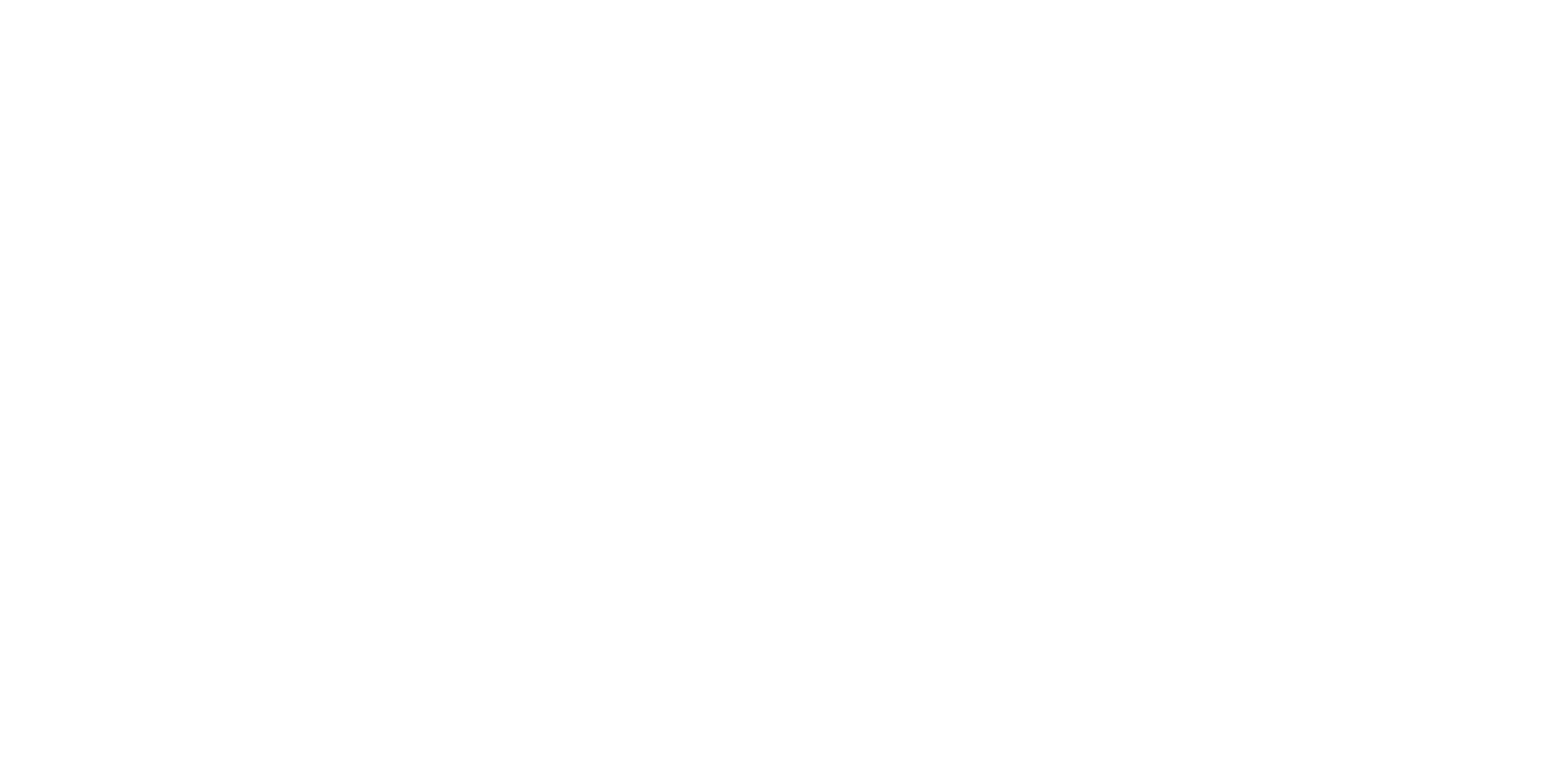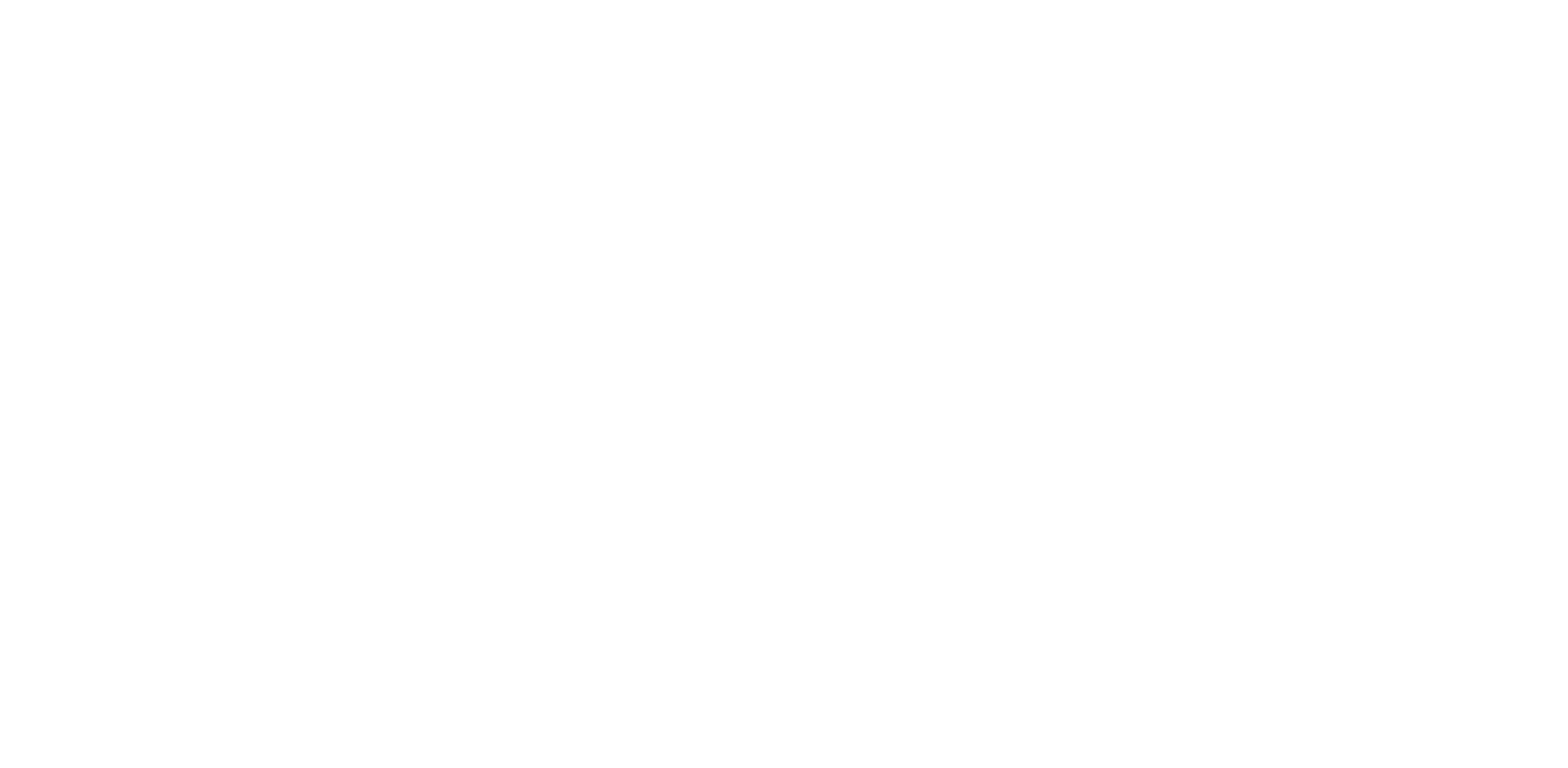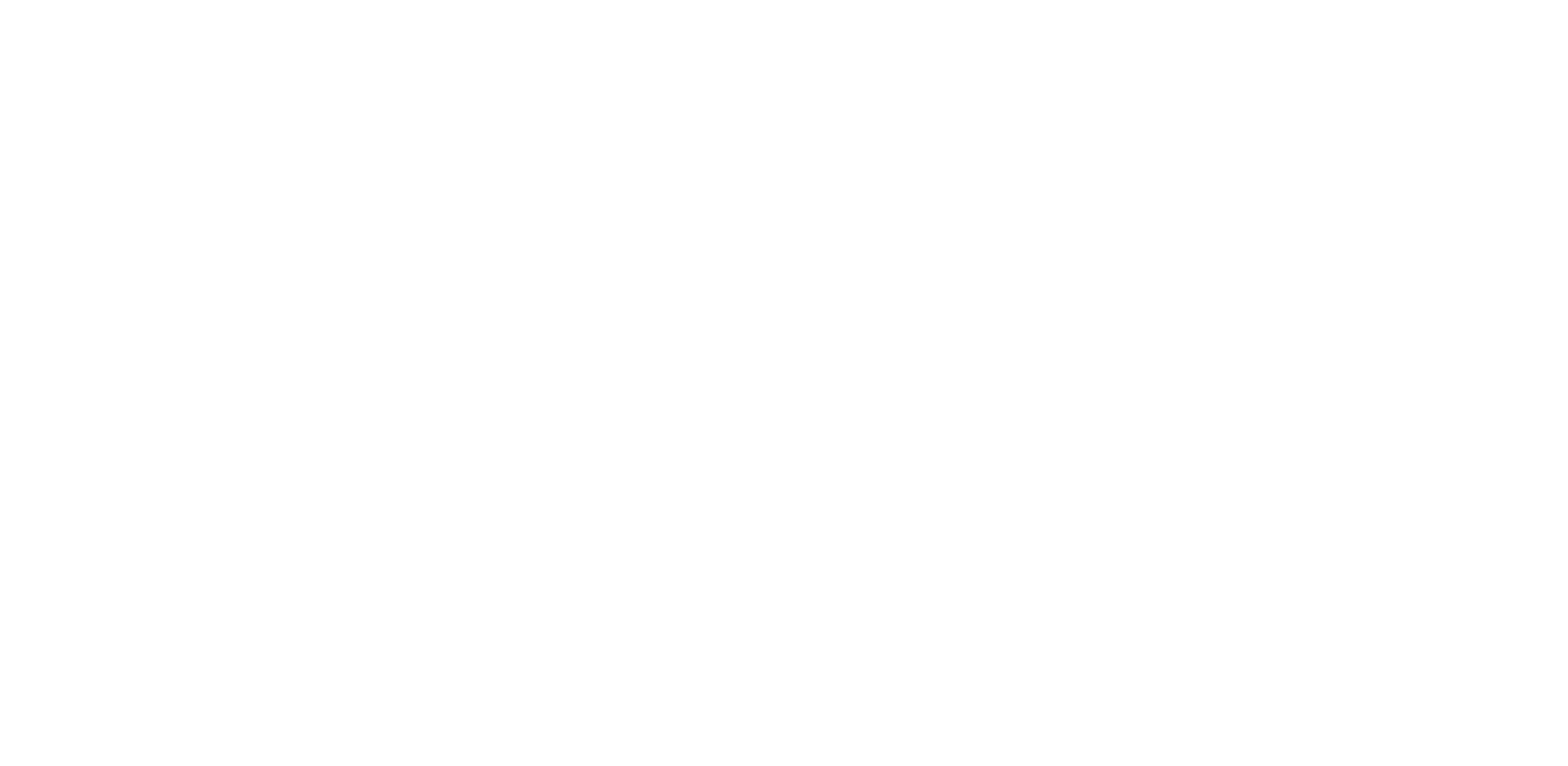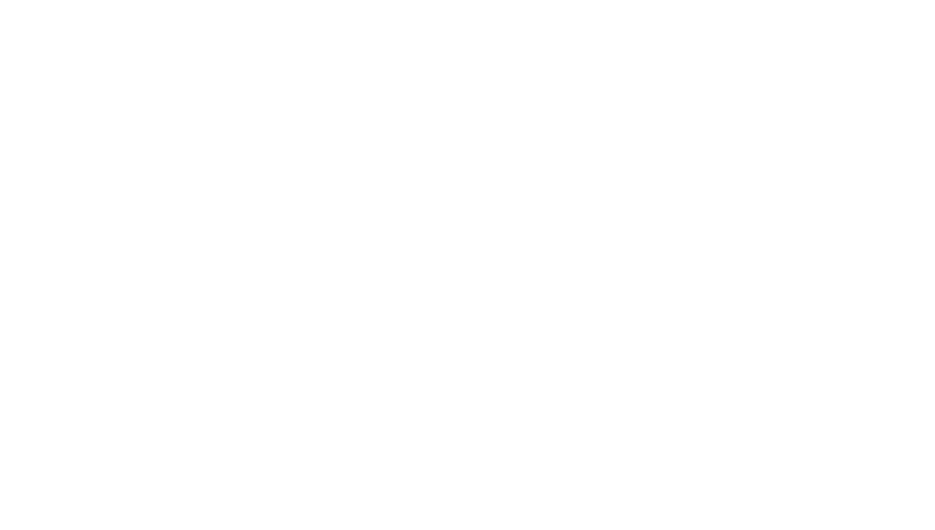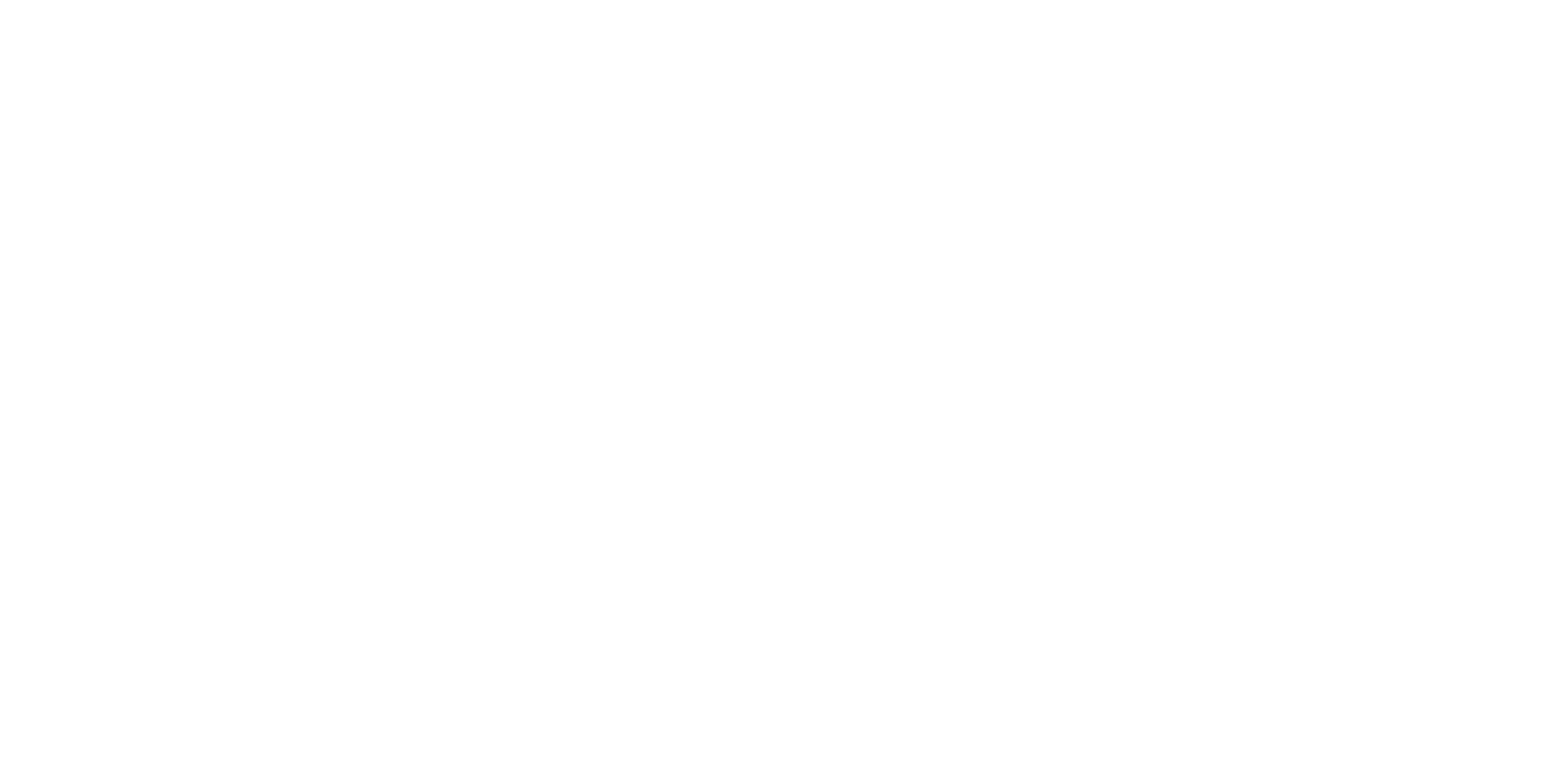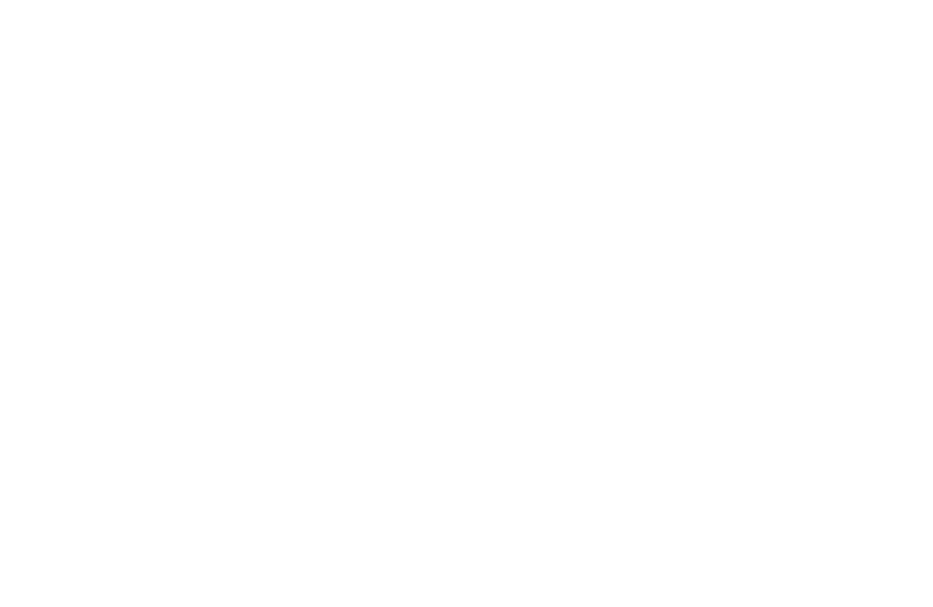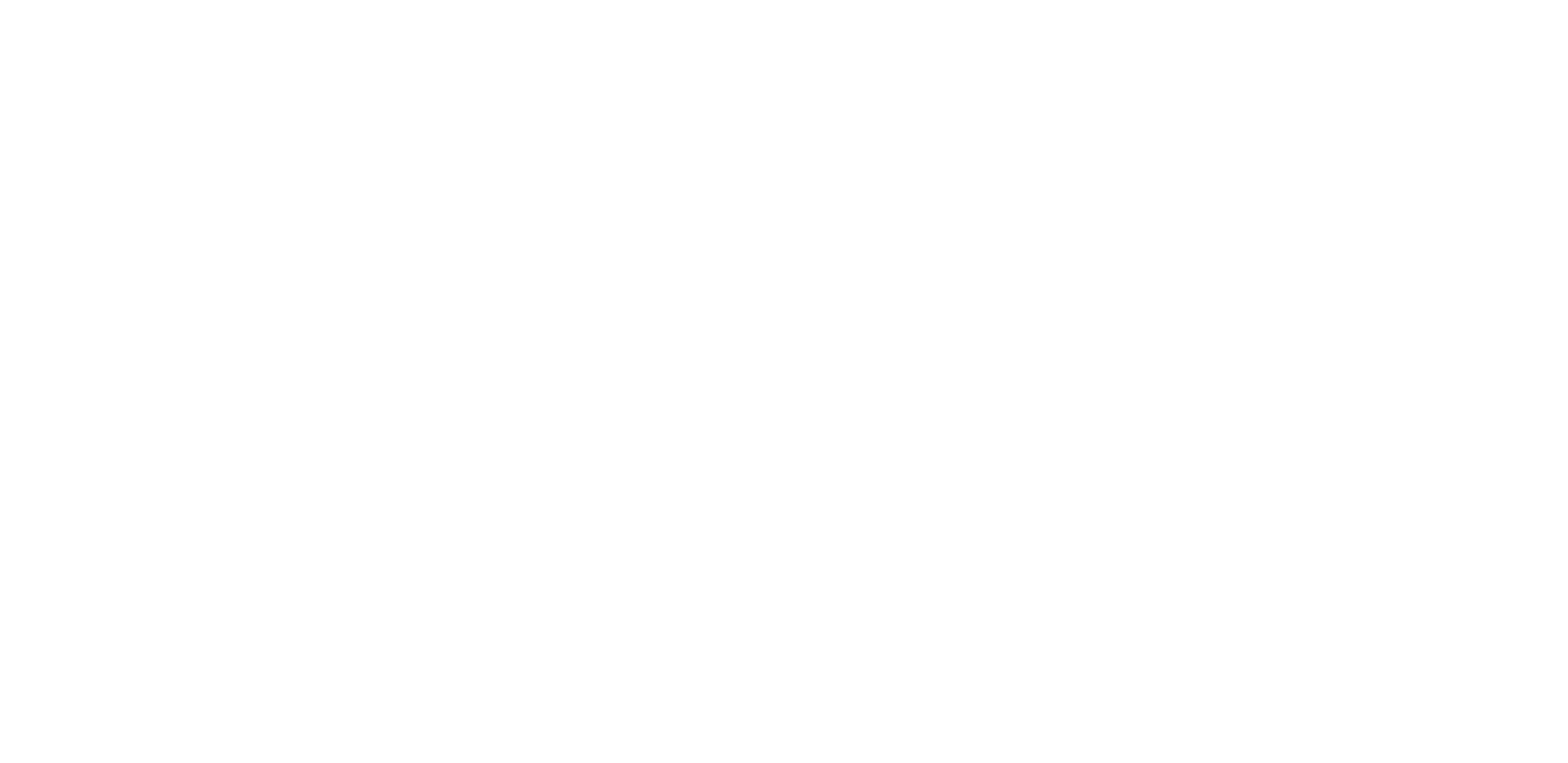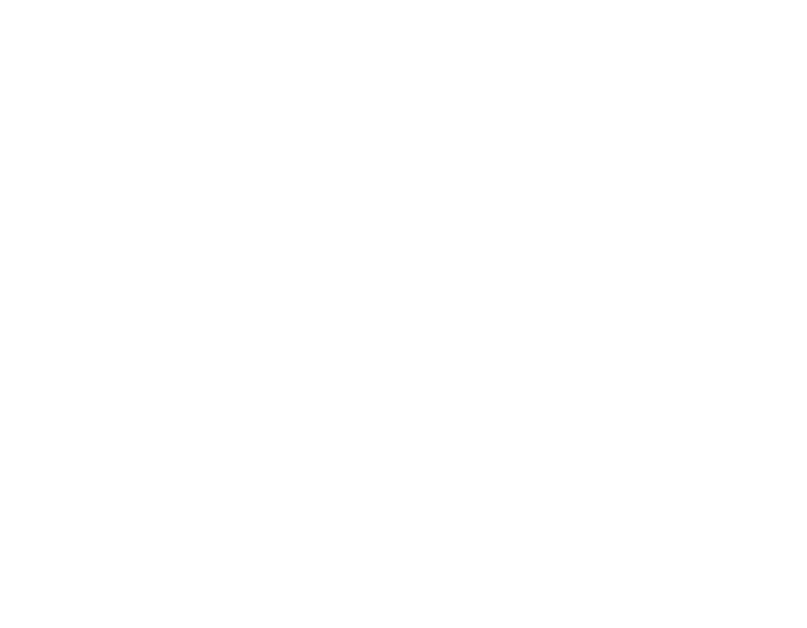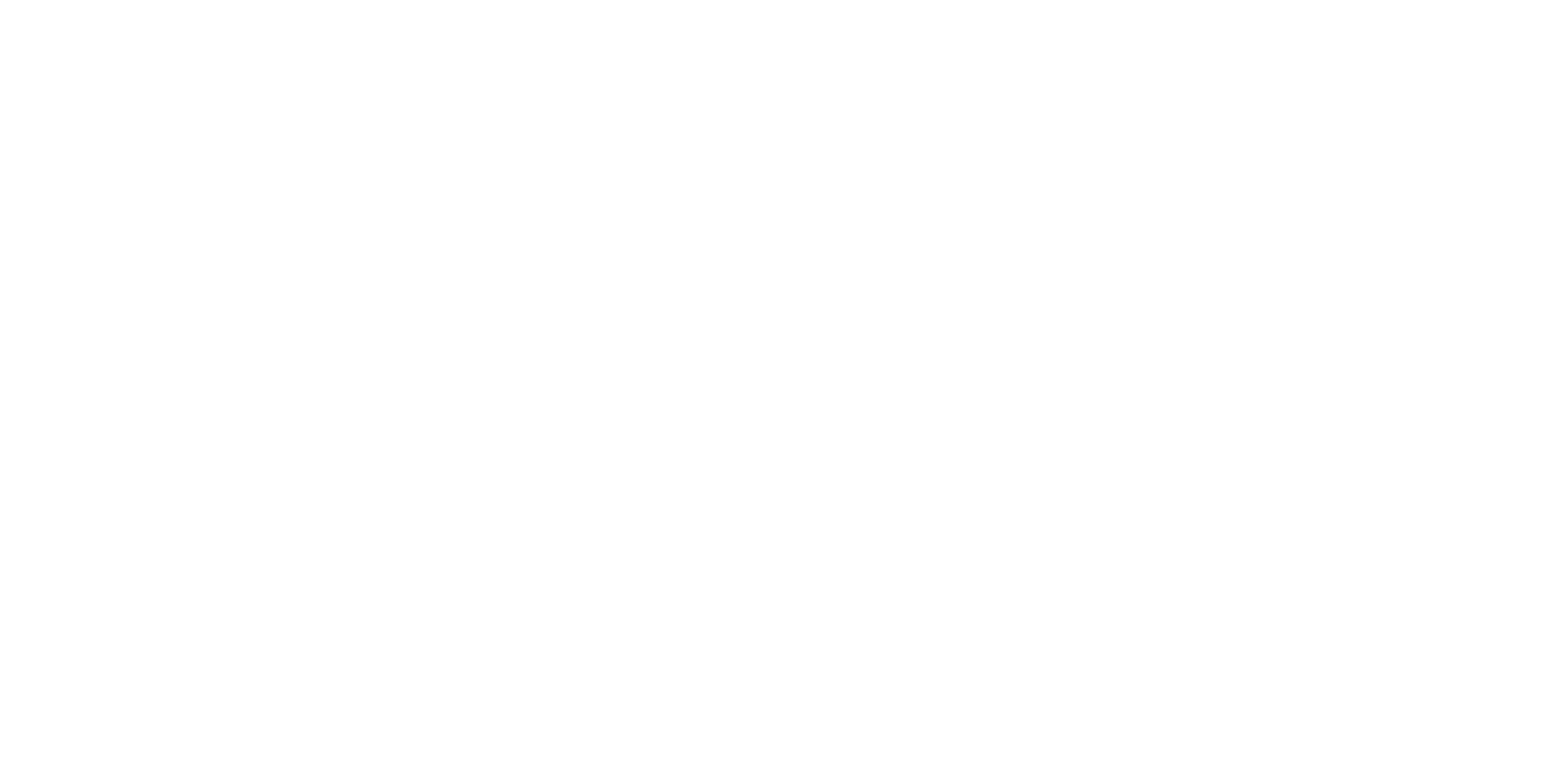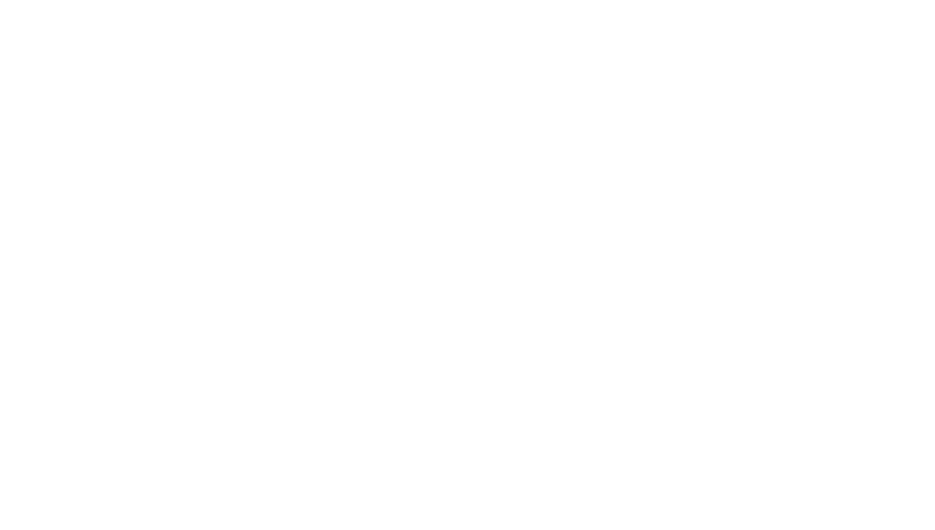Реклама ООО "ИНФОРМАЦИОННЫЕ ТЕХНОЛОГИИ" 7810498732
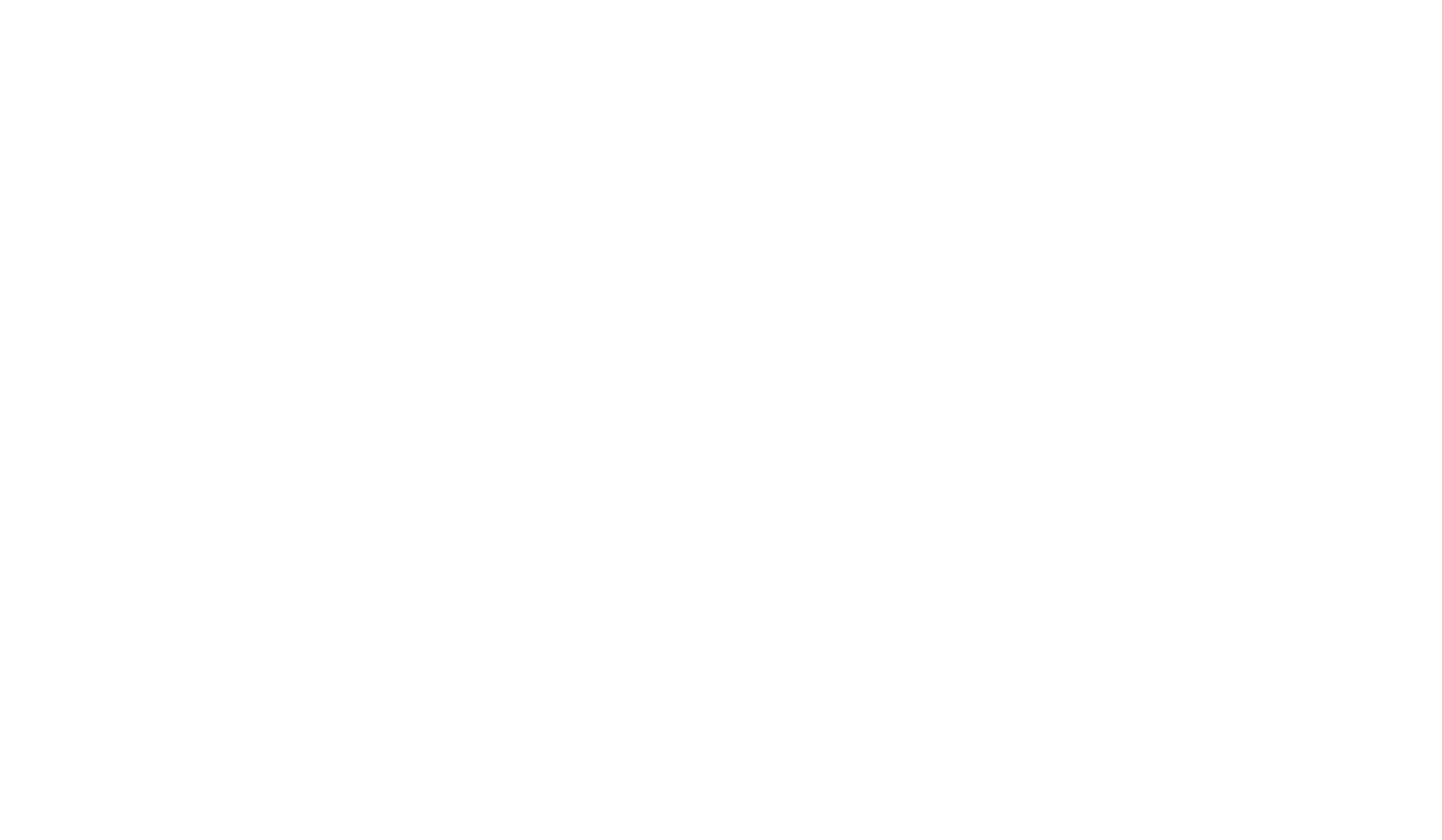
Реклама ООО "ИНФОРМАЦИОННЫЕ ТЕХНОЛОГИИ" 7810498732
Мы верим, что малый бизнес — это движущая сила экономики и источник свежих идей. Конкурс «Поддержка малого бизнеса России» создан, чтобы помочь предпринимателям упростить работу, сократить рутину и сосредоточиться на главном — развитии своего дела.
Разбор сервиса
Стоит ли использовать Мегаплан? Разобрали все возможности системы
Мегаплан — это российская система управления бизнесом, которая помогает компаниям автоматизировать процессы, управлять проектами, задачами и взаимодействием с клиентами. Сервис ориентирован на малый и средний бизнес и предлагает широкий спектр инструментов для повышения эффективности работы.
Мы провели огромную работу и подготовили очень объемный материал, поэтому приняли решение разделить его пополам. В этой части мы разберемся в настройках сервиса, рассмотрим функционал рабочего стола, возможности раздела «Сотрудники» и «Задачи».
А во второй части перейдем к самому интересному — стоимости лицензии, а также сравним Мегаплан с Битрикс24.
Сохраняйте наш материал, делитесь с друзьями и ждите вторую часть! А мы начинаем.
Мы провели огромную работу и подготовили очень объемный материал, поэтому приняли решение разделить его пополам. В этой части мы разберемся в настройках сервиса, рассмотрим функционал рабочего стола, возможности раздела «Сотрудники» и «Задачи».
А во второй части перейдем к самому интересному — стоимости лицензии, а также сравним Мегаплан с Битрикс24.
Сохраняйте наш материал, делитесь с друзьями и ждите вторую часть! А мы начинаем.
О сервисе
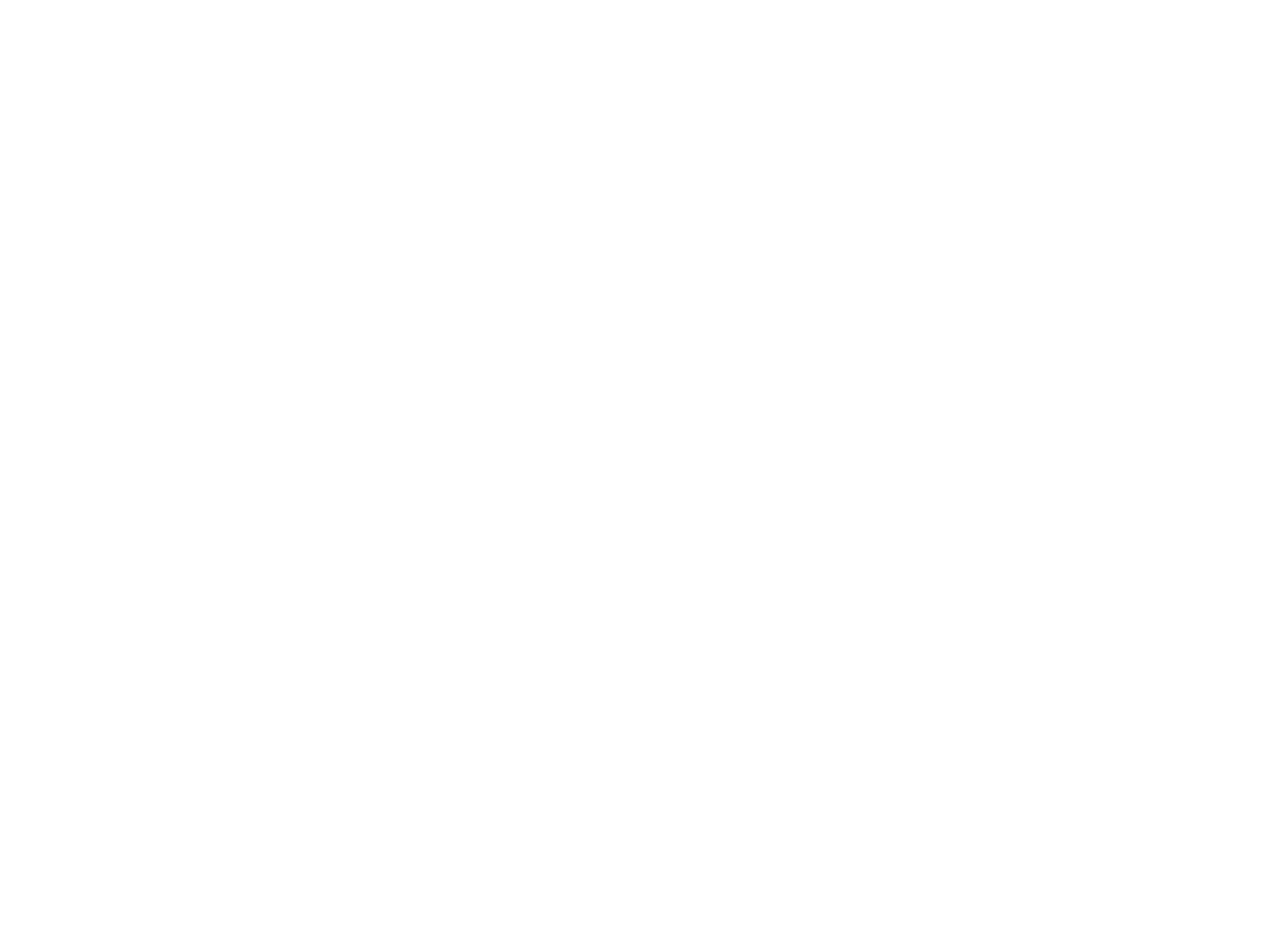
- Позиционирование:Универсальное решение для управления бизнесом, подходящее для различных отраслей и типов компаний. Находится в реестре российского ПО.
- РепутацияСервис существует с 2007 года. Является одним из первых российских решений в области управления бизнесом. В 2013 году Мегаплан вошел в состав группы компаний 1С, что позволило ему интегрироваться с другими продуктами этой экосистемы и расширить свои возможности.
- ЛицензияКоммерческая, стоимость от 389 ₽ за сотрудника в месяц, есть демо-режим 14 дней.
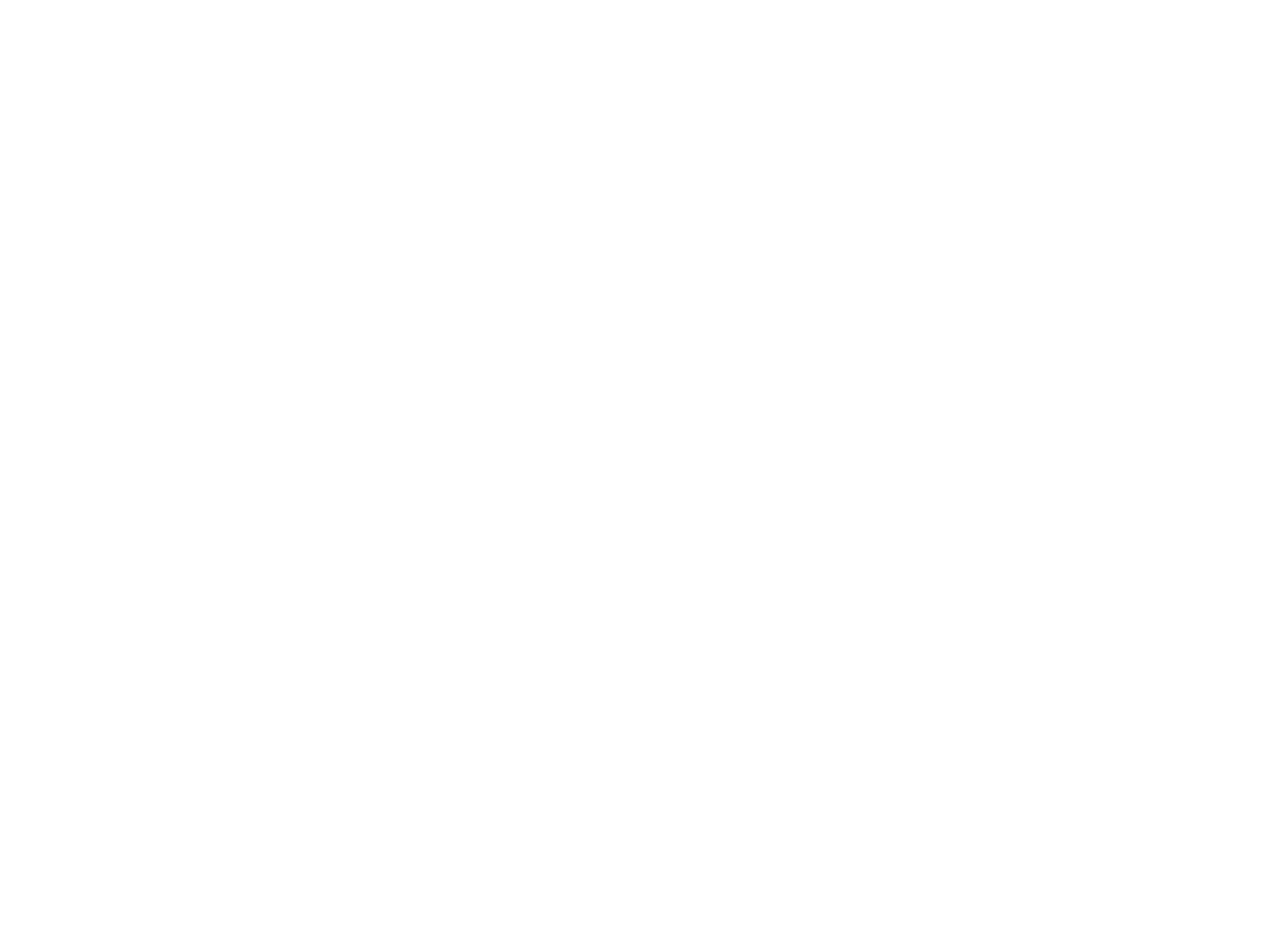
Содержание
Начало работы
Регистрация
Для регистрации в сервисе Мегаплан нужно ввести адрес электронной почты и нажать на кнопку «Попробовать бесплатно» на главной странице, или нажать на кнопку «Попробовать» в шапке:
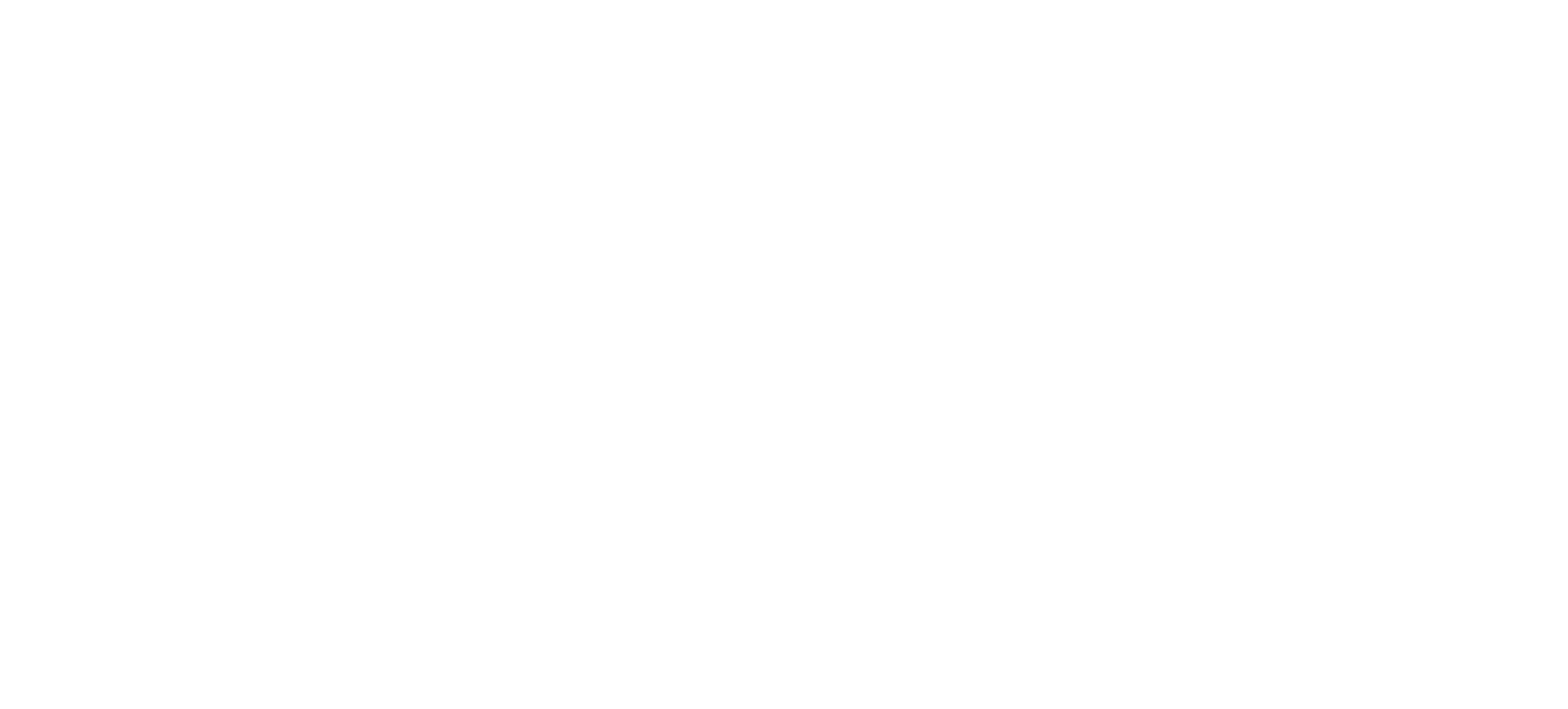
В первом случае профиль будет создан сразу же
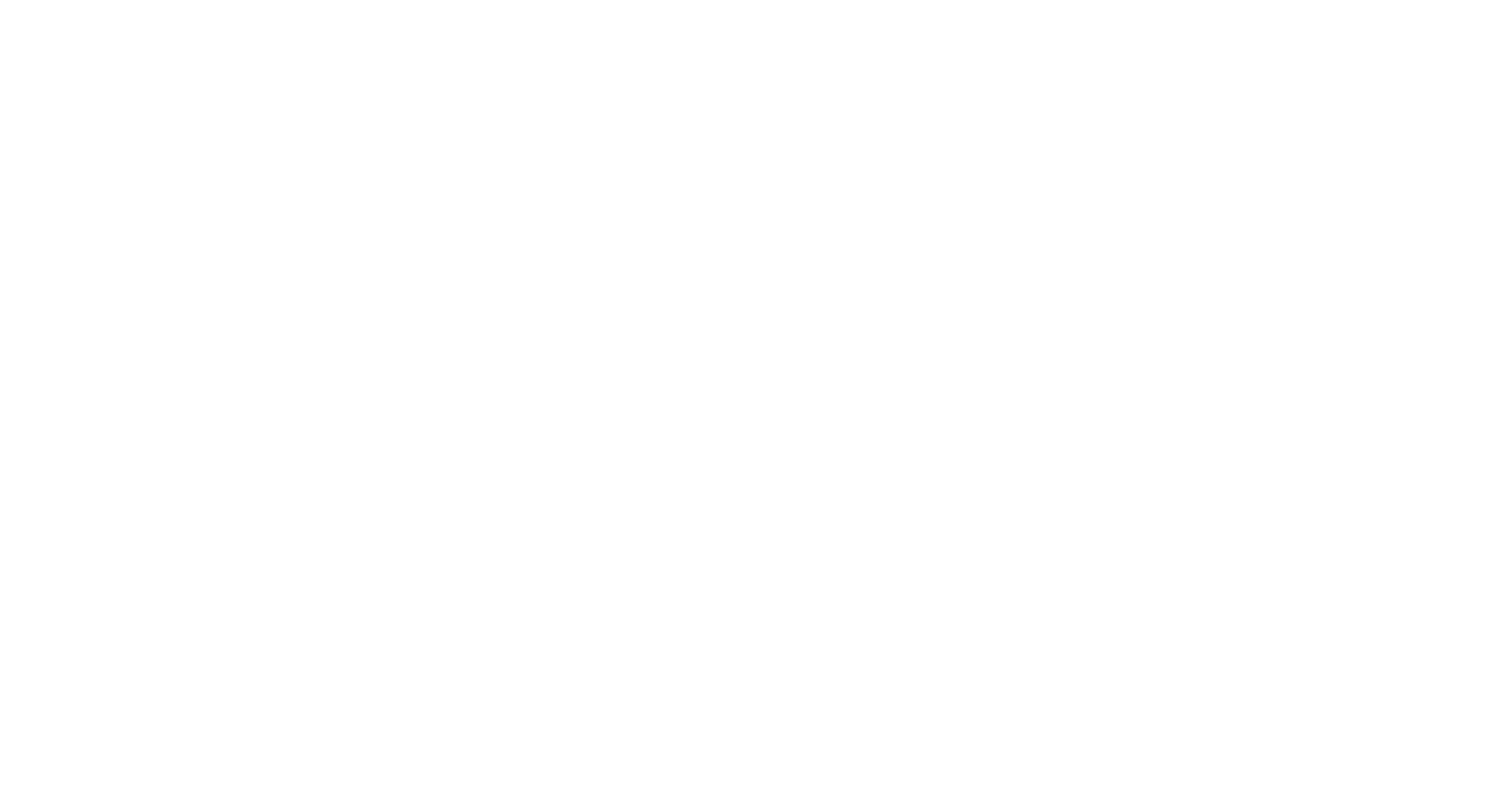
А во втором нужно ввести адрес электронной почты в открывшемся окне или создать профиль через Яндекс, Одноклассники, ВКонтакте или Mail.ru.
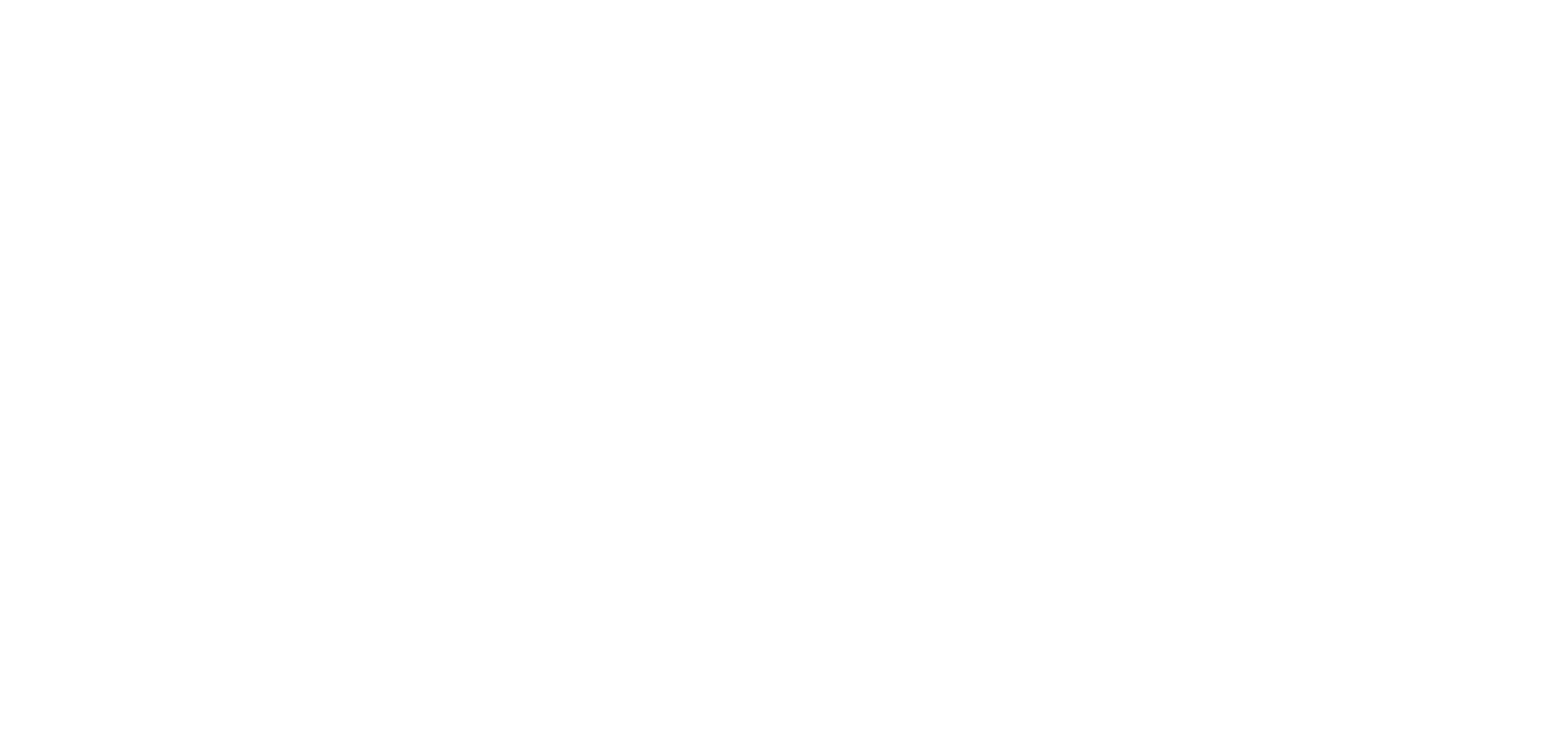
Пока аккаунт создавался, на электронную почту пришло письмо с данными для входа в профиль,инструкцией по внедрению CRM-системы и полезными ресурсами для начала работы:
Помимо этого, нам пришло письмо о том, что мы были зарегистрированы на вебинар-демонстрацию возможностей системы Мегаплан.
Через некоторое время после регистрации нам снова пришло электронное письмо от менеджера, в котором нам предложили посетить вебинар и составили список из базовых шагов, которые помогут самостоятельно приступить к работе с сервисом:
- Добавить сотрудника и поставить на него задачу.
- Настроить уведомления, чтобы ничего не забыть.
- Установить мобильное приложение для Android или iOS.
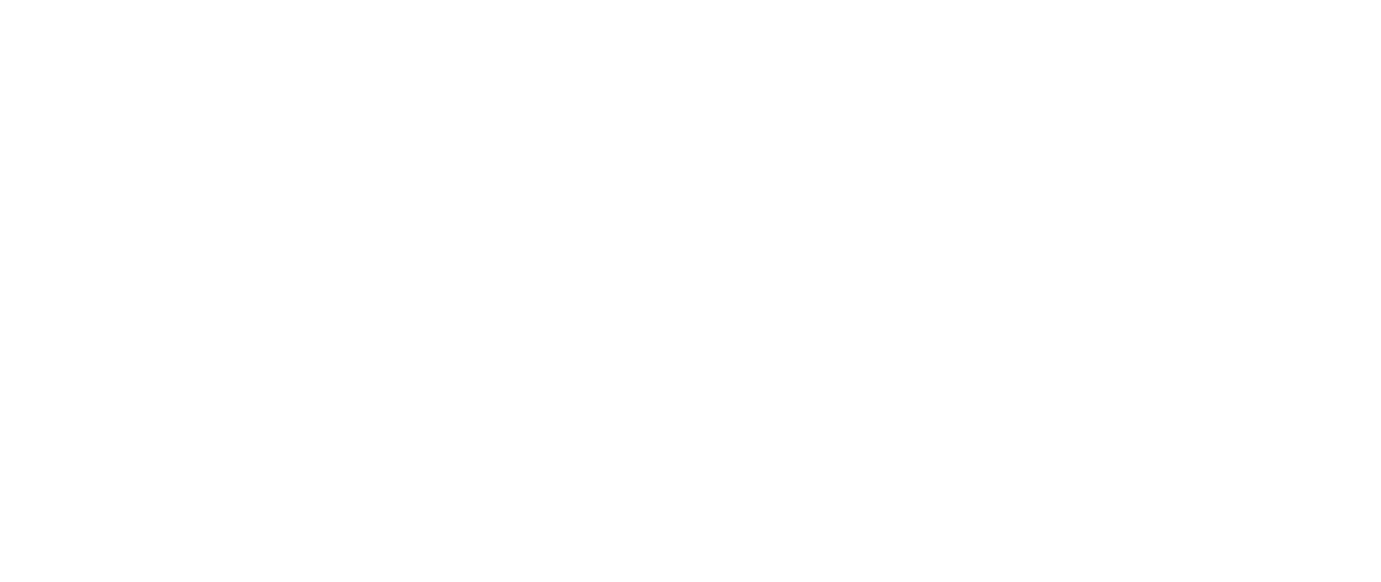
Преимущества:
- Простая и быстрая регистрация.
Первоначальная настройка
После регистрации в сервисе появляется окно, в котором нужно ввести свои имя, фамилию и номер телефона (нужно будет подтвердить кодом).
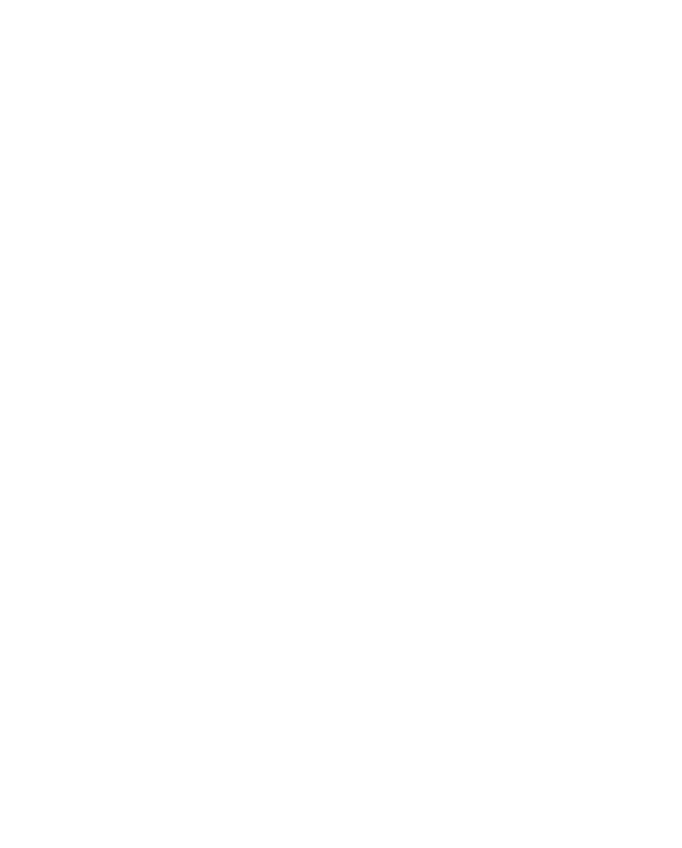
Далее нужно указать, для чего вы собираетесь использовать Мегаплан:
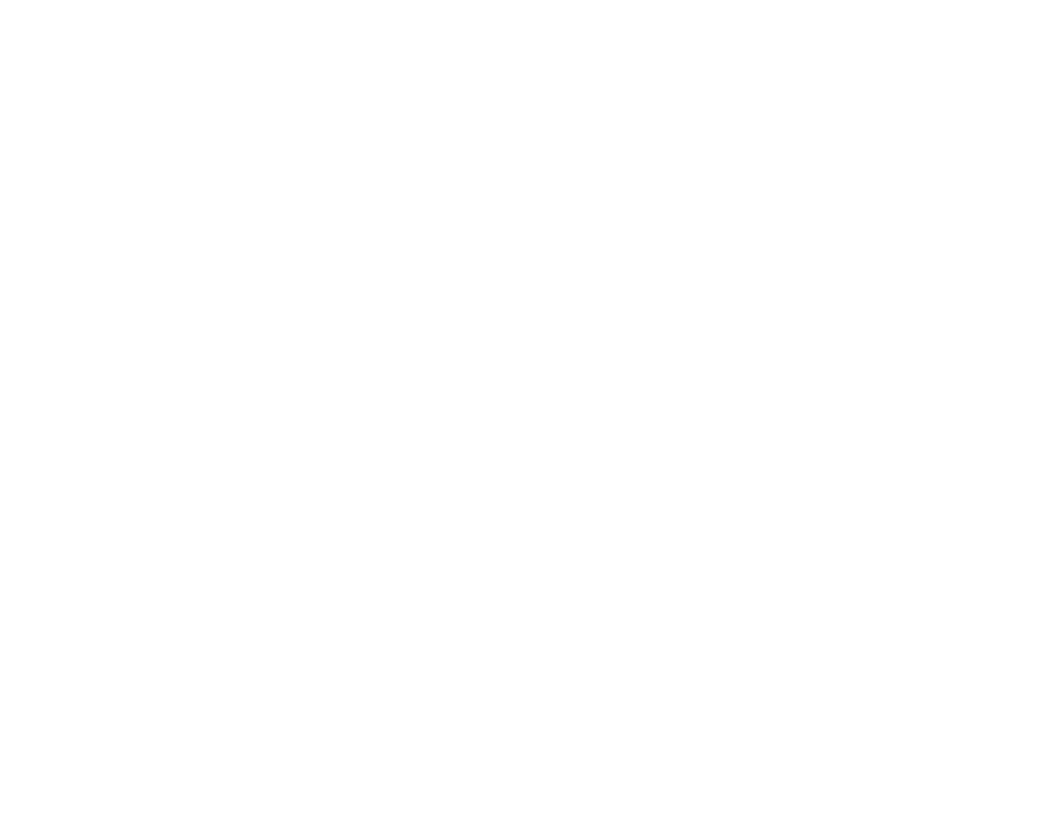
Если сервис будет использоваться для компании, нужно ввести ее название, отрасль, выбрать вашу роль компании, количество сотрудников и указать, есть ли у вас опыт работы с CRM-системами.
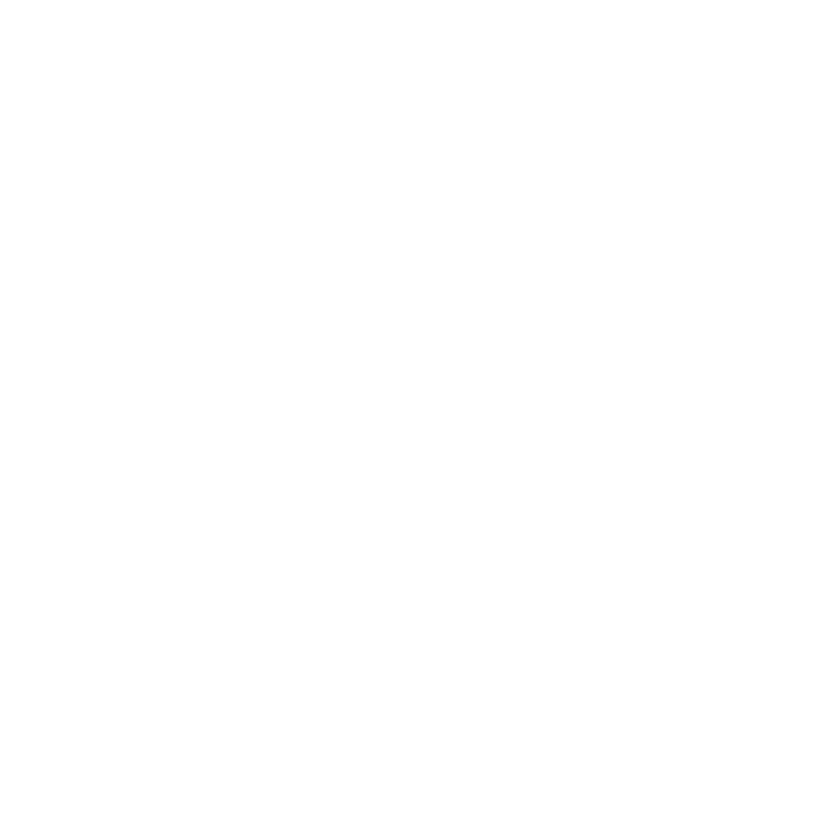
Вам будут предложены шаблоны аккаунтов с уже настроенными процессами для разных областей бизнеса:
Вы можете воспользоваться ими при необходимости или создать свой аккаунт с нуля, что мы и решили сделать.
- юридические услуги;
- производство;
- многопрофильная клиника;
- интернет-магазин;
- автосалон;
- оптовые продажи;
- строительство;
- Event-агентство;
- HR;
- логистика;
- недвижимость.
Вы можете воспользоваться ими при необходимости или создать свой аккаунт с нуля, что мы и решили сделать.
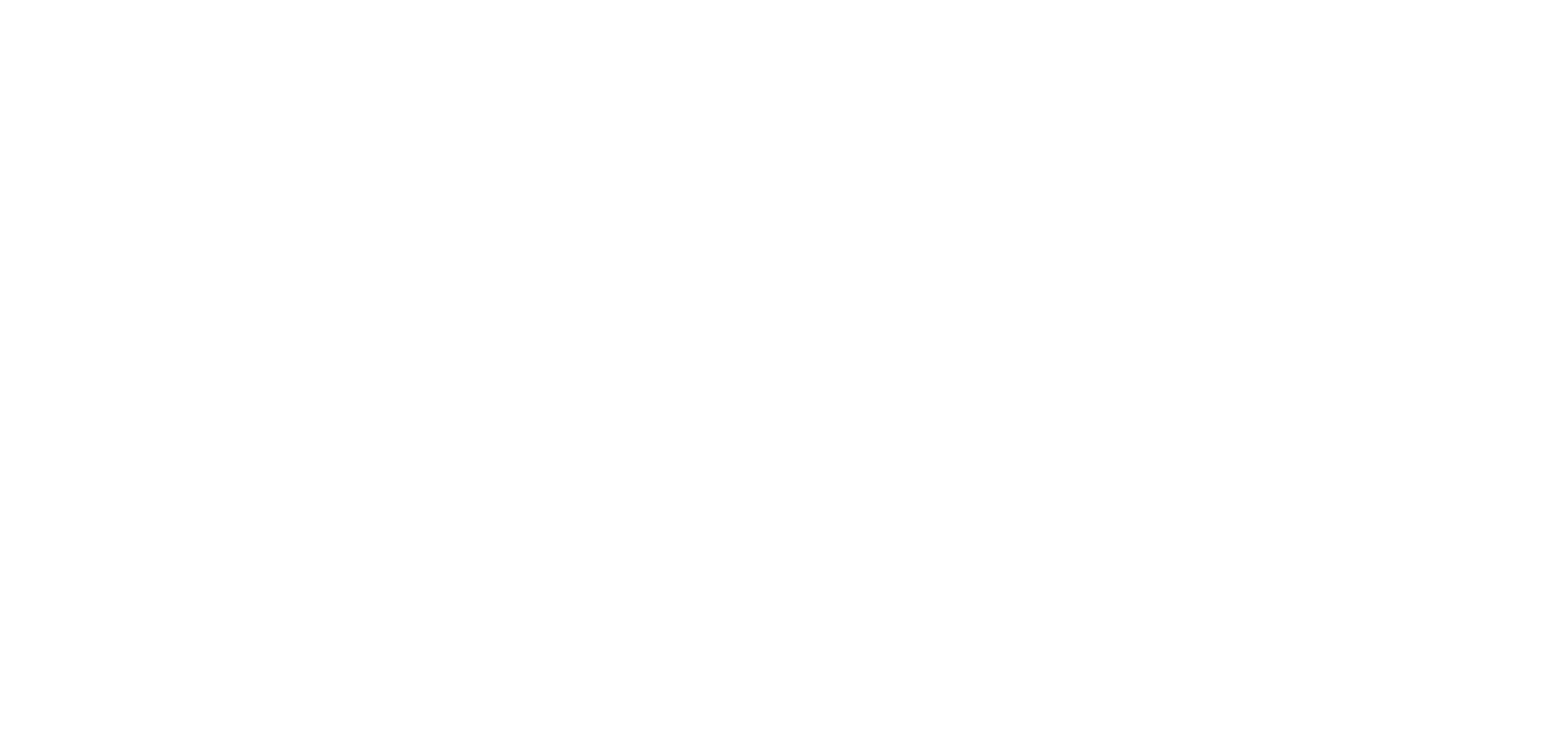
На рабочем столе находится руководство по быстрому старту в сервисе, дорожная карта и другая полезная информация по началу работы в сервисе.
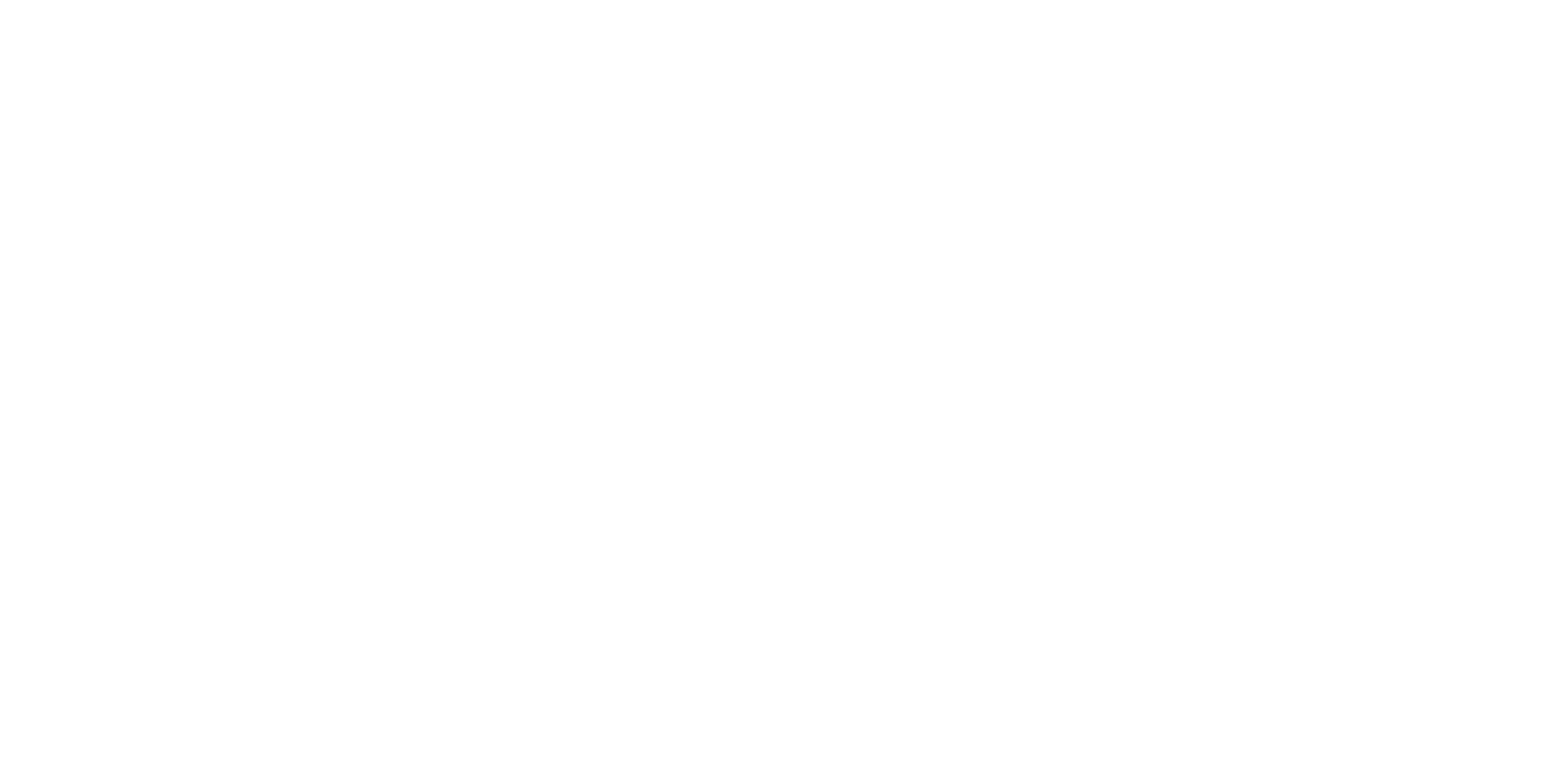
Дорожная карта поможет настроить аккаунт для быстрого старта:
- Подготовиться к работе: заполнить профиль, настроить уведомления и напоминания, войти в мобильное приложение, добавить сотрудников, настроить их права и структуру компании.
- Организовать совместную работу: запустить общий чат, запланировать дело в календаре, распределить задачи по ответственным и завести проекты.
- Организовать продажи: загрузить список клиентов из Excel, настроить права доступа к клиентской базе и выбрать воронку продаж.
- Настроить бизнес-процессы.
- Выбрать тарифный план.
- Воспользоваться помощью по внедрению Мегаплана.
Преимущества:
Недостатки:
- Имеются шаблоны аккаунтов для разных отраслей бизнеса.
- Максимальное вовлечение клиента в работу с сервисом: вебинар, инструкции, руководства по быстрому старту, дорожная карта.
Недостатки:
- Интерфейс немного подтормаживает и страницы не всегда открываются с первого раза. Кстати, такая же проблема у нас была и при работе с Chat2Desk.
Настройки
Разбор основного функционала начинаем, как обычно, с настроек. Раздел «Настройки» находится в правом верхнем углу экрана. По клику открывается меню второго уровня с пунктами:
- Изменить главное меню.
- Уведомления.
- Общие настройки.
- Маркет приложений.
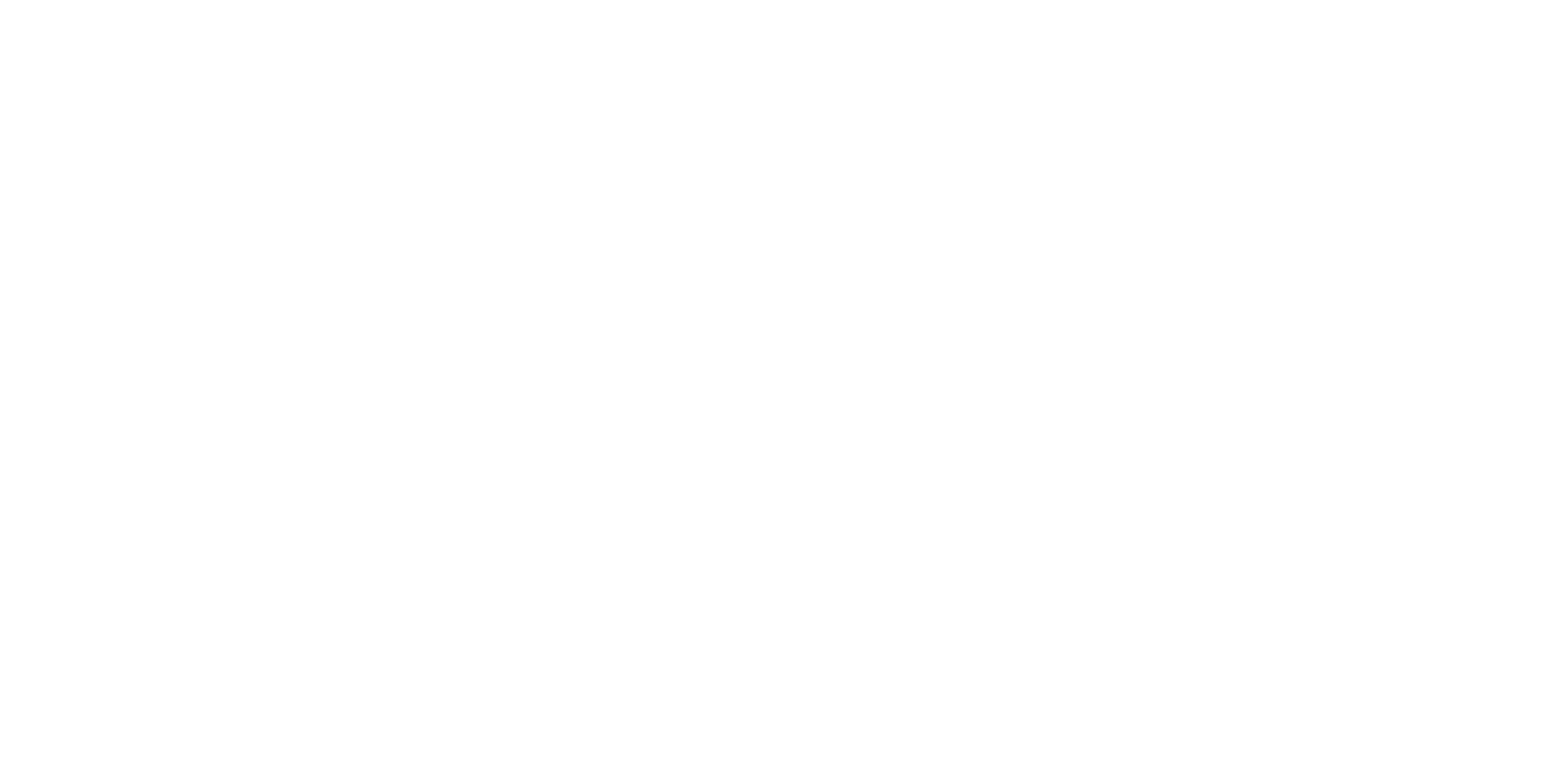
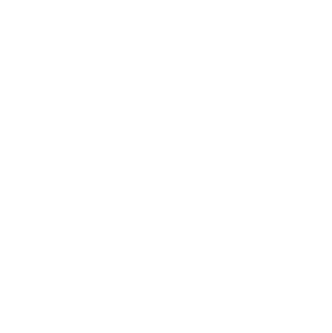
Преимущества:
- Настройки разграничены. Каждая находится в своем разделе.
Изменение главного меню
Нажав на кнопку «Изменить главное меню», можно настроить основное меню:
- Добавить свой логотип, чтобы кастомизировать ваш аккаунт.
- Настроить модуль по умолчанию, который будет открываться при входе в аккаунт.
- Включить компактный режим, при котором пункты основного меню будут отображаться без иконок.
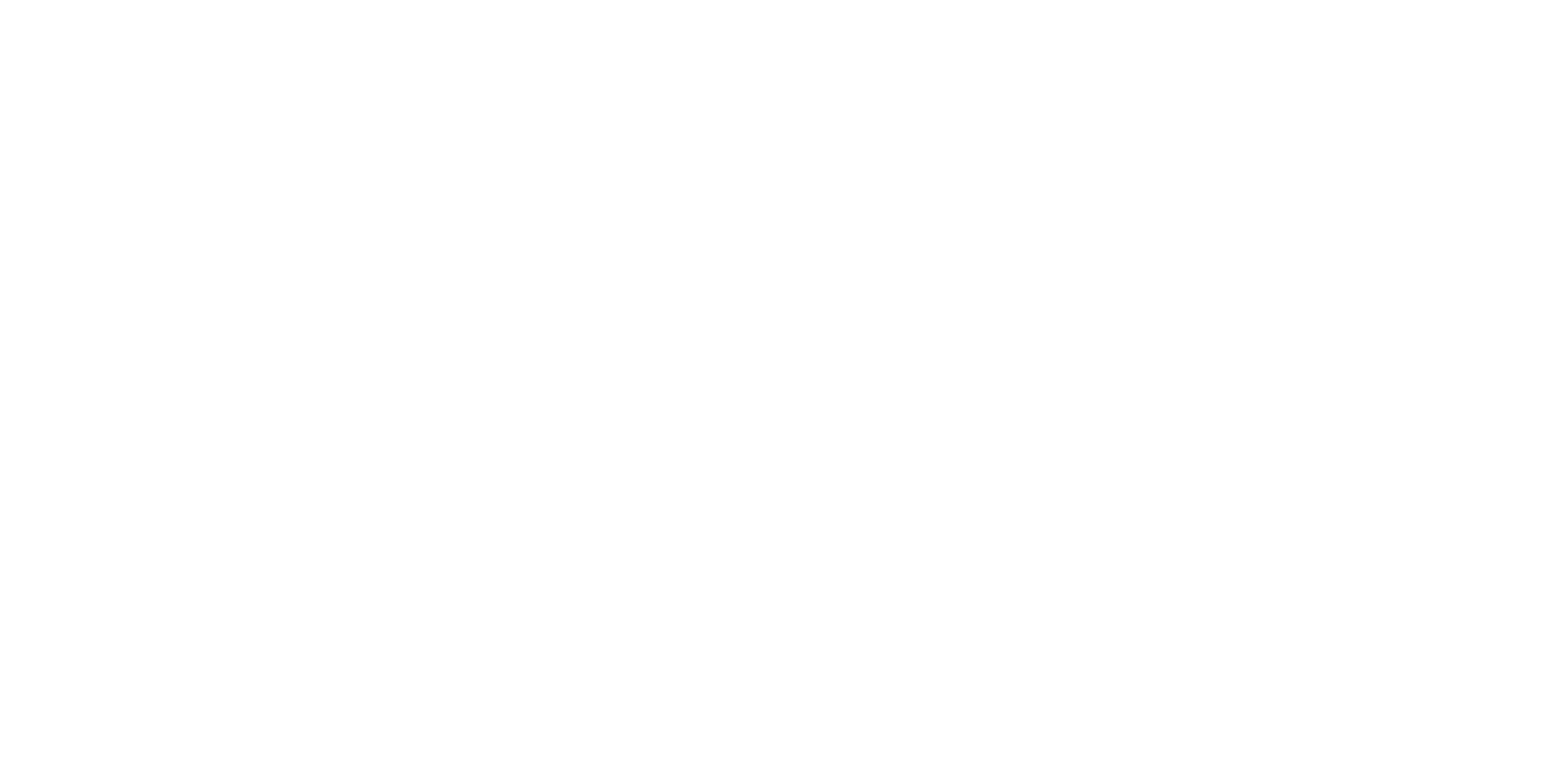
Положение пунктов меню можно изменять перетаскиванием. Чтобы скрыть ненужный пункт меню, достаточно кликнуть по нему.
Преимущества:
- Можно установить свой логотип.
- Можно скрыть ненужные пункты меню.
Общие настройки
В раздел можно перейти, кликнув по иконке шестеренки в правом верхнем углу экрана и нажав на «Общие настройки»:
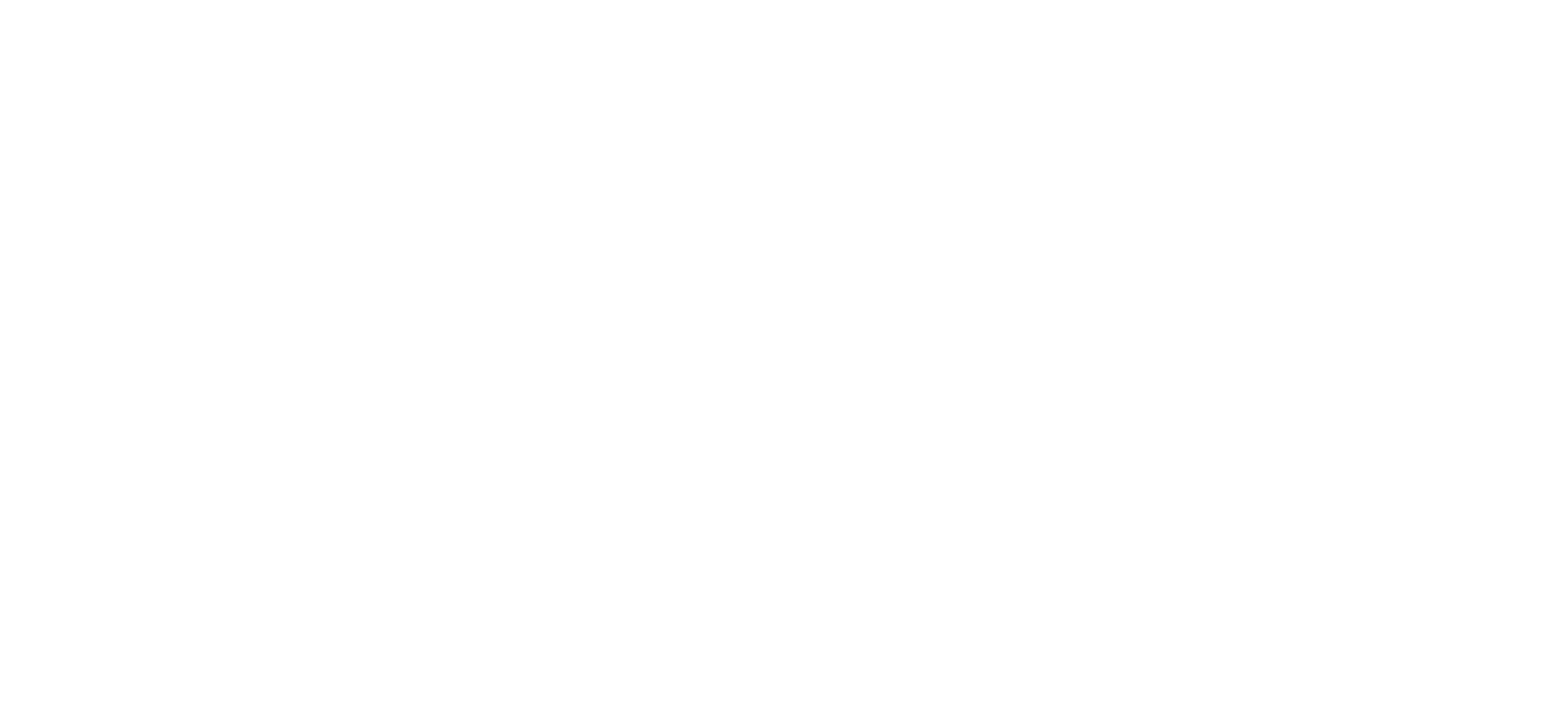
Раздел делится на подразделы:
Персональные настройки
Делятся на 2 вкладки: «Интерфейс» и «Уведомления».
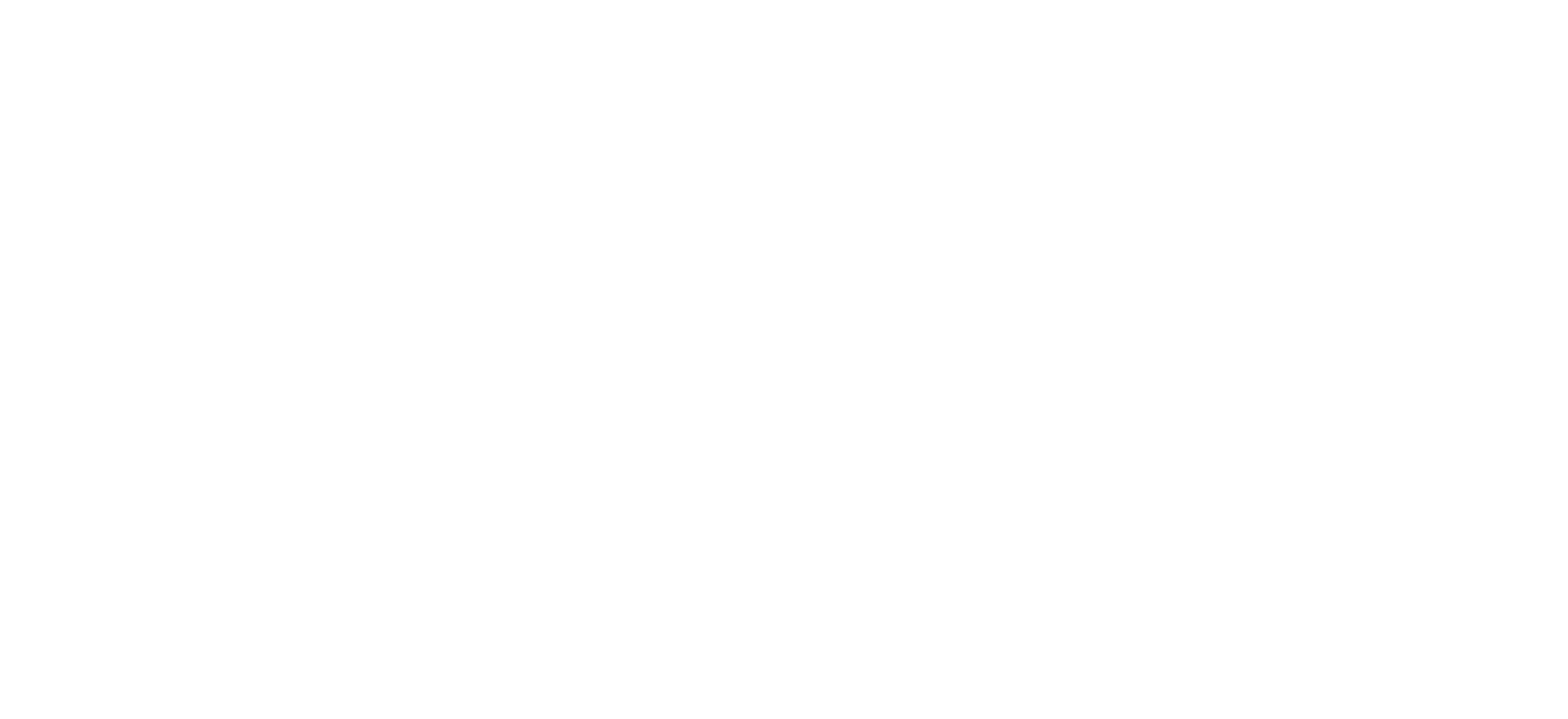
Во вкладке «Интерфейс» можно настроить язык интерфейса: русский, английский, немецкий, украинский, казахский, вьетнамский, азербайджанский или чешский; указать часовое пояс; настроить базовый функционал коммуникации и CRM, а также настроить отображение справки по модулю.
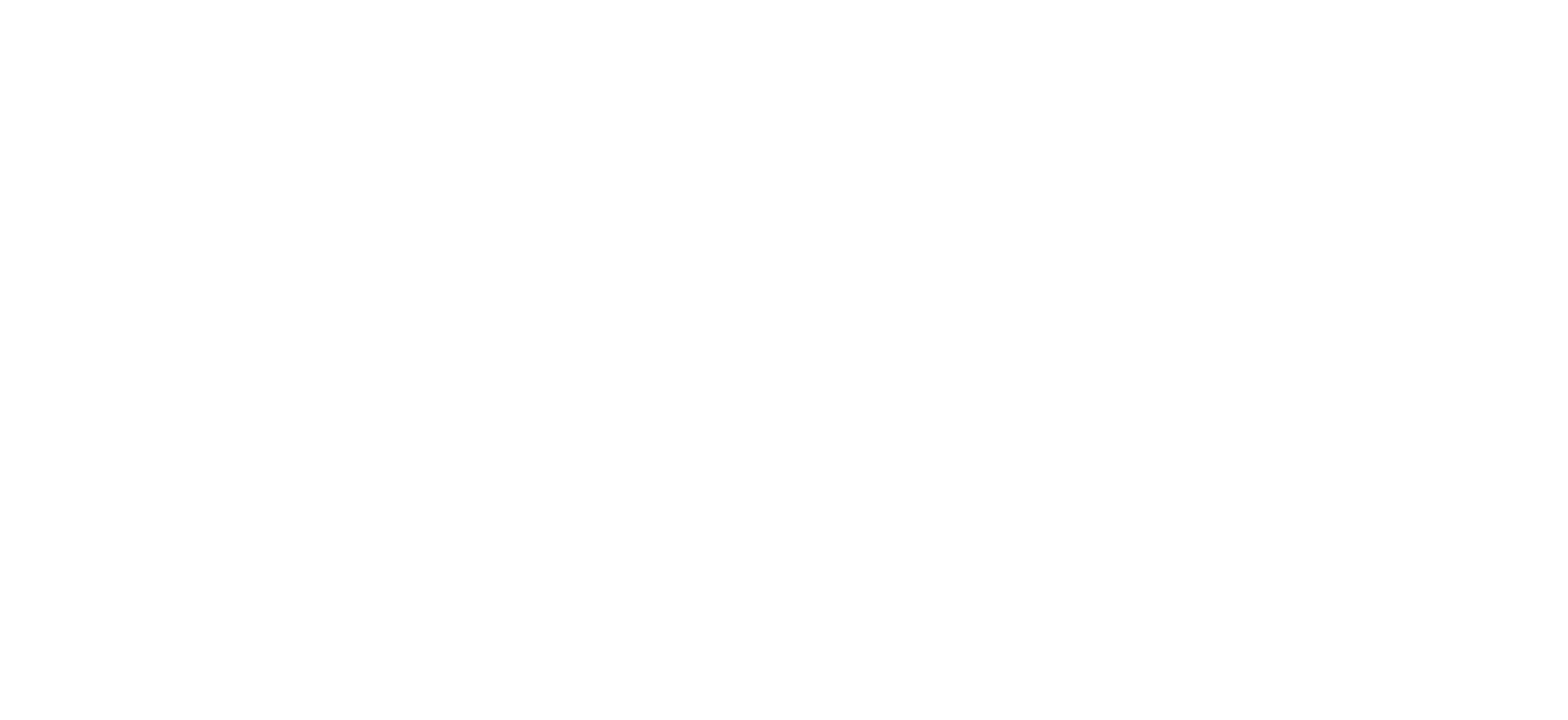
Во вкладке «Уведомления» можно настроить электронную почту для уведомлений и включить функции:
- Отображать запросы и горящие отдельно от уведомлений.
- Помечать уведомления прочитанными при чтении уведомления через электропочту.
- Завершать прошедшие события автоматически.
- Не показывать новые обсуждения в чате.
- Созданное обсуждение можно добавить в чат, включив настройку «Показать в чате» на карточке обсуждения.
- По умолчанию отписываться от уведомлений о новых комментариях в аудируемых задачах, проектах и сделках.Эта настройка действует на все каналы уведомлений (информер, почта и т.п.).
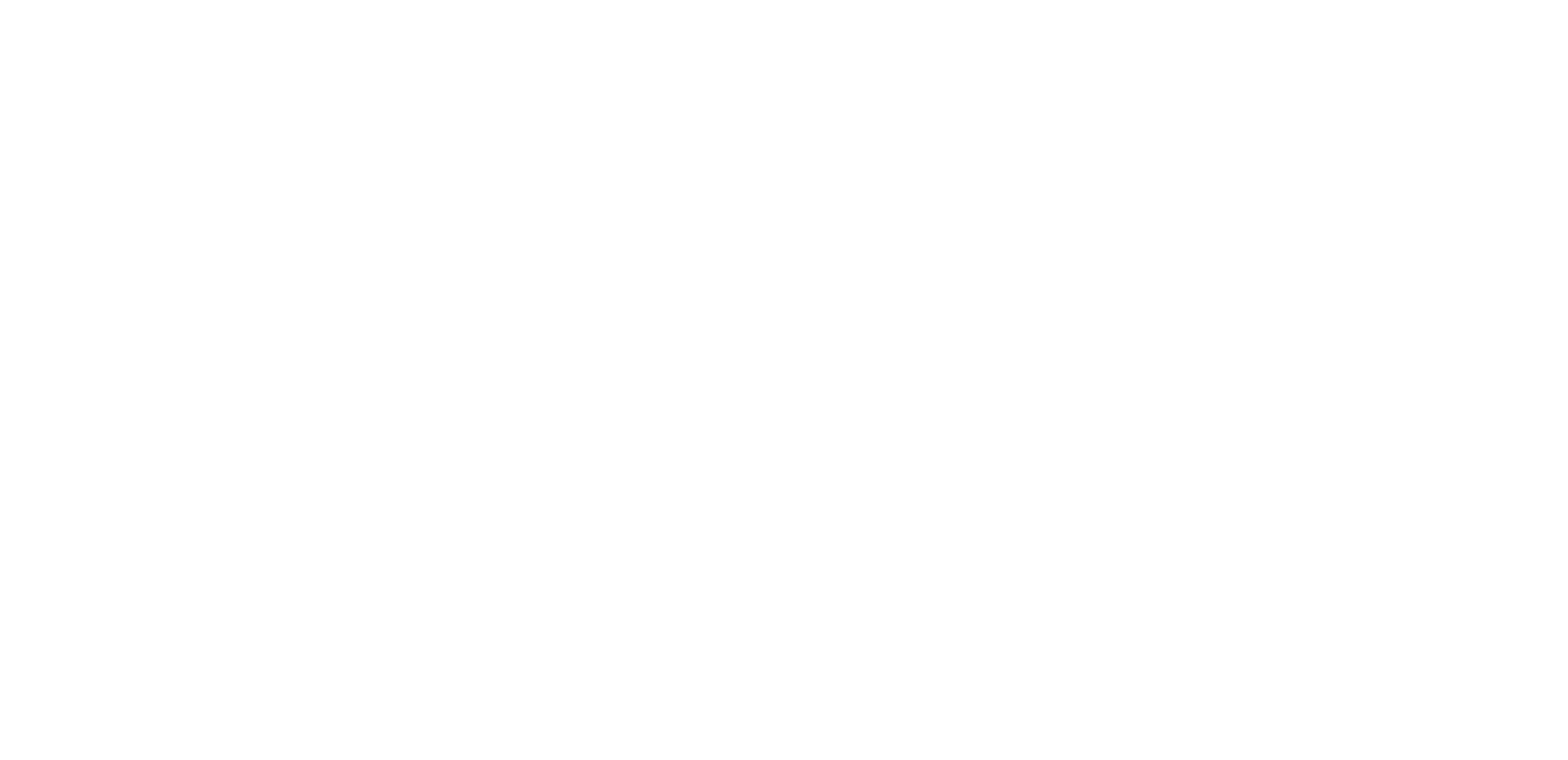
Также в этом разделе можно настроить уведомления в информере и в мобильном приложении:
- уведомления по задачам;
- уведомления по клиентам;
- уведомления по документам;
- уведомления по обсуждениям;
- уведомления по счетам;
- уведомления по сотрудникам;
- уведомления по делам;
- уведомления по финансам;
- уведомления по продажам;
- уведомления об отчетах;
- уведомления по складу;
- общие уведомления;
- общие уведомления;
- напоминания.
Преимущества:
- Можно настроить уведомления как для мобильного приложения, так и для ПК-версии по большому количеству поводов.
- Большой выбор языков интерфейса.
Настройка
Второй пункт, следующий за общими настройками.
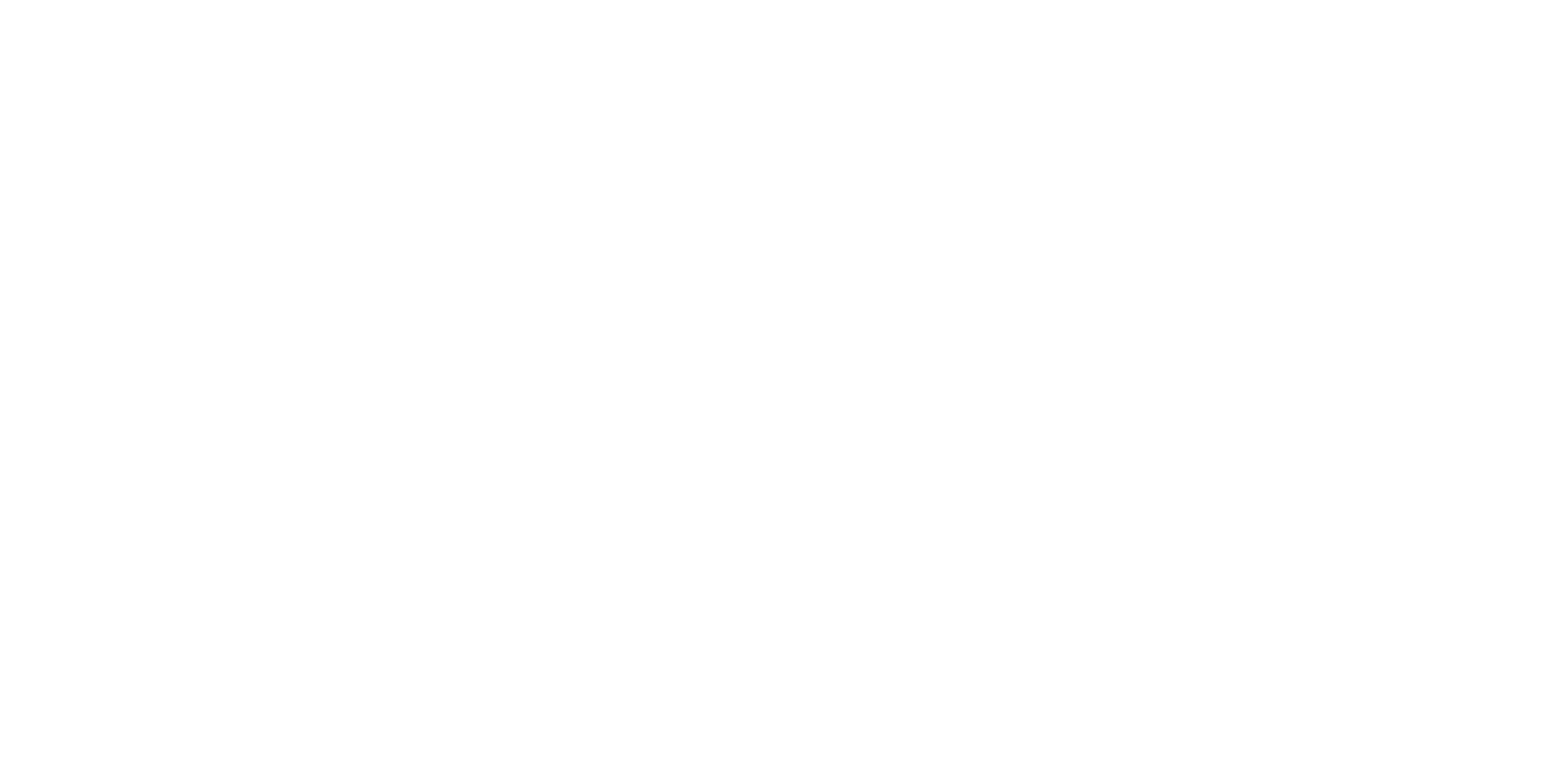
Права сотрудников
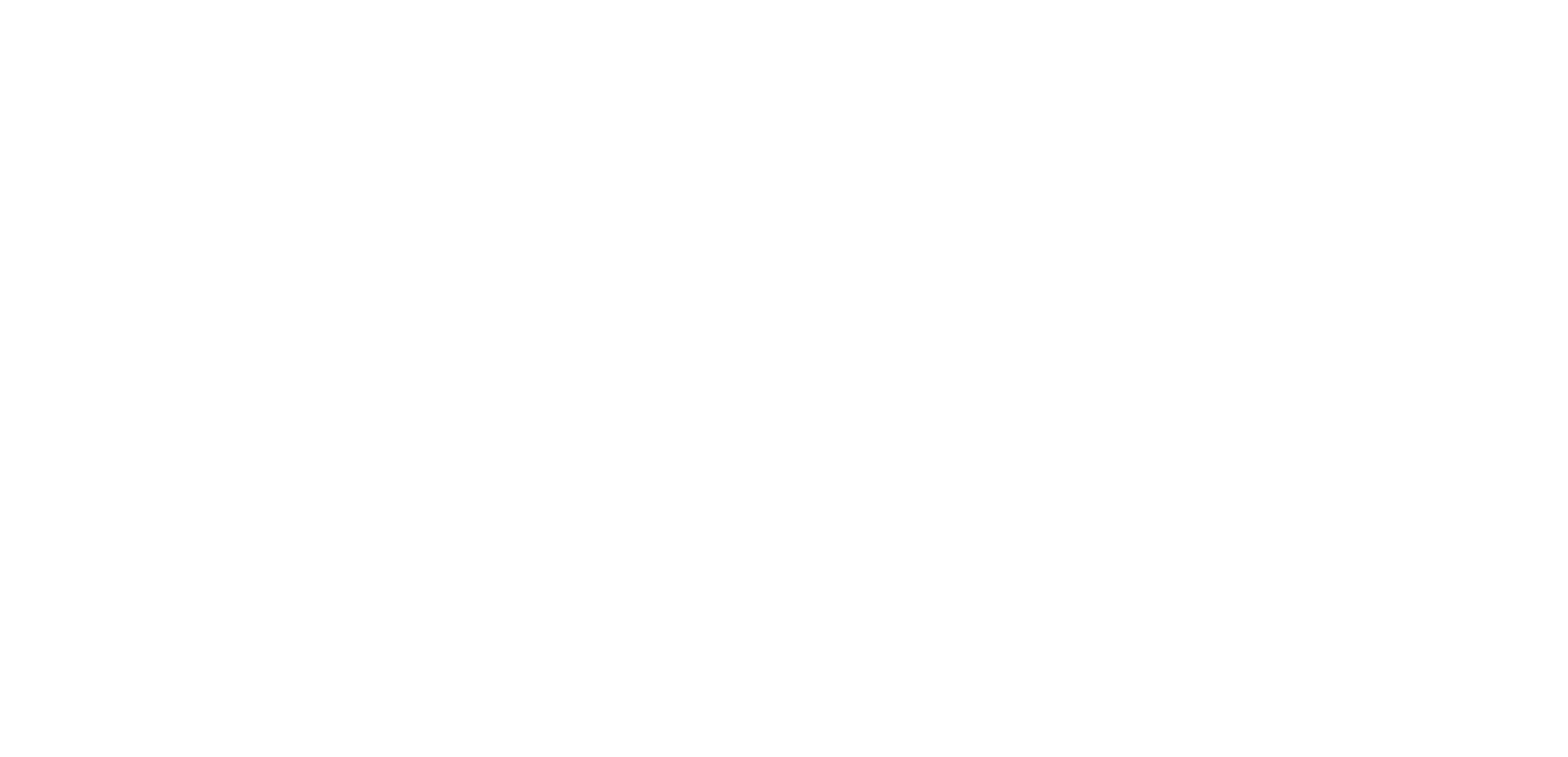
В Мегаплане достаточно гибкая система прав. Каждый сотрудник может принадлежать к одной или нескольким группам:
Также в разделе можно использовать дополнительные настройки, которые упрощают работу с ролями:
- Админы. Могут редактировать настройки и заводить новых сотрудников в Мегаплане. Прав на просмотр чужих задач принадлежность к этой группе не дает.
- Директора. Обладают максимальными правами. За одним исключением – нельзя удалить себя из группы директоров.
- Сотрудники, которые могут редактировать оргструктуру. То есть они могут создавать, изменять или удалять отделы, устанавливать порядок подчиненности между сотрудниками.
- HR-менеджеры. Члены этой группы имеют право вводить новых сотрудников в систему и редактировать всех существующих. Также они могут создавать и утверждать отпуска других сотрудников.
- Администраторы проектов. Члены этой группы имеют право создавать проекты.
- Сотрудники, которые могут просматривать зарплату.
- Сотрудники, которые могут редактировать зарплату.
- Сотрудники, которые могут редактировать зарплату подчиненных.
- Привилегированные внештатники. Внештатные сотрудники из этой группы имеют дополнительные привилегии. Например, могут просматривать карточки клиентов, в задачах по которым участвуют.
- Сотрудники, которые могут утверждать бюджеты.
- Финансовые директора. Обладают максимальными финансовыми правами. За одним исключением – нельзя бездумно тратить бюджет.
- Финансовые операторы. Видят список операций и могут добавлять новые. Видят все бюджеты. Не видят остатки по счетам.
- Финансовые контролеры. Видят список операций и могут добавлять новые. Видят остатки по счетам (тем, что не закрыты для просмотра). Видят все бюджеты и отчеты.
- Директора продаж. Обладают максимальными правами в модуле продаж.
- Руководители клиентского отдела. Обладают максимальными правами в модуле клиентов. Могут создавать сегменты и работать с рассылками. Видят и могут редактировать всех клиентов в системе.
- Построители отчетов. Могут строить отчеты по всем данным доступным в системе.
- Сотрудники, которые могут просматривать зарплату подчиненных.
- Сотрудники, которые могут удалять задачи.
- Сотрудники, которые имеют доступ на редактирование модуля «Склад».
- Сотрудники, которые могут строить отчеты по трудозатратам.
- Сотрудники, которые могут делиться файлами.
- Редакторы форм. Имеют полный доступ к формам в дополнение к директорам, администраторам и руководителям клиентского отдела
- Сотрудники, которые могут видеть название надзадачи или надпроекта.
Также в разделе можно использовать дополнительные настройки, которые упрощают работу с ролями:
- Все могут делиться файлами.
- Все имеют доступ на редактирование модуля «Склад».
- Начальник может редактировать карту отношений своего отдела.
- Разрешать координаторам редактировать задачи координируемых.
- Ограничить права внештатников.
- Разрешить внештатникам доступ к карточкам сотрудников, которые принимают участие в их задачах.
- Показывать менеджерам клиентов финансовые операции по клиентам и выставленные им счета.
- Клиенты с гостевым доступом могут быть ответственными по другим клиентам.
- Клиенты с гостевым доступом имеют доступ к сделкам.
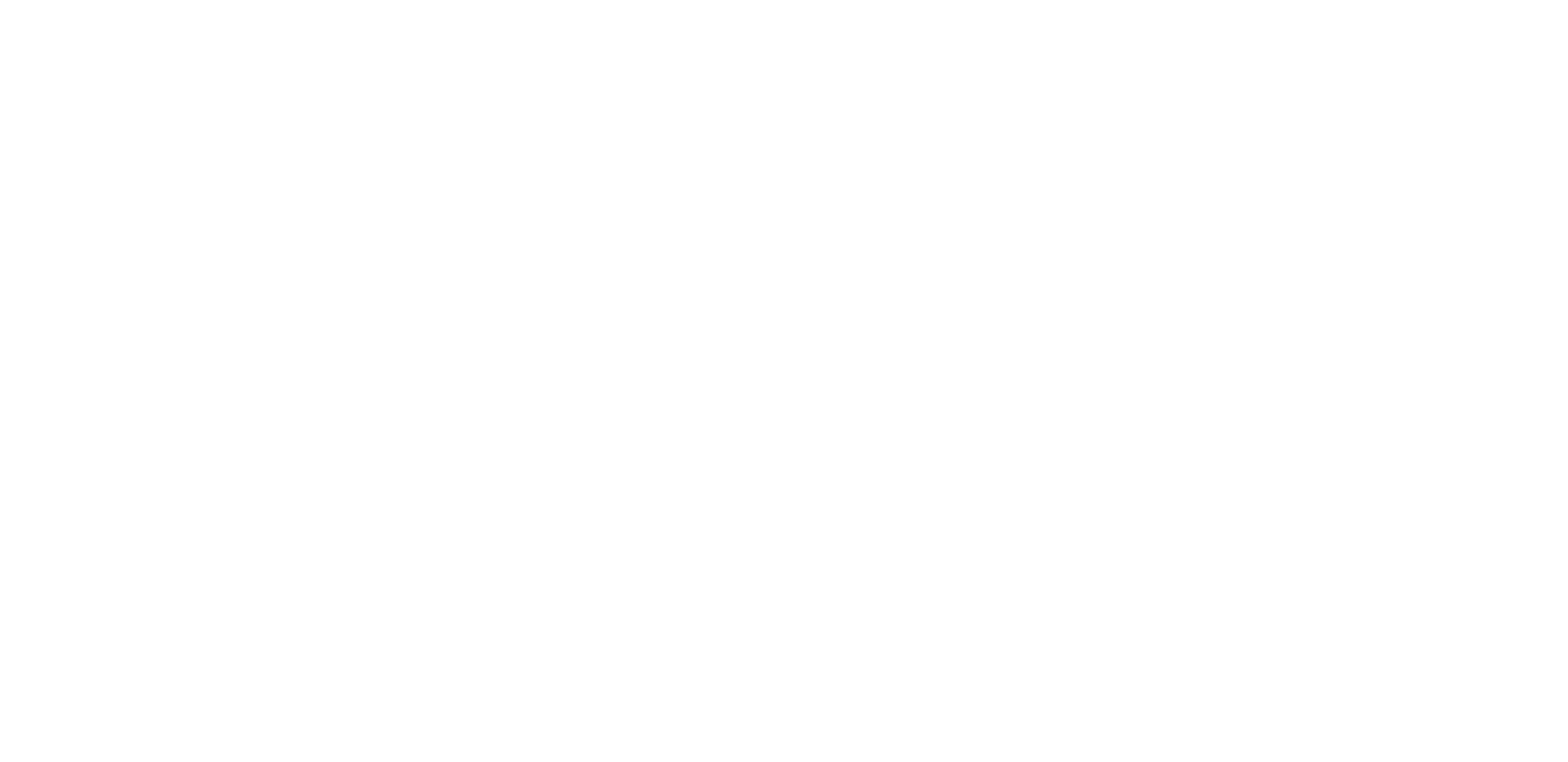
Преимущества:
- Гибкая система прав.
Права сотрудников
Здесь также можно настроить язык интерфейса, но уже глобальные, а не персональные, как было в прошлом разделе.
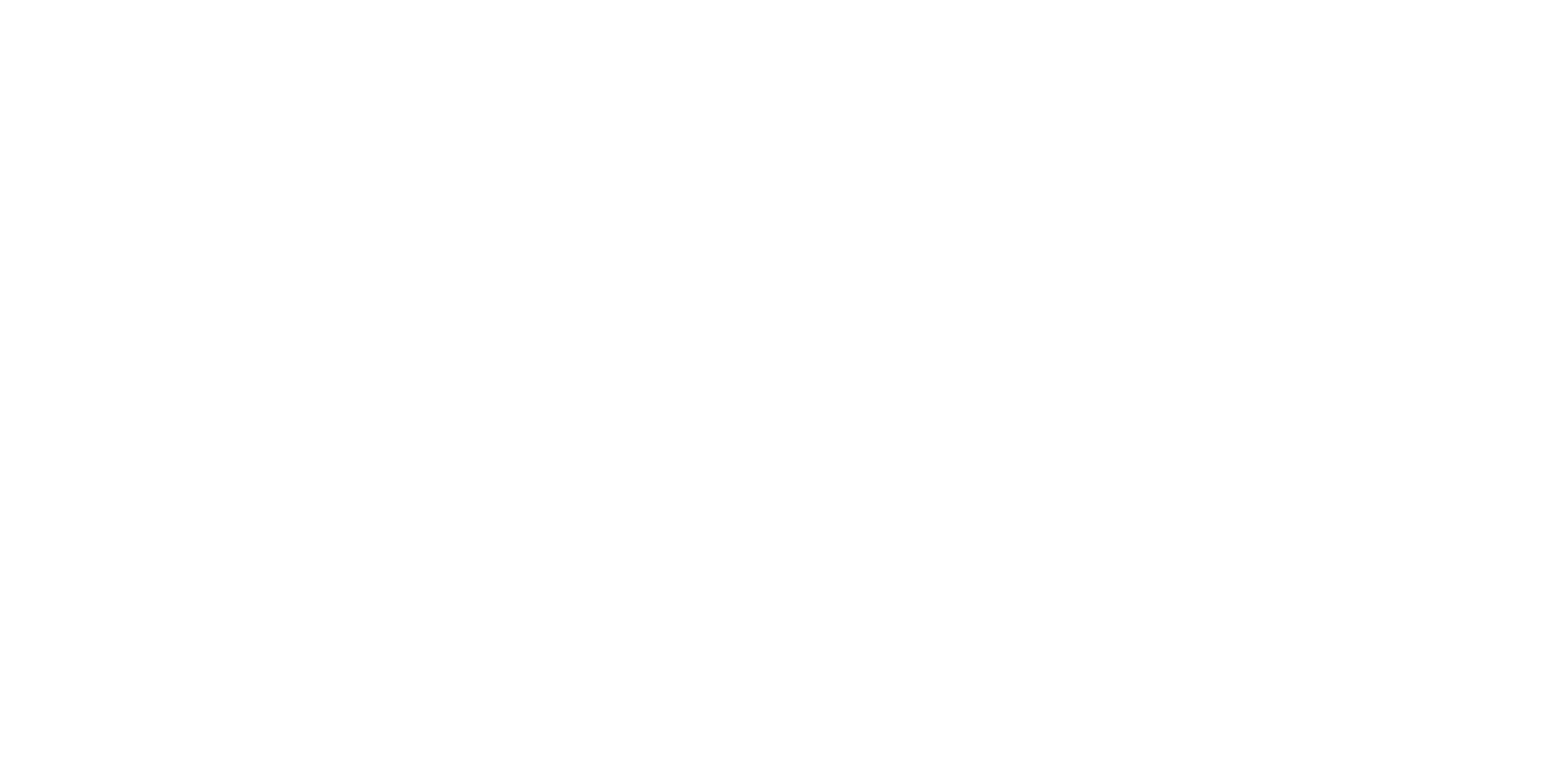
Здесь же можно настроить часовой пояс по умолчанию для всех сотрудников, настроить отображение идентификатора задачи рядом с названием и назначить денежные бонусы из бюджета предыдущего месяца. При этом можно ограничить дату, после которой назначение бонуса прошлым месяцем невозможно.
Система
В разделе можно настроить код страны и региона, который будет использоваться, а также имя отправителя.
По умолчанию уведомления по электронной почте и СМС приходят от имени Мегаплана.
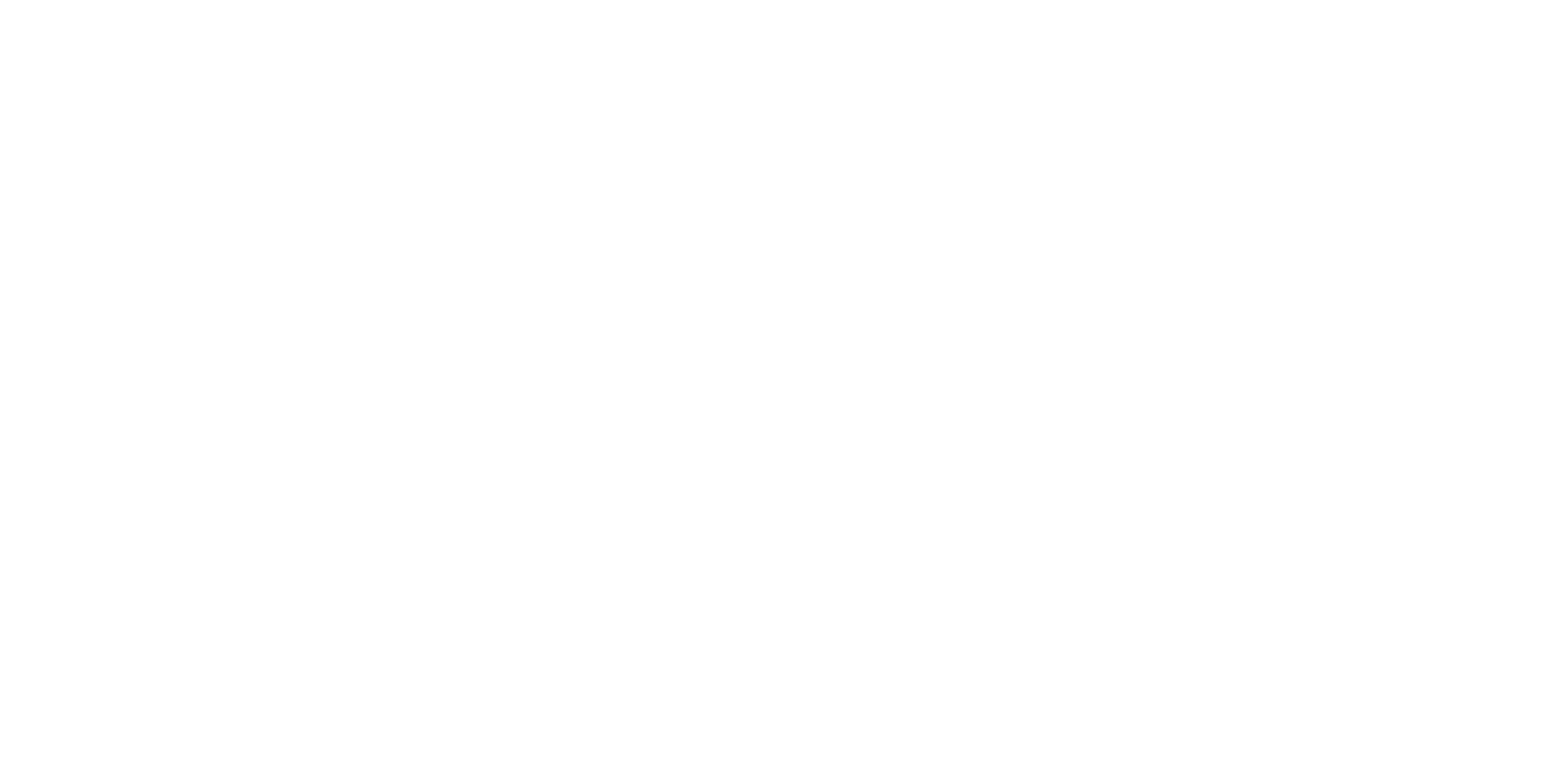
Ниже можно включить возможность удаления комментариев, разрешить удалять файлы в своих комментариях и комментариях своих подчиненных, разрешить редактирование комментария в течение некоторого времени.
Также в этом разделе можно настроить отображение карточек сотрудников: аватарки, дополнительных сведений, а также возможность сотрудникам самостоятельно скрывать ненужные пункты меню.
Также в этом разделе можно настроить отображение карточек сотрудников: аватарки, дополнительных сведений, а также возможность сотрудникам самостоятельно скрывать ненужные пункты меню.
Безопасность
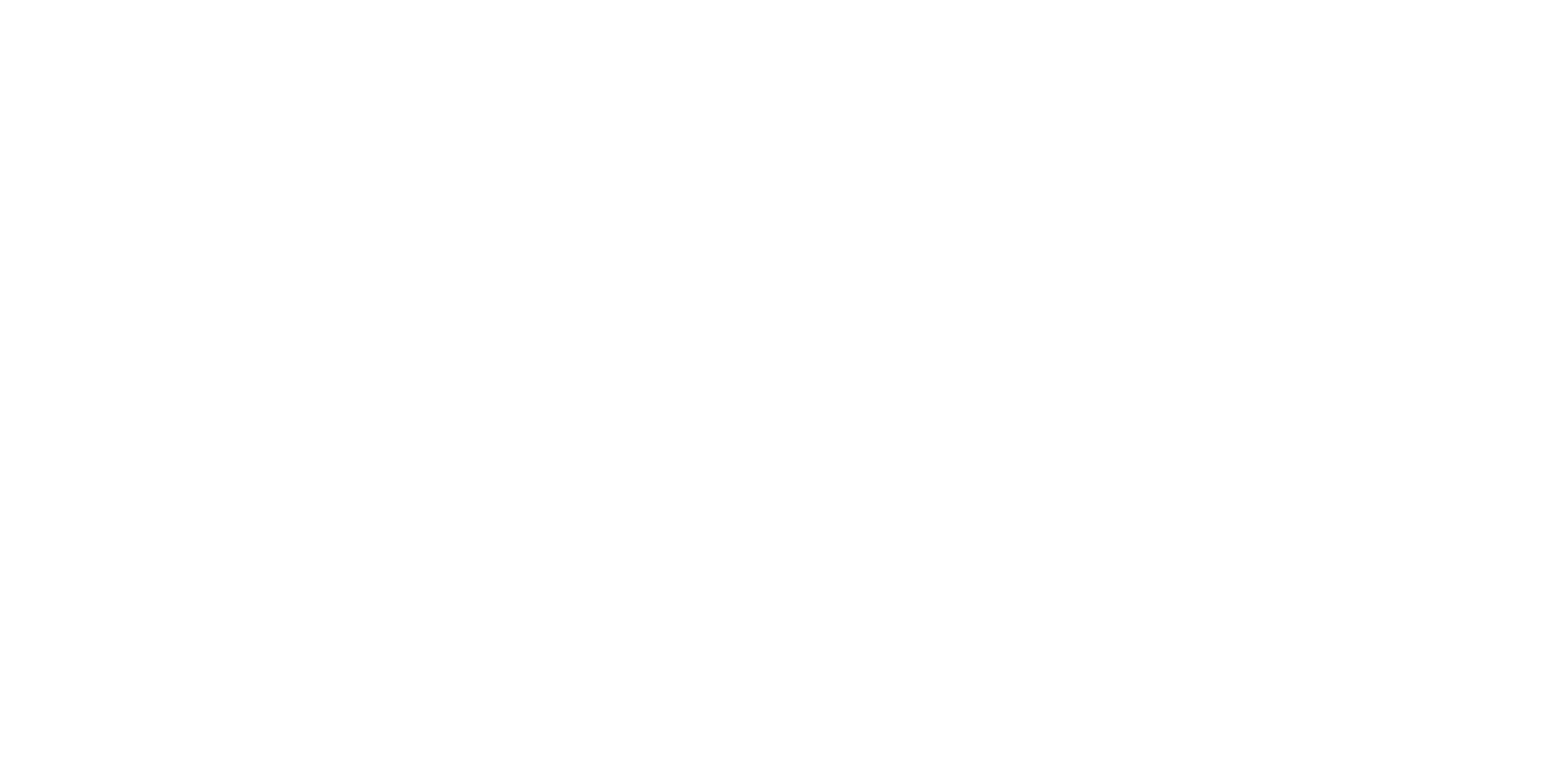
На этой вкладке можно настроить фильтрацию IP-адресов, чтобы пользователи могли заходить в систему только с того IP, с которого разрешается вход в аккаунт.
Даже если кто-то узнает данные доступа в Мегаплан, он не сможет зайти с другого IP.
Здесь можно настроить двухэтапную авторизацию при помощи кодов с мобильного приложения или включить авторизацию через социальные сети для всех сотрудников.
Преимущества:
- Фильтрация IP увеличивает уровень безопасности данных.
- Имеется двухфакторная аутентификация.
Пункты меню
В этой вкладке можно настроить дополнительные пункты меню. Для этого нужно нажать на кнопку «Пункт меню» со знаком «+».
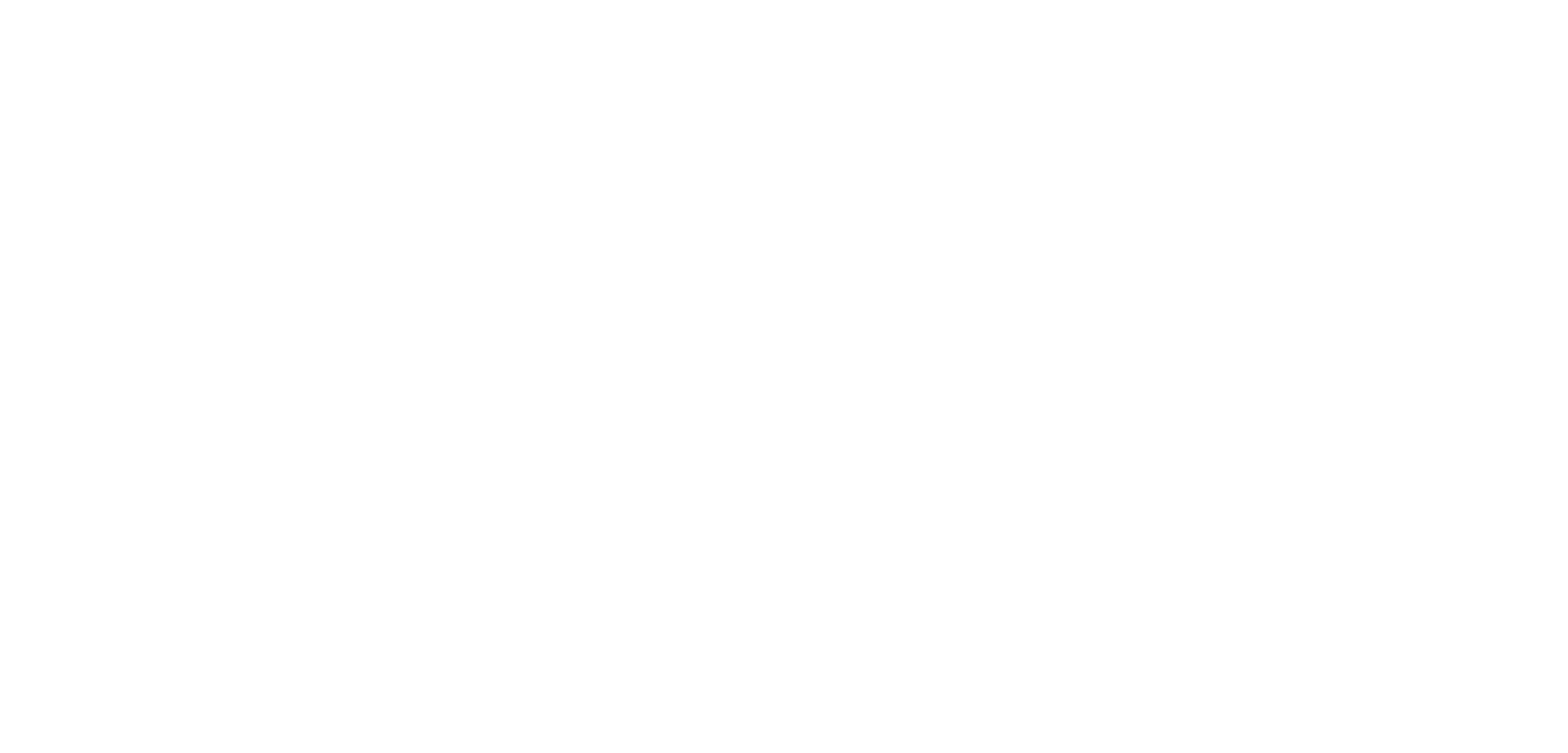
В открывшемся окне можно загрузить собственную иконку для пункта меню или выбрать из существующих, установить цвет, указать название пункта, ввести URL, который должен открываться, и настроить отображение пункта меню для определенных пользователей. Также можно добавлять подпункты меню.
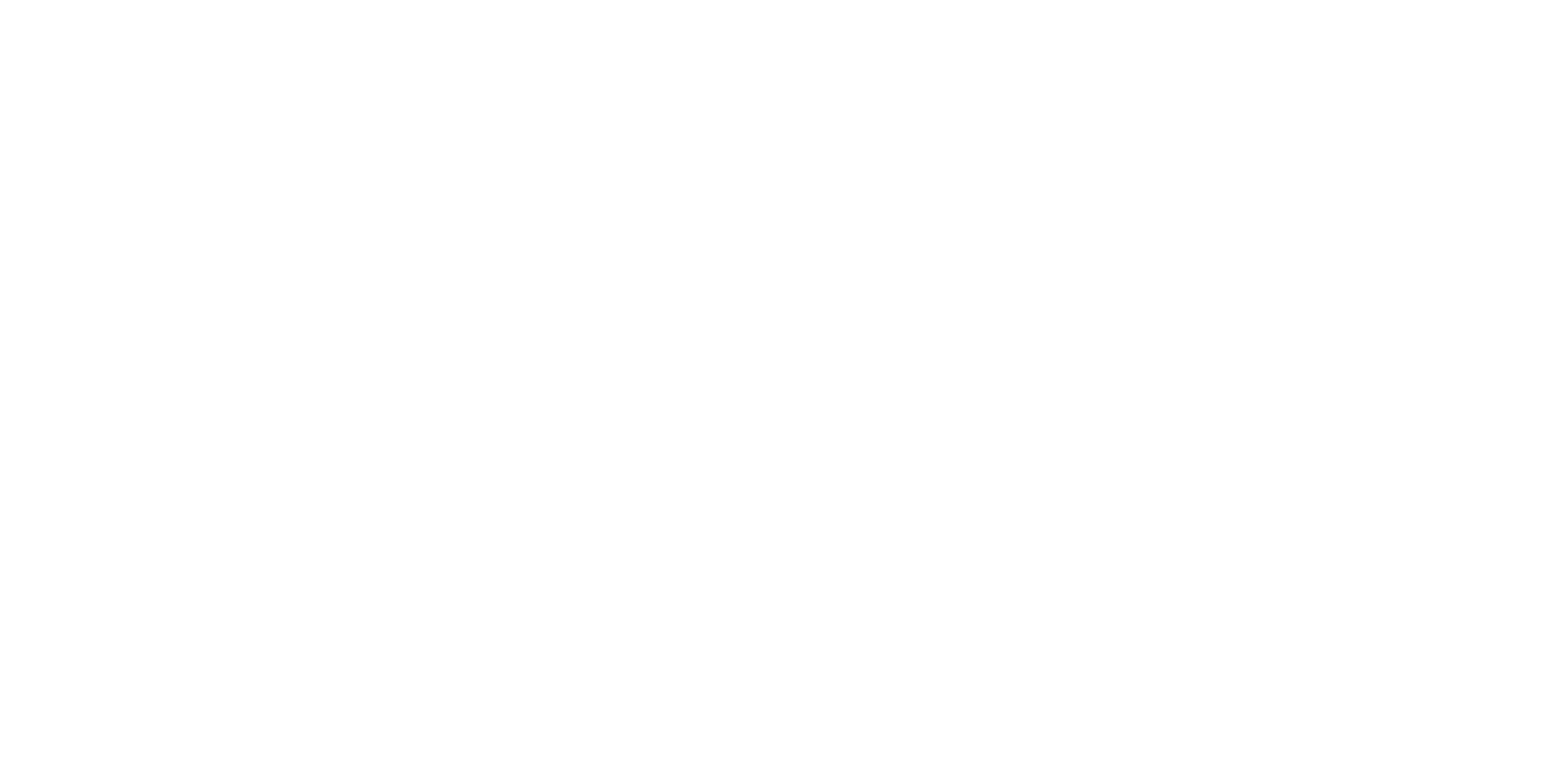
Мы решили создать новый пункт меню со ссылкой на справочный центр мегаплана. Вот что у нас получилось в итоге:
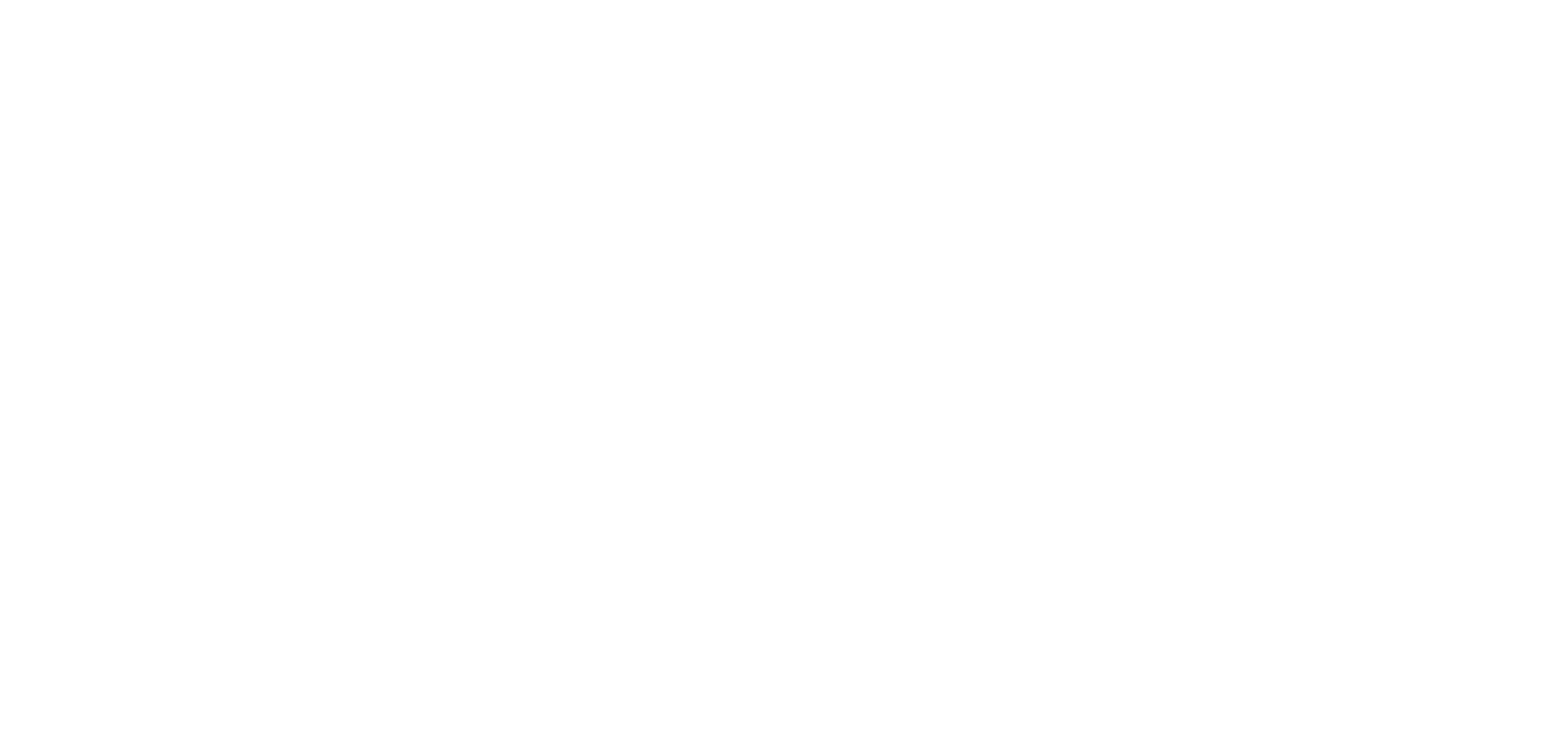
Подпункт переносит на страницу конкретной инструкции:
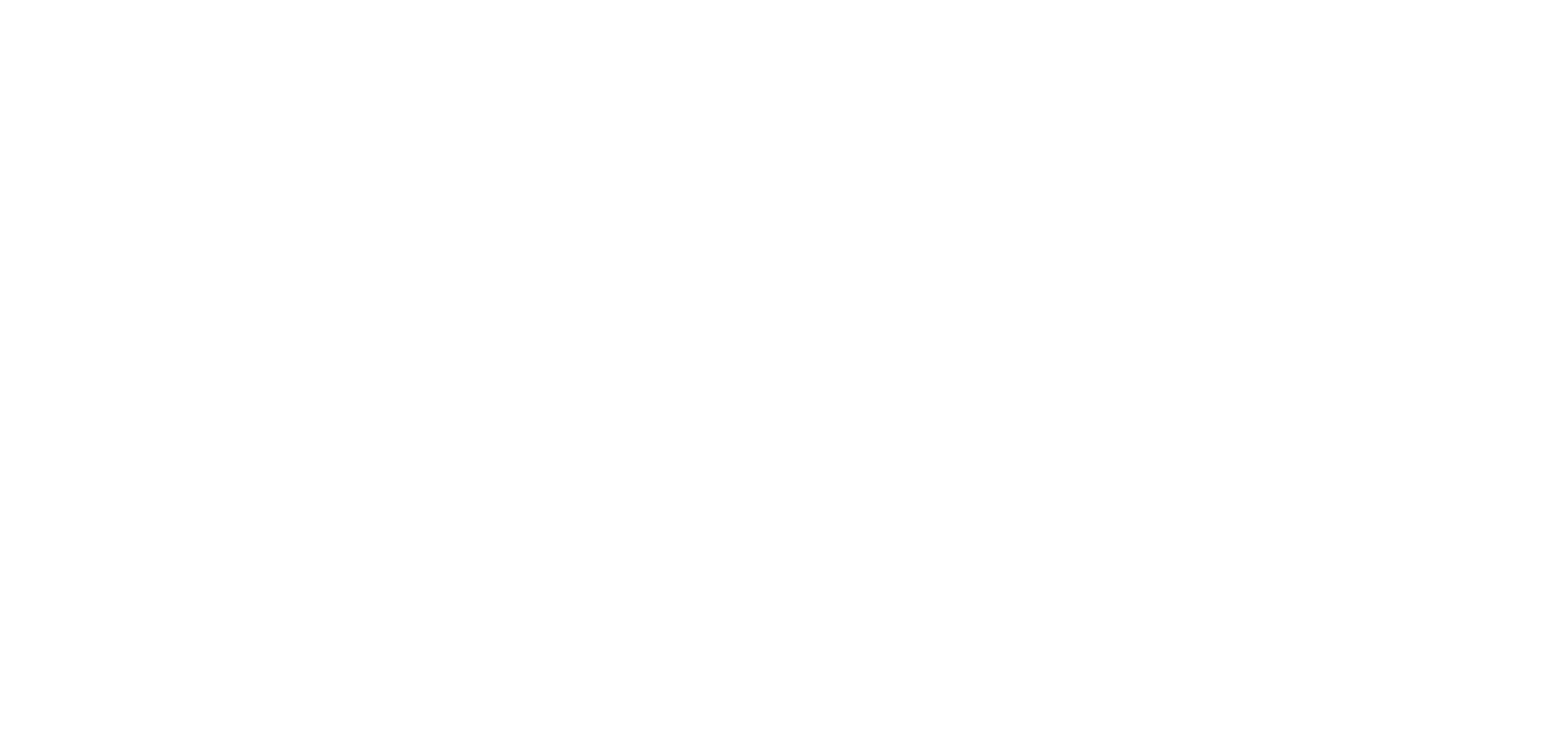
Ненужные пункты меню можно удалить, нажав на кнопку «Удалить» со знаком «х»:
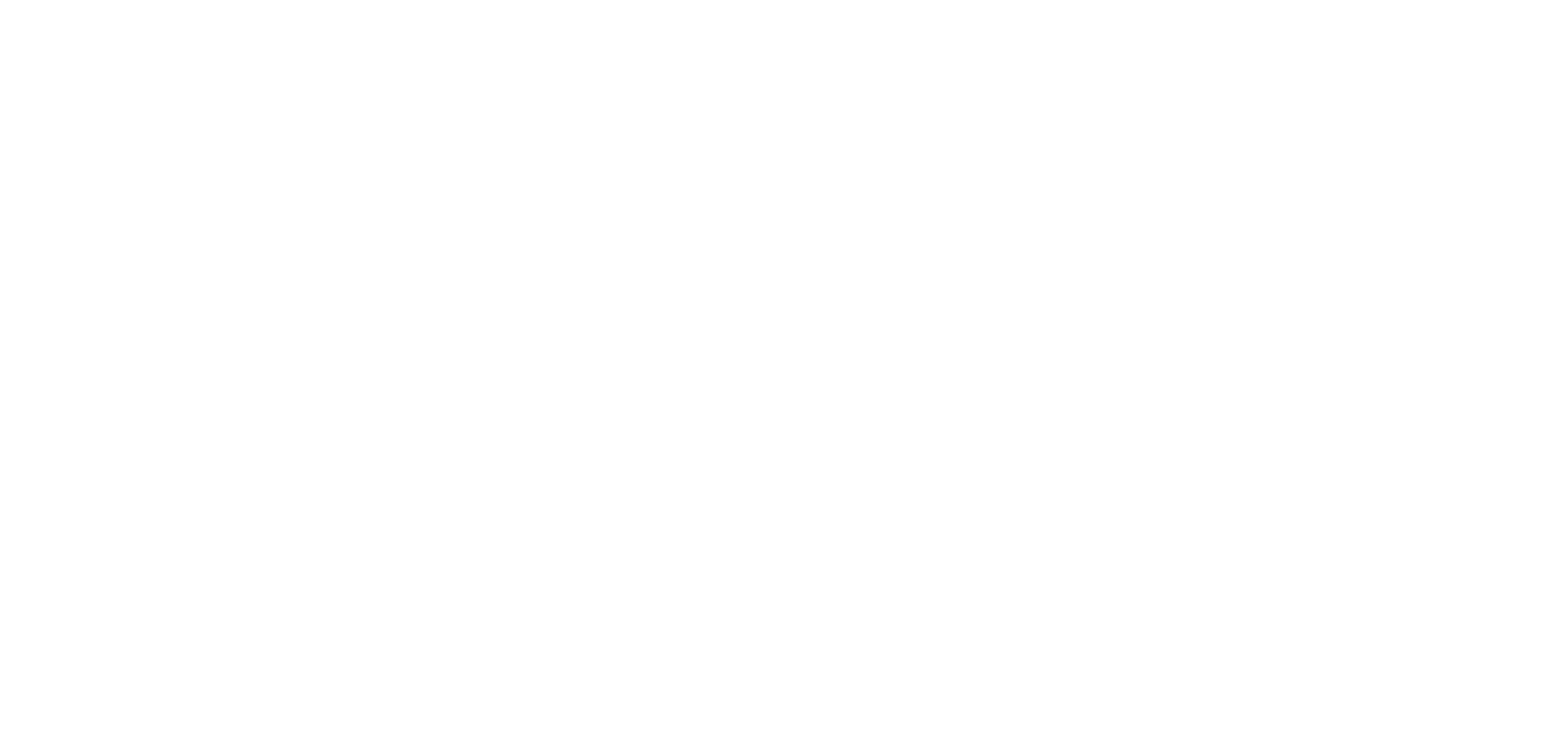
Преимущества:
- Удобно, можно добавить новый пункт меню, например, ссылку на сайт, чтобы сотрудники могли быстро переходить туда.
Недостатки:
- Не всегда получается добавить пункт меню. У нас получилось только с 4 раза.
Резервное копирование
Функционал позволяет создавать копии всех данных Мегаплана.
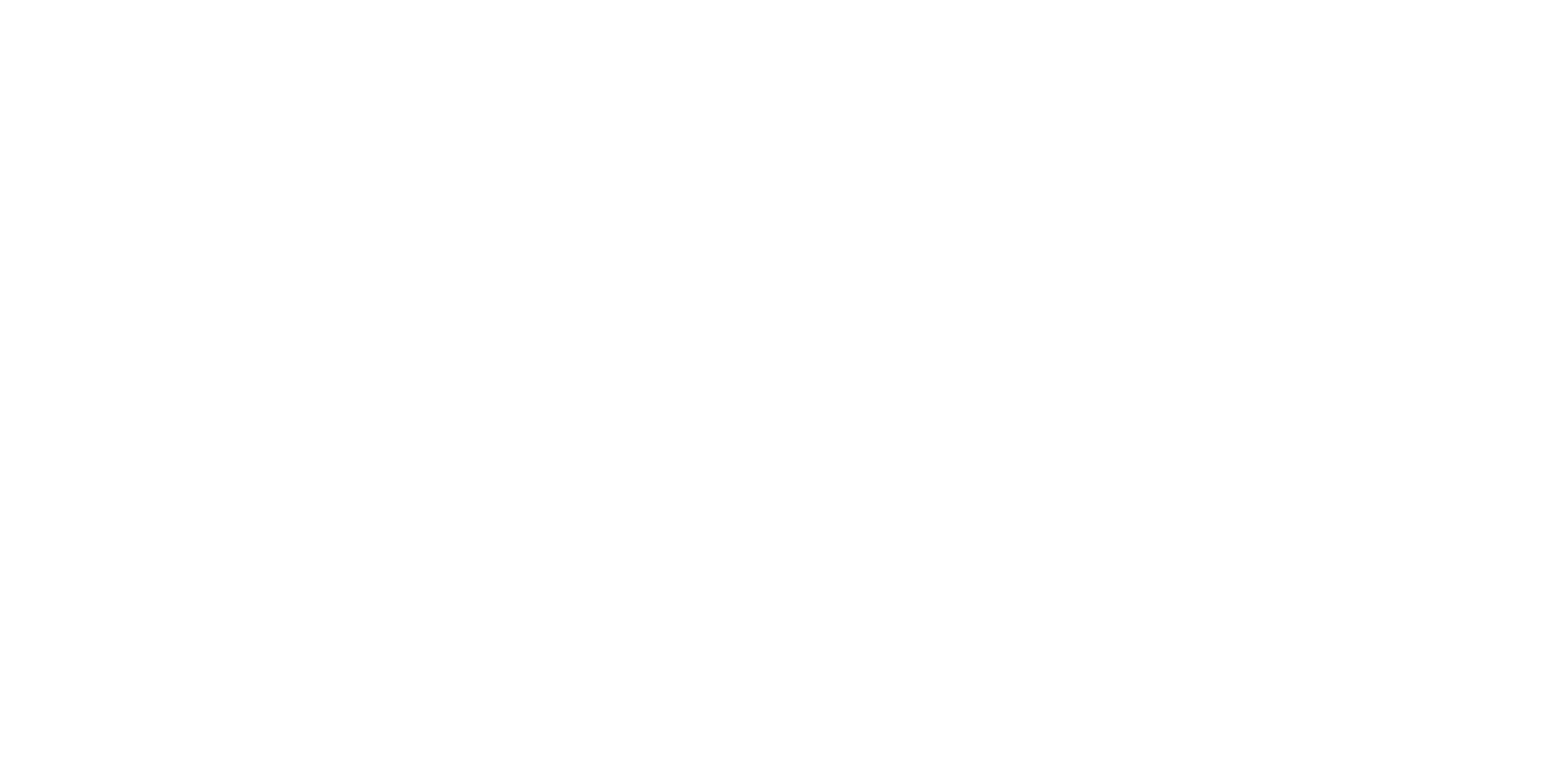
Чтобы создать резервную копию, нужно нажать на кнопку «Заказать создание резервной копии». Система выводит сообщение о том, что создание копии запланировано с указанием сотрудника, запланировавшего его:
После того как копия будет создана и готова для загрузки, пользователю на электронную почту будет отправлено письмо с уведомлением.
Облачную версию восстановить из бэкапа можно только силами технической поддержки Мегаплана и на платной основе! Коробочную версию можно восстановить самостоятельно.
Преимущества:
Недостатки:
- Имеется резервное копирование.
Недостатки:
- Восстановление облачной версии из бэкапа возможно только на платной основе.
Другие настройки
В Мегаплан можно настроить почтовый сервер рассылок, добавив почтовый сервер, в качестве которого можно использовать и публичные сервера.
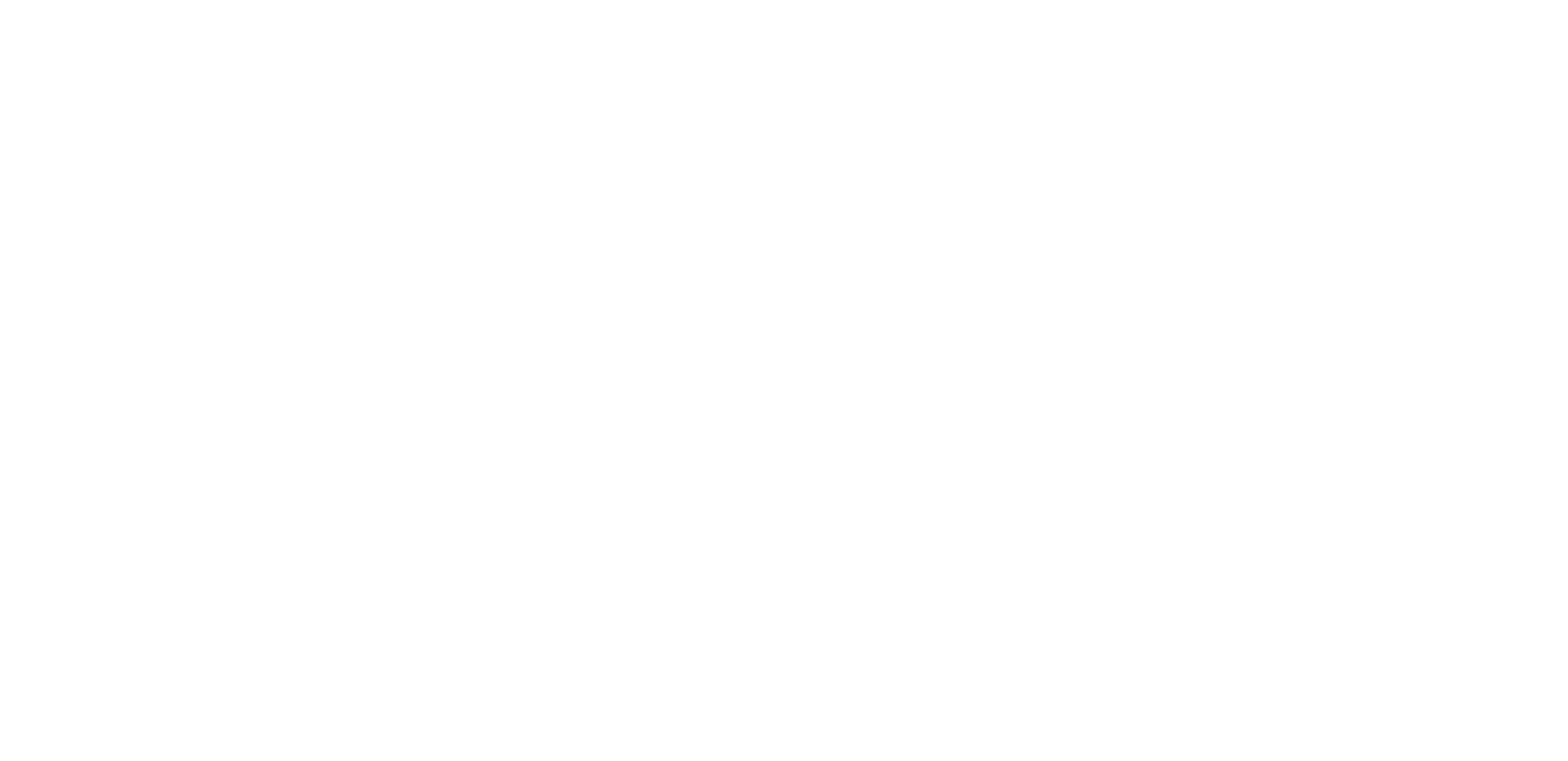
Также в сервисе можно настроить задачи и их оценку.
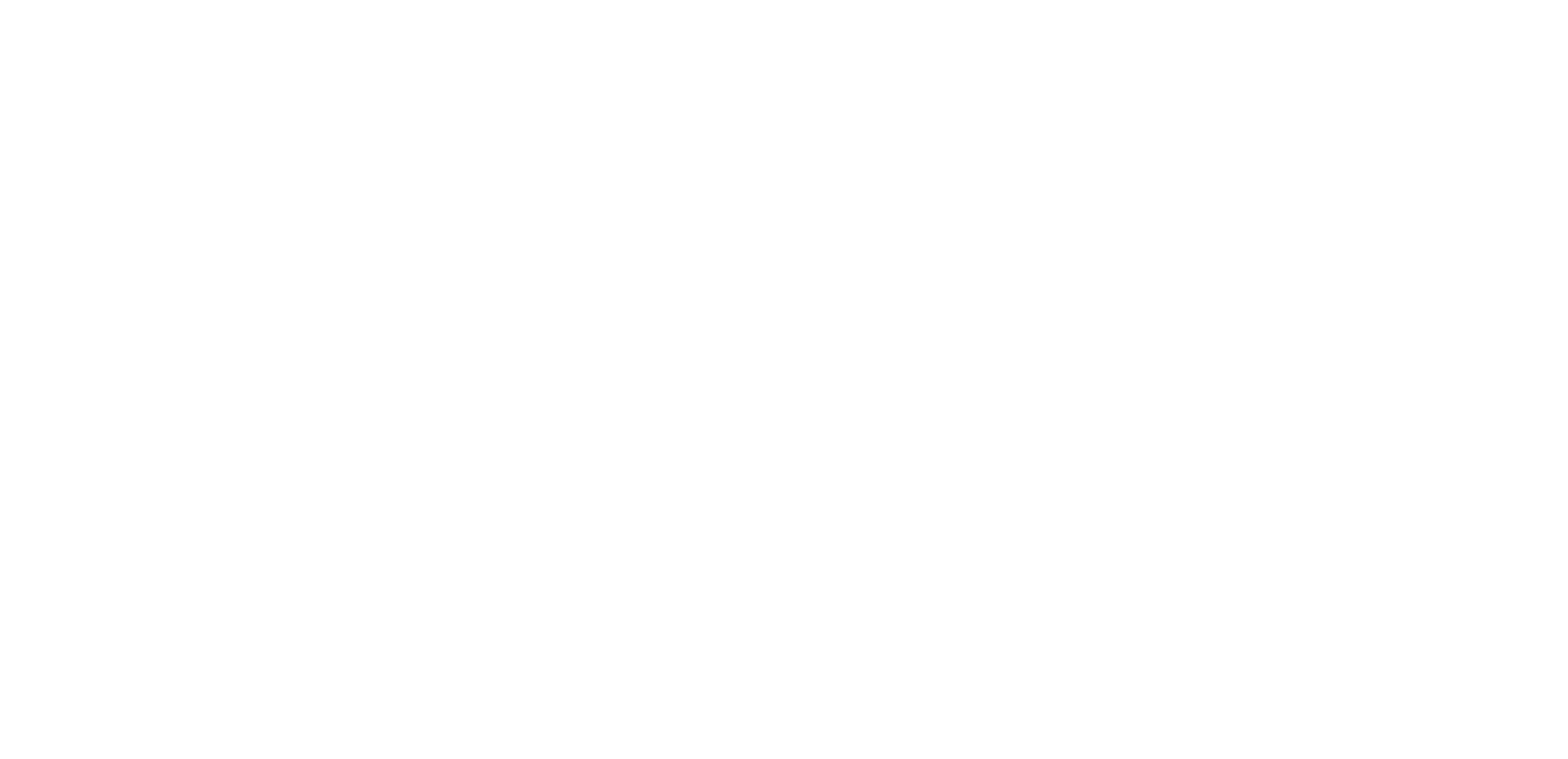
Интеграция
В этом меню можно настроить необходимые интеграции с Мегапланом: с почтой, мессенджерами, телефонией, а также подключить формы.
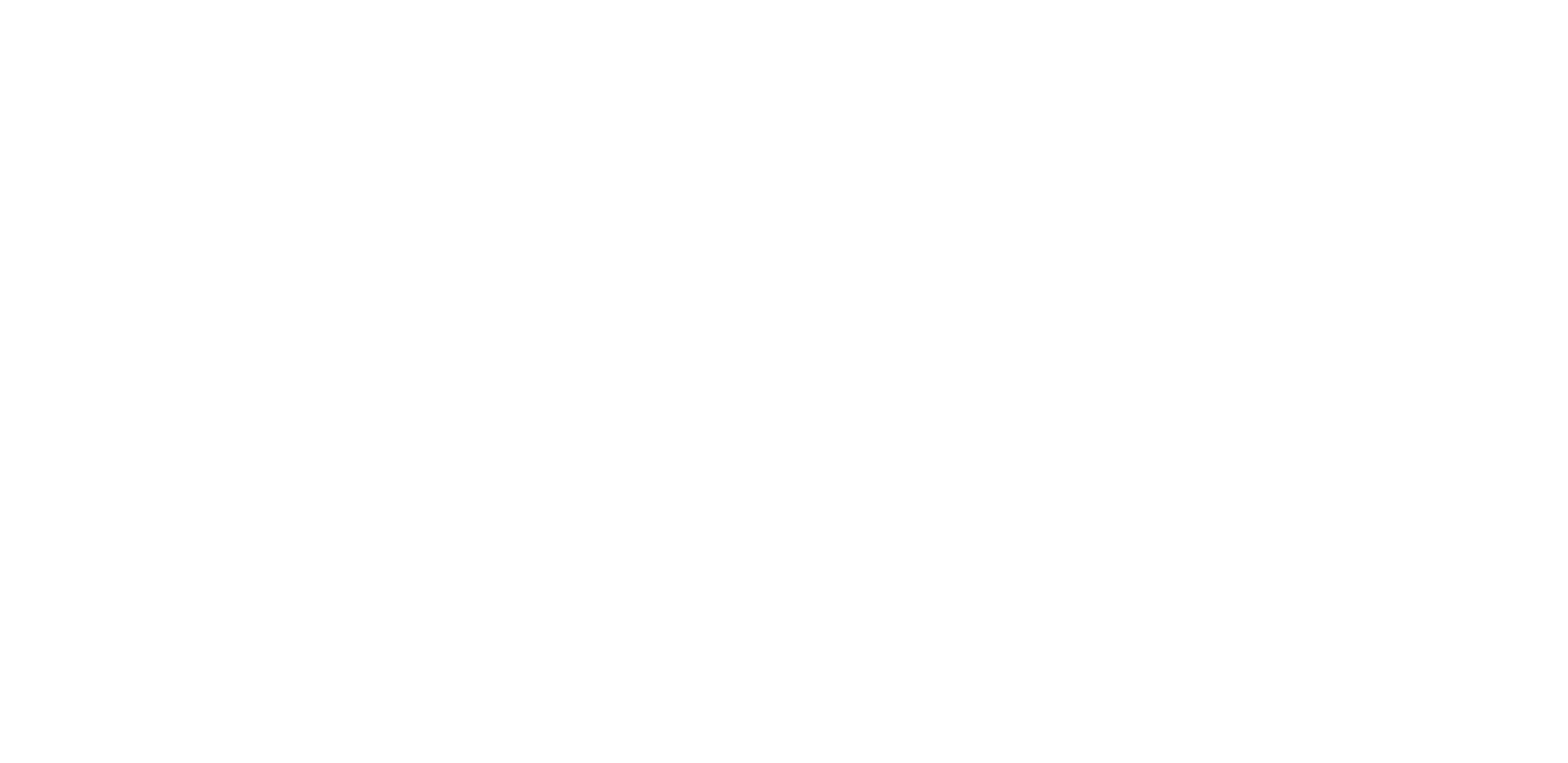
Интеграция с почтой
Раздел «Почта» делится на 2 вкладки: «Почта» и «Шаблоны писем». На первой можно подключить почту, нажав на кнопку «Подключить почтовый ящик». Далее нужно ввести адрес электронной почты, пароль для внешнего приложения, который можно получить по инструкции, подпись, отображаемую в конце письма.
Поле «Импорт» используется для включения функции создания процессов из входящих писем. Мы настраиваем почту для переписки с клиентами, поэтому оставляем поле пустым.
В поле «Доступ» можно указать сотрудников, которые смогут использовать подключенный ящик для чтения и отправки писем.
Поле «Импорт» используется для включения функции создания процессов из входящих писем. Мы настраиваем почту для переписки с клиентами, поэтому оставляем поле пустым.
В поле «Доступ» можно указать сотрудников, которые смогут использовать подключенный ящик для чтения и отправки писем.
Каждый пользователь самостоятельно может привязать к Мегаплану любое количество почтовых аккаунтов.
Во вкладке «Шаблоны писем» можно настроить шаблоны и отправлять их в ответ на часто задаваемые вопросы, например. Шаблоны помогут не тратить время сотрудников на решение типовых задач.
Для создания нового шаблоны письма нужно нажать «Добавить шаблон», назначить переменную (по клиентам, задачам, бизнес-процессам), ввести название шаблона, тему письма и текст, а также указать доступы.
Во вкладке «Шаблоны писем» можно настроить шаблоны и отправлять их в ответ на часто задаваемые вопросы, например. Шаблоны помогут не тратить время сотрудников на решение типовых задач.
Для создания нового шаблоны письма нужно нажать «Добавить шаблон», назначить переменную (по клиентам, задачам, бизнес-процессам), ввести название шаблона, тему письма и текст, а также указать доступы.
Созданные шаблоны можно редактировать и удалять. В дальнейшем созданные шаблоны можно использовать при написании писем. Вот так это выглядит в карточке клиента:
Преимущества:
Недостатки:
- Можно настроить шаблоны писем, которые будут экономить время сотрудников.
- Протоколы IMAP и SMTP.
Недостатки:
- Отсутствуют автоматические письма.
Мессенджеры
К Мегаплану можно подключить мессенджеры – Telegram или WhatsApp*. Для этого нужно нажать кнопку «Добавить» на вкладке «Мессенджеры».
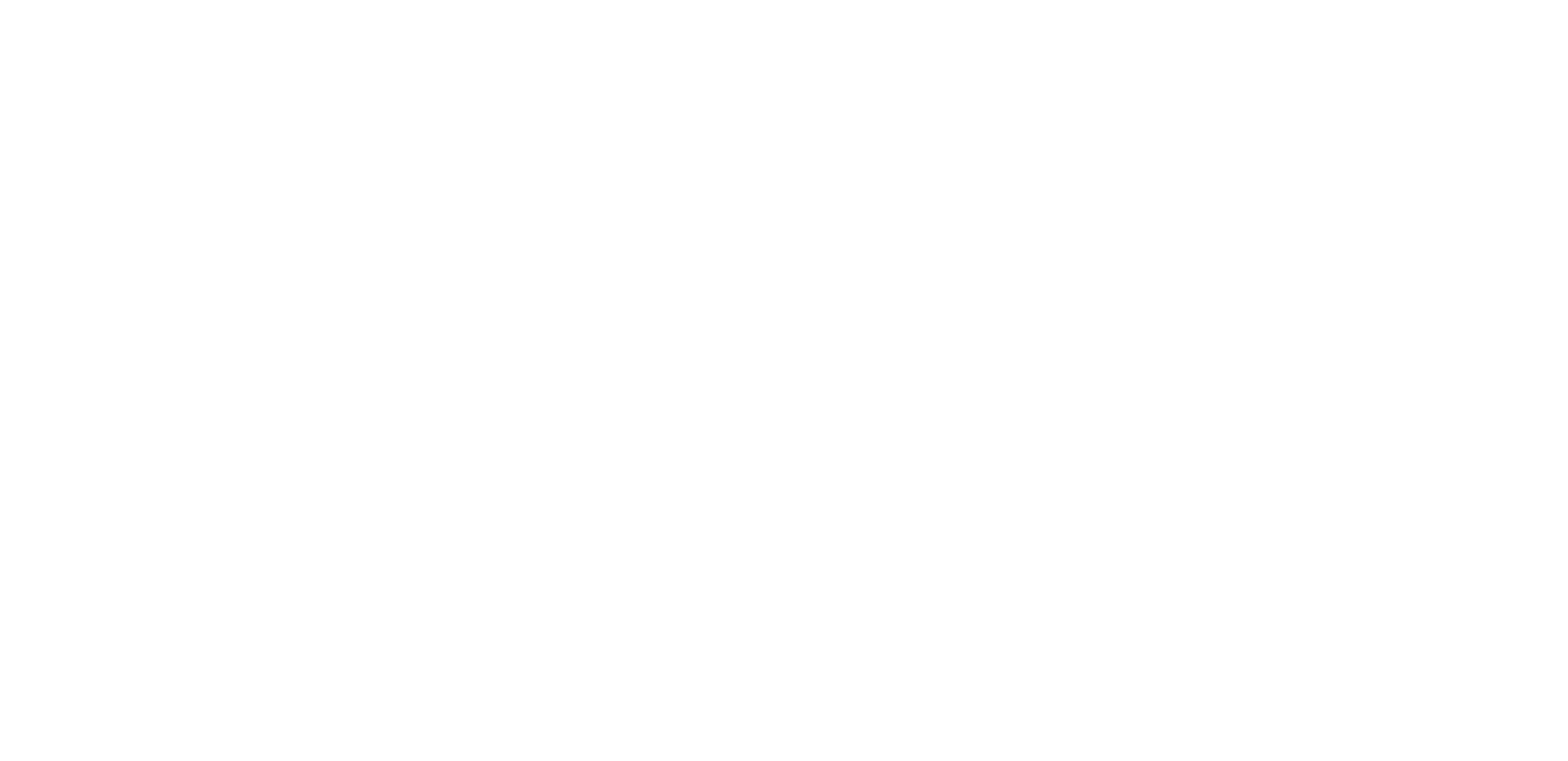
В открывшемся окне нужно выбрать мессенджер, который будет подключен. Мы решили подключить Telegram. Далее указали номер телефона, ввели код подтверждения, после чего мессенджер был успешно подключен.
Интеграция с WhatsApp* осуществляется через сервис wazzup24.com.
Недостатки:
- Интеграция с WhatsApp* через сторонний сервис.
Формы
Создать форму сбора заявок можно во вкладке «Формы», кликнув по кнопке «Новая форма».
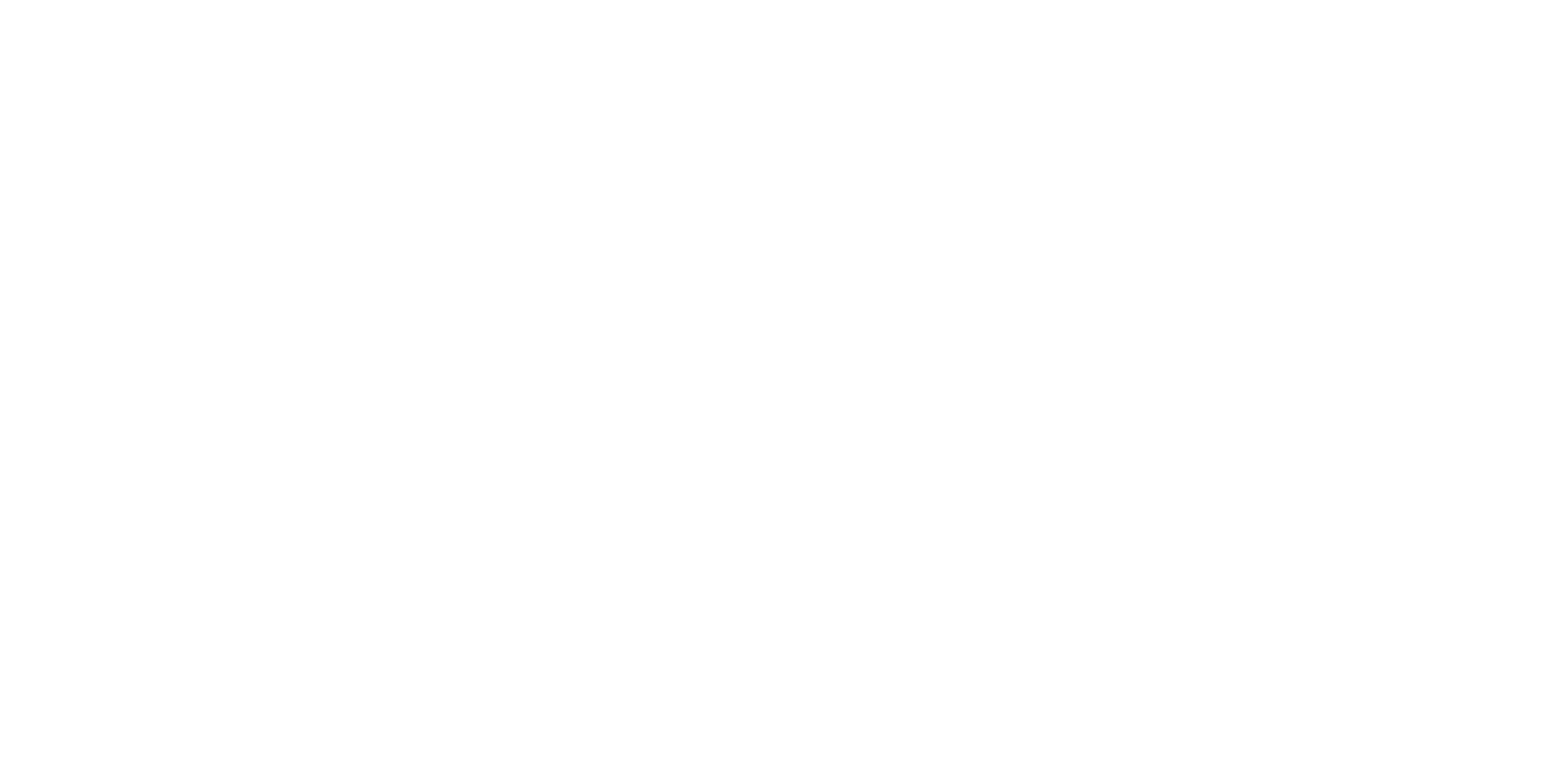
Далее нужно выбрать результат формы. Им может быть создание клиента или создание сделки и клиента. Тут же нужно указать тип лица – человек или компания, схему сделки (если результат – сделка), а также тип клиента: гость, клиент, конкурент, подрядчик, партнер или поставщик.
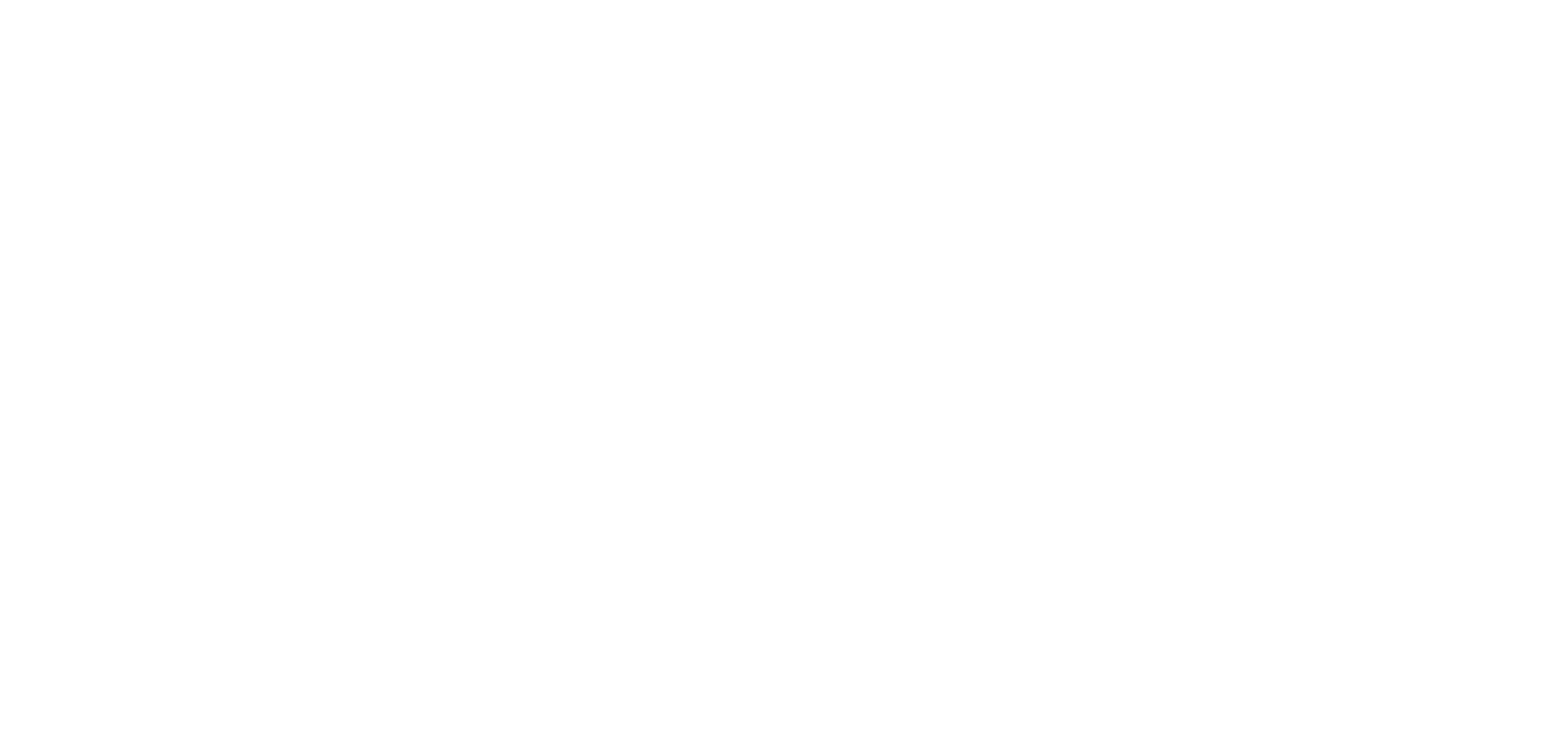
В открывшемся редакторе формы можно ввести название и перенести нужные элементы (поля для заполнения) в конструктор формы. Здесь же можно настроить автоматизированные поля. Они не будут отображаться на самой форме, а заполняются автоматически по выбранным условиям.
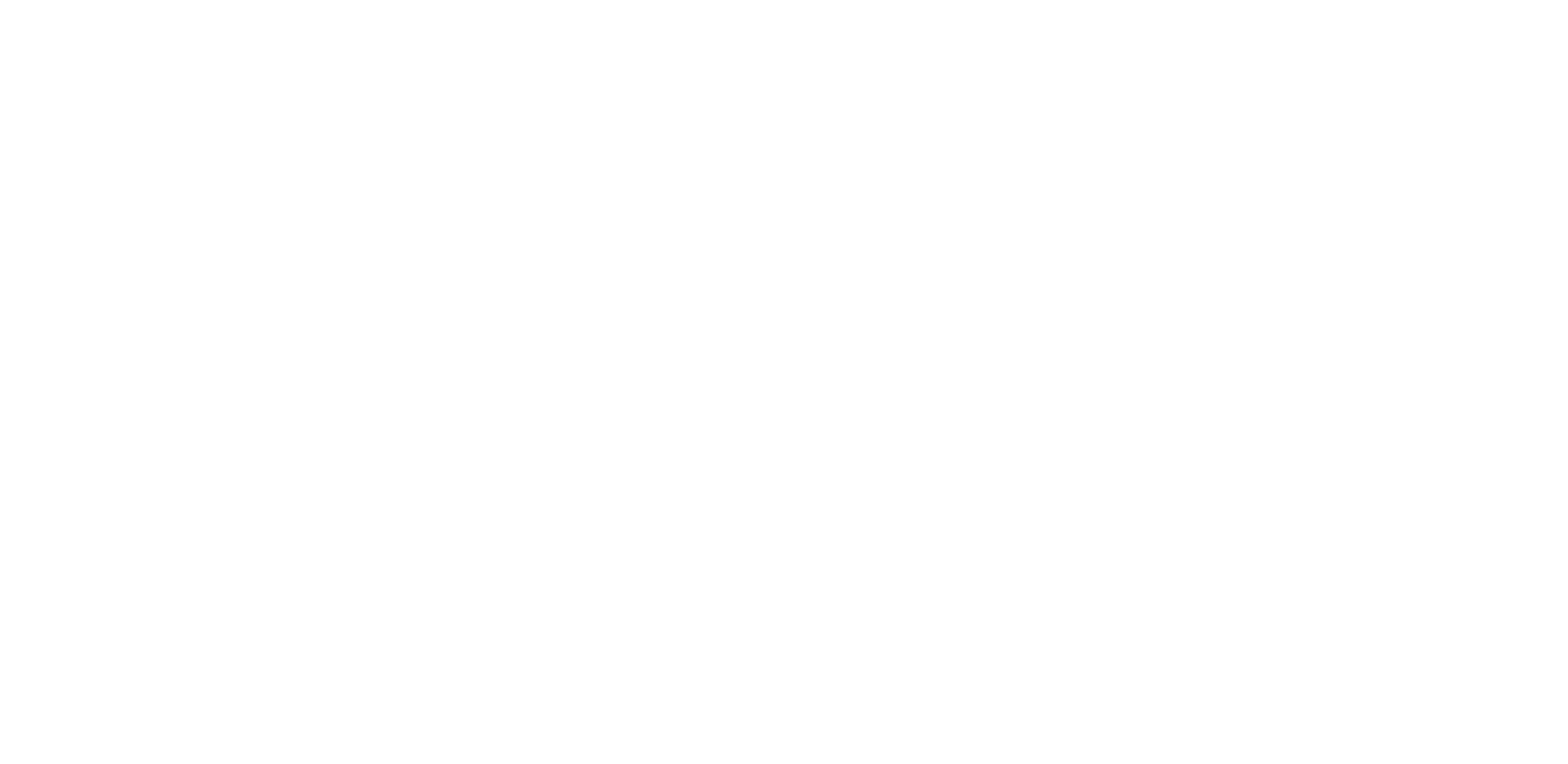
Во вкладке «Тема» можно настроить цвета текста, полей ввода, фона, указать ширину, отступы и выравнивание.
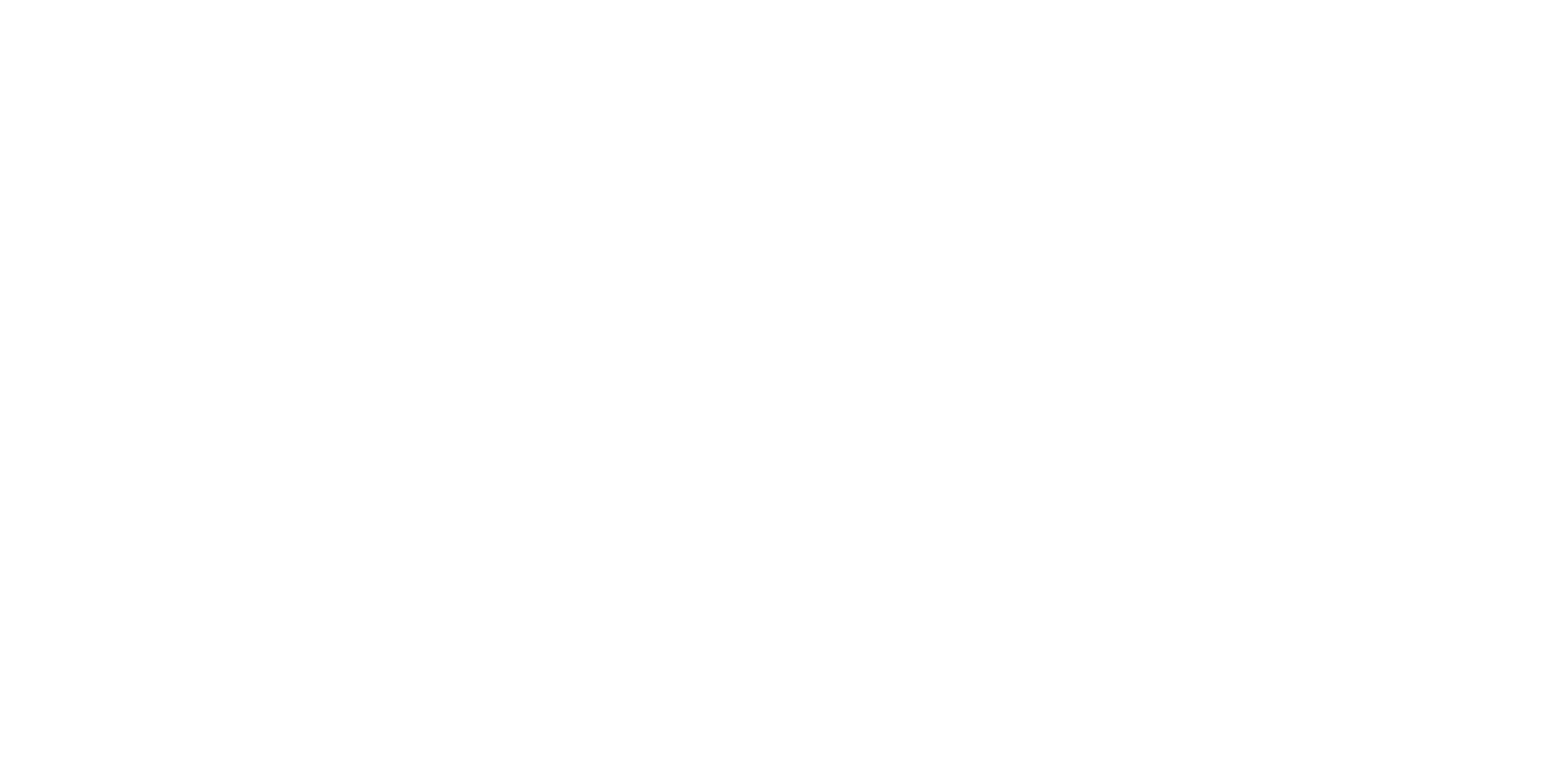
На вкладке «Настройки» можно указать тип клиента, назначить ответственного, настроить уведомления, капчу, метки и текст после отправки. Здесь же указывается количество заполнений формы.
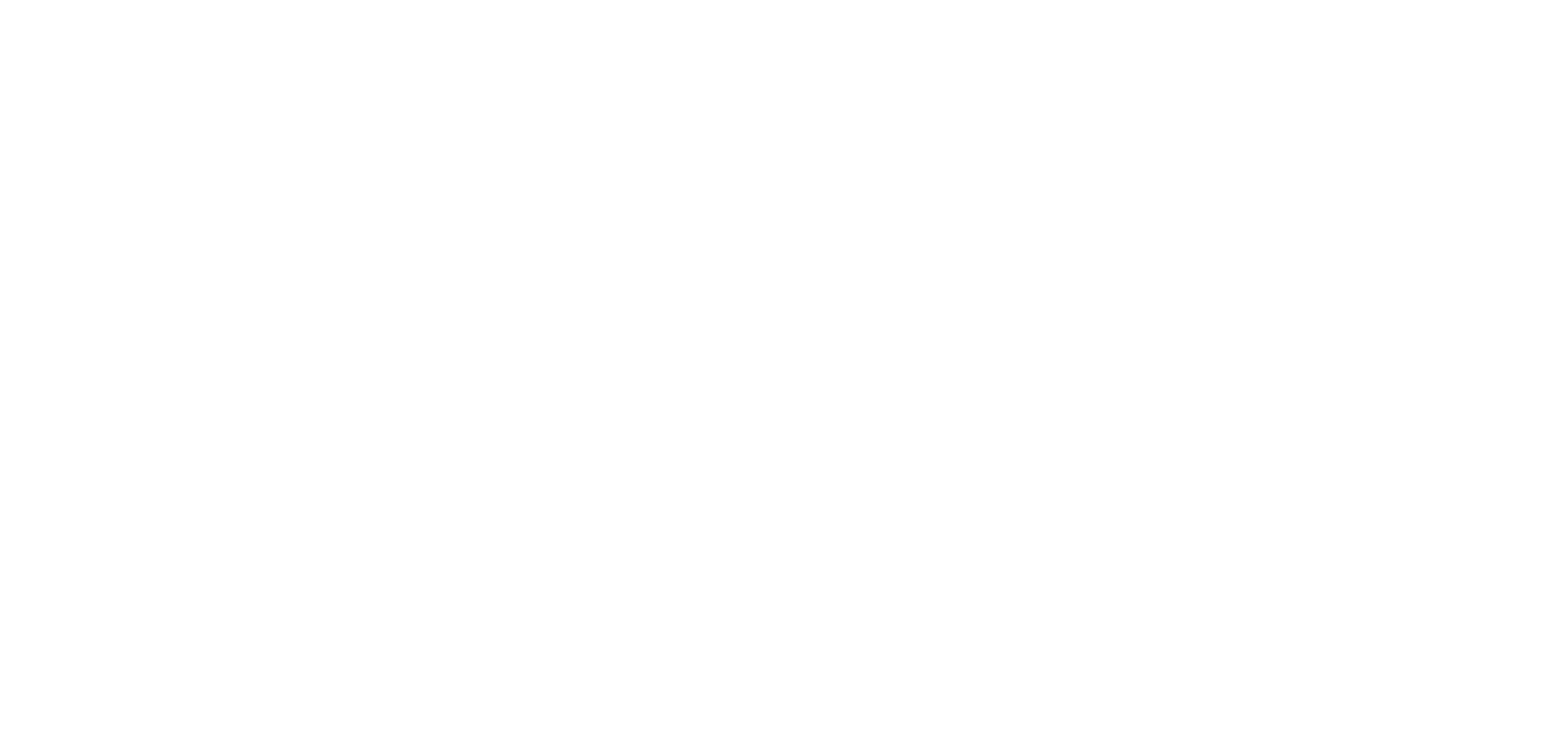
На вкладке «Размещение формы» можно скопировать ссылку или код формы.
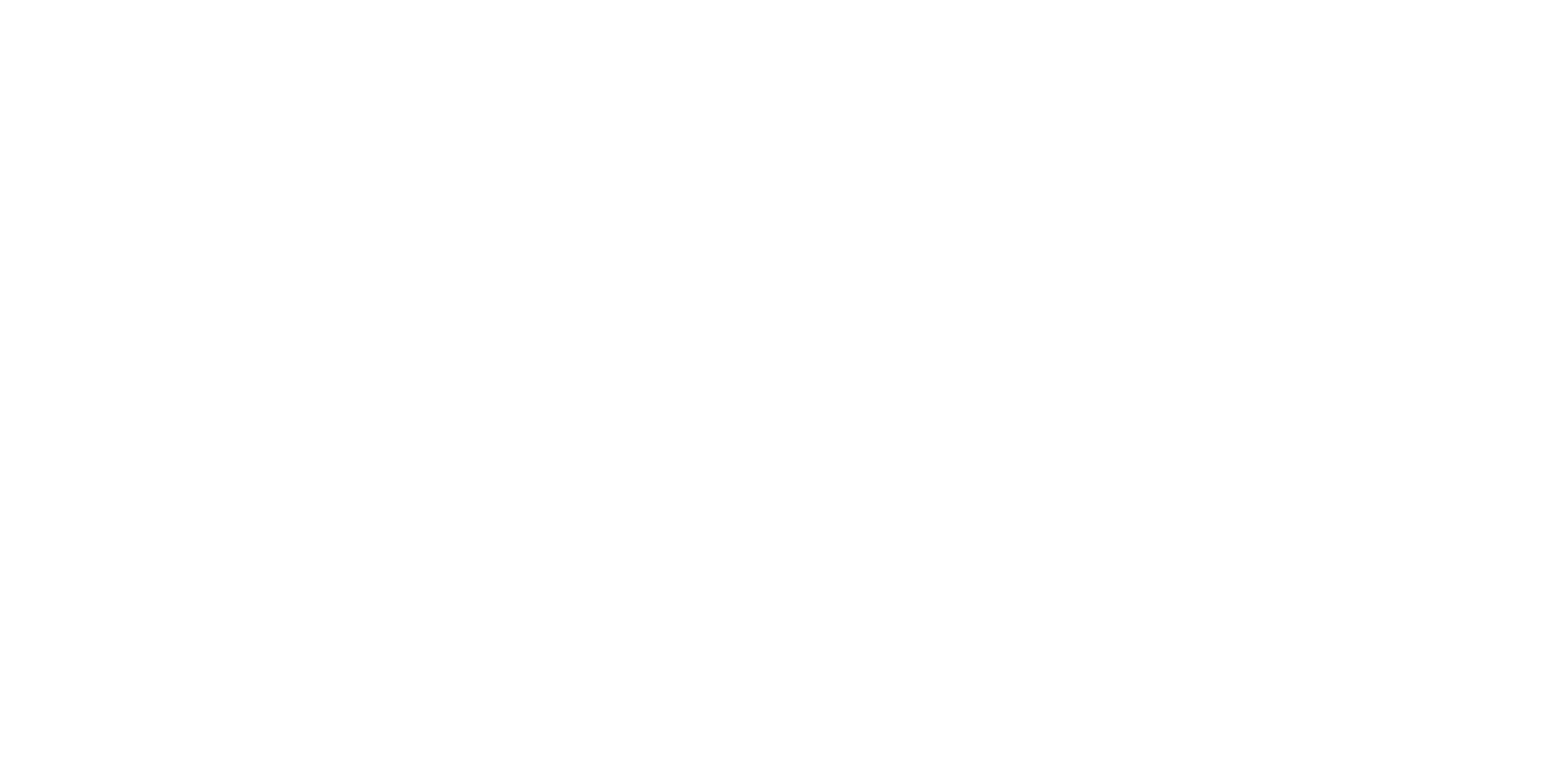
Посмотреть, как выглядит форма, можно, кликнув по кнопке «Предпросмотр».
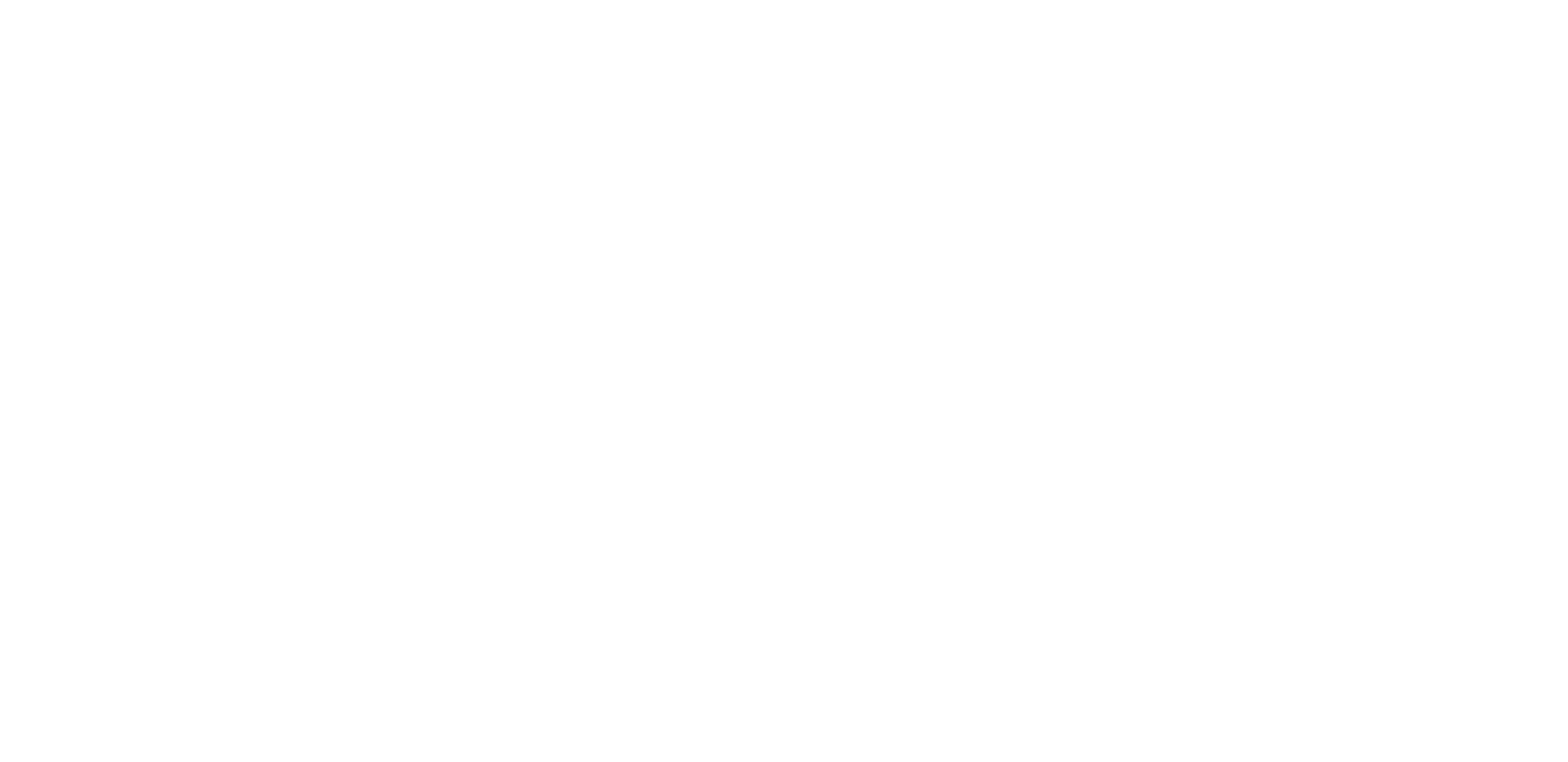
Преимущества:
Недостатки:
- Есть детальная настройка форм.
- Можно разместить форму на сайте по ссылке или коду.
Недостатки:
- Формы работают кривовато. У нас, например, в итоге на сайте не отображался блок «Текст».
Другие интеграции
- В сервисе можно настроить телефонию через провайдеров Oktell, UIS, MANGO OFFICE, «Простые звонки», а также подключить телефонию по API.
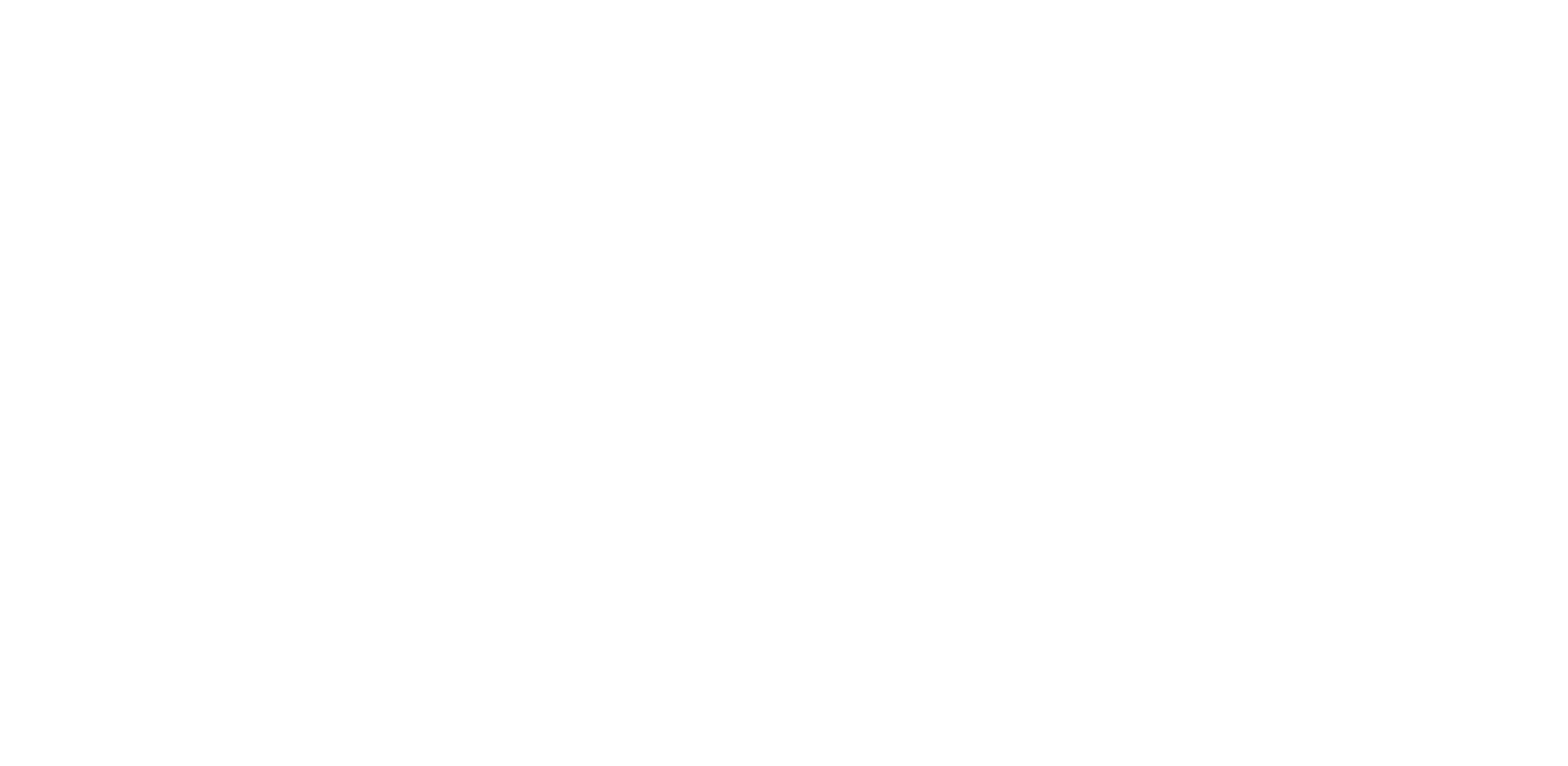
- Мегаплан позволяет импортировать данные из Битрикс24 через входящий вебхук.
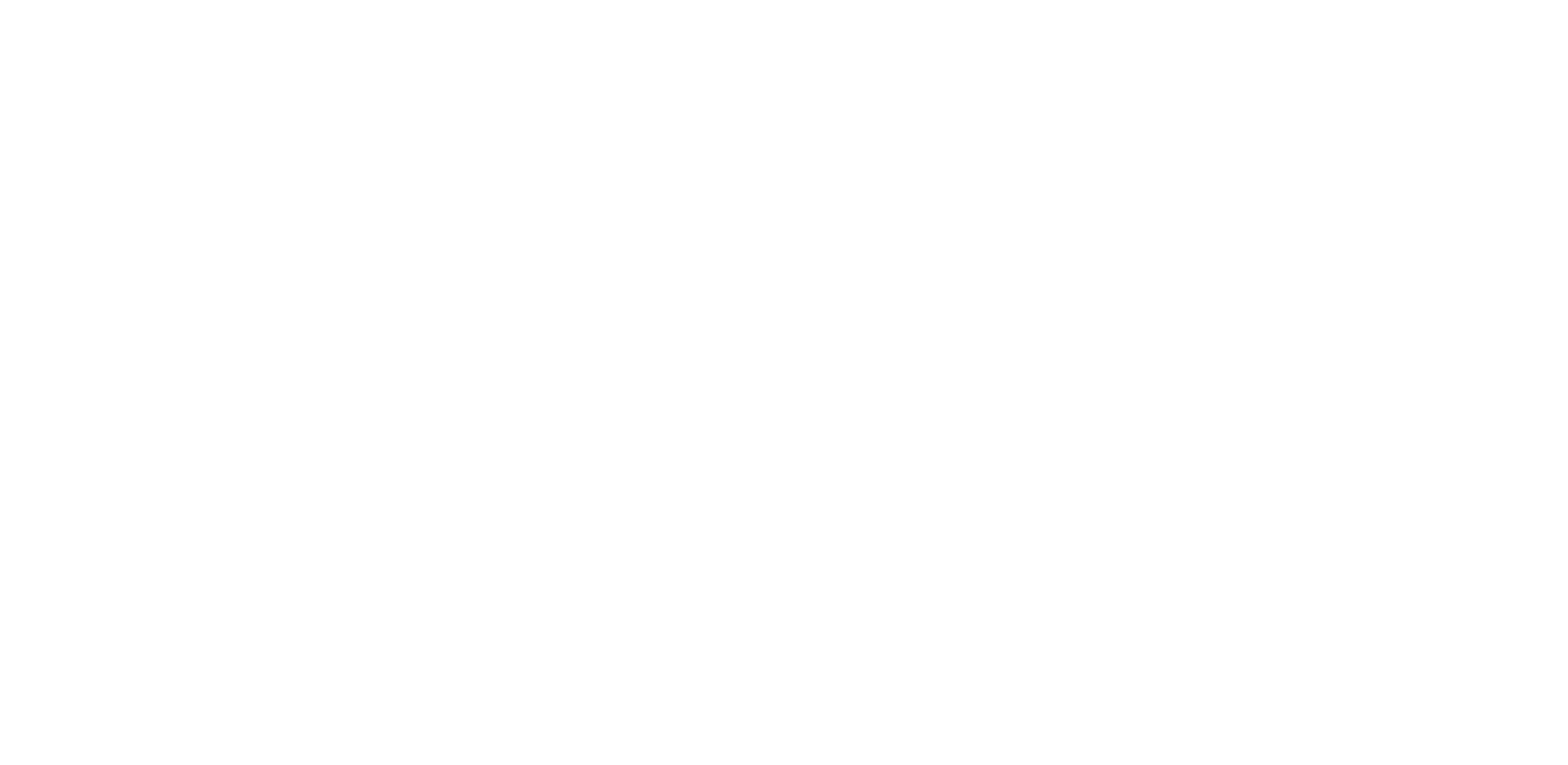
Кнопка «Магазин интеграций» перенаправляет в следующий раздел «Приложения».
Преимущества:
- Есть настройка телефонии по API.
- Имеются подсказки и справочные материалы по всем разделам.
Приложения
В этом разделе есть 3 вкладки: «Приложения», «Виджеты», «Магазин интеграций».
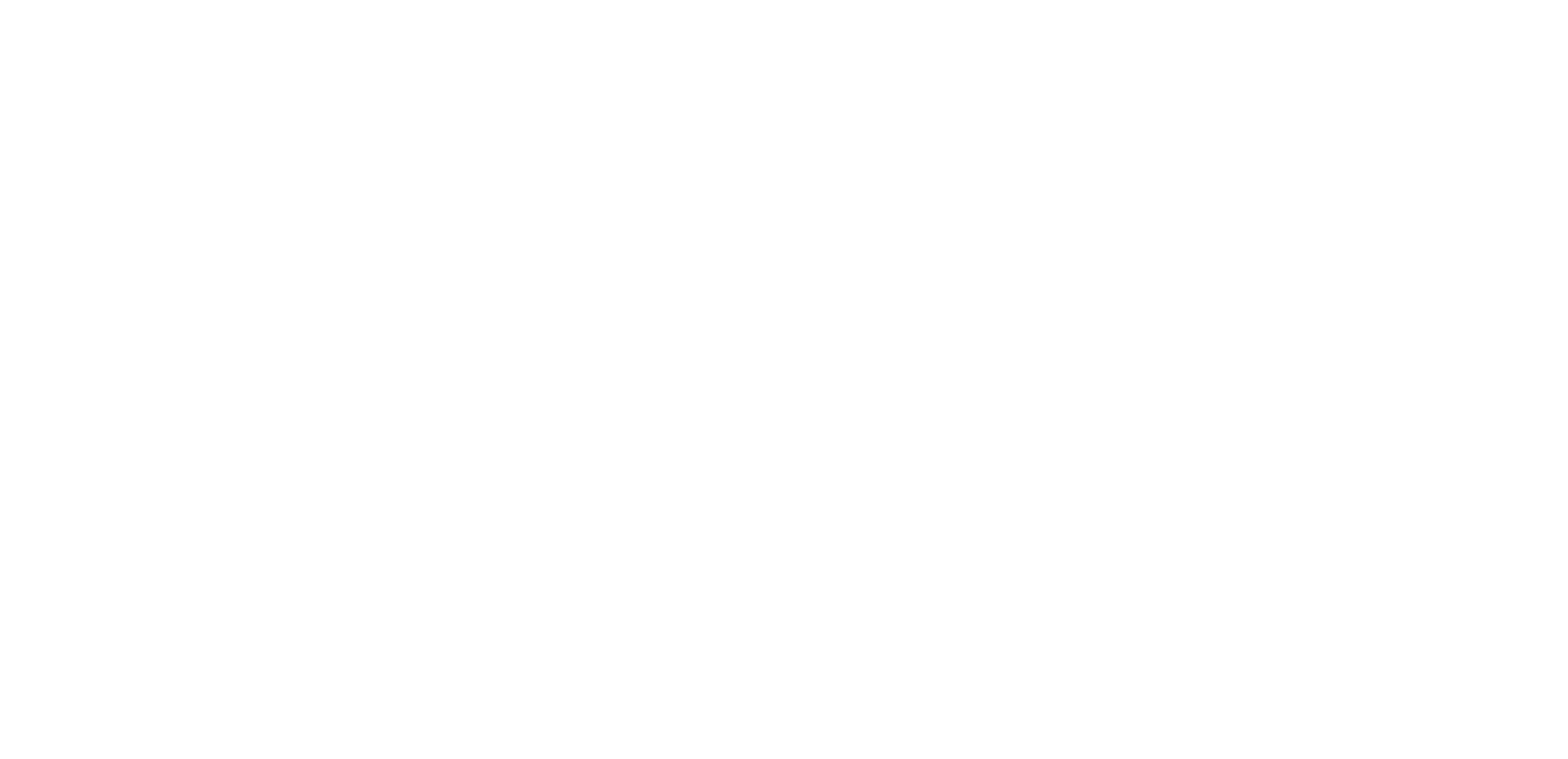
Созданные и добавленные приложения находятся в разделе «Приложения» с указанием сотрудника, добавившего их, статусом и версиями приложения.
Напротив каждого приложения доступны кнопки дополнительных действий:
Напротив каждого приложения доступны кнопки дополнительных действий:
- Управление приложением.
- Настройки.
- Включить/Выключить приложение.
- Журнал событий приложения.
- Удалить приложение.
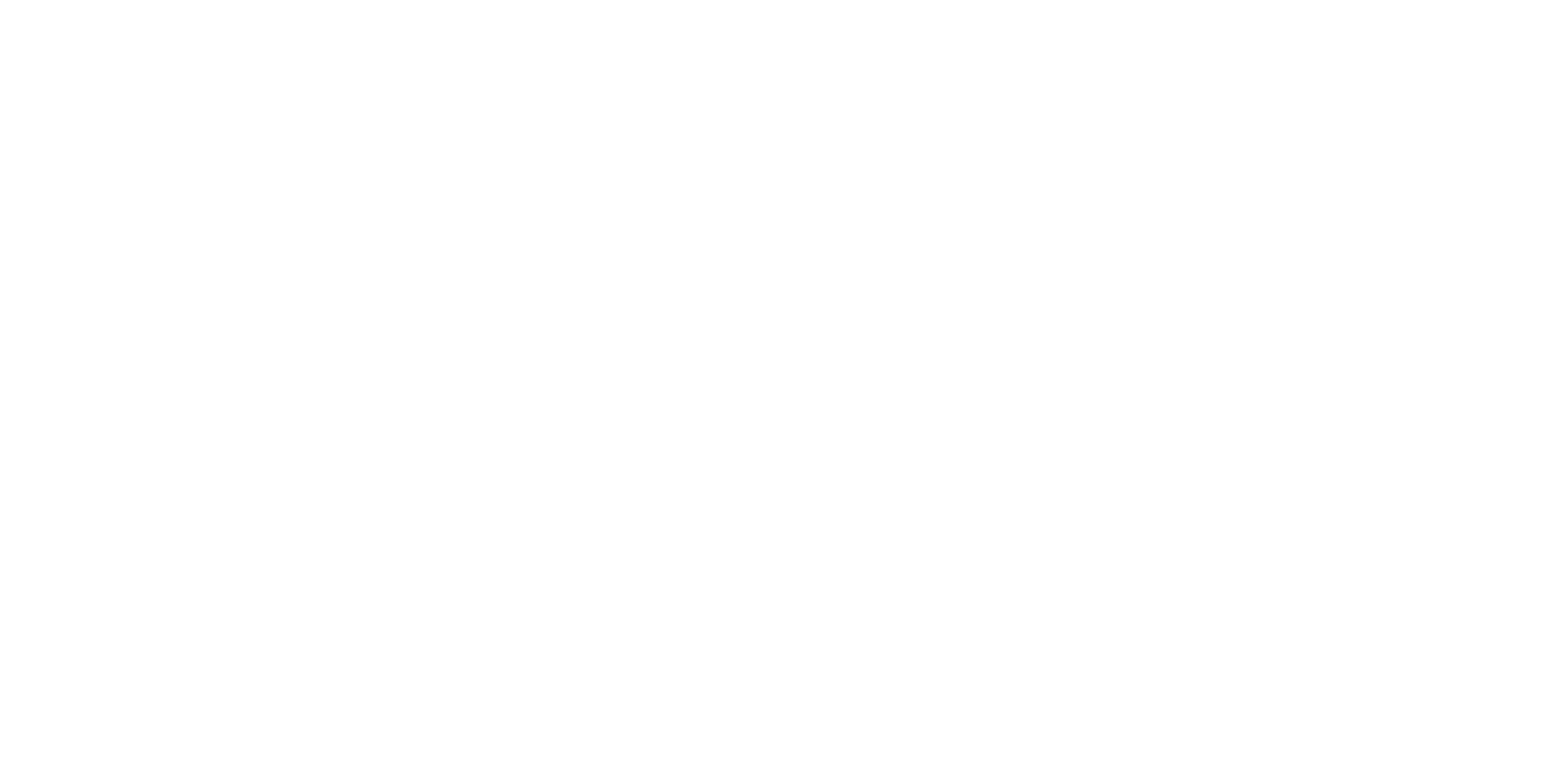
Кнопка «Создать приложение» позволяет добавить свое собственное приложение в Мегаплан, настроить его, привязать события, указать расположение в меню, создать виджет или опубликовать в маркете.
На вкладке «Виджеты» можно скрыть существующий виджет приложения или включить его:
Клик по кнопке «Магазин интеграций» перекидывает в Маркет приложений. Перейти в него можно и из предыдущего раздела «Интеграция».
В маркете доступны 42 приложения как для облачного, так и для коробочного Мегаплана. Интеграции поделены на категории: «Телефония», «Задачи и проекты», «CRM» и «Другое».
В маркете доступны 42 приложения как для облачного, так и для коробочного Мегаплана. Интеграции поделены на категории: «Телефония», «Задачи и проекты», «CRM» и «Другое».
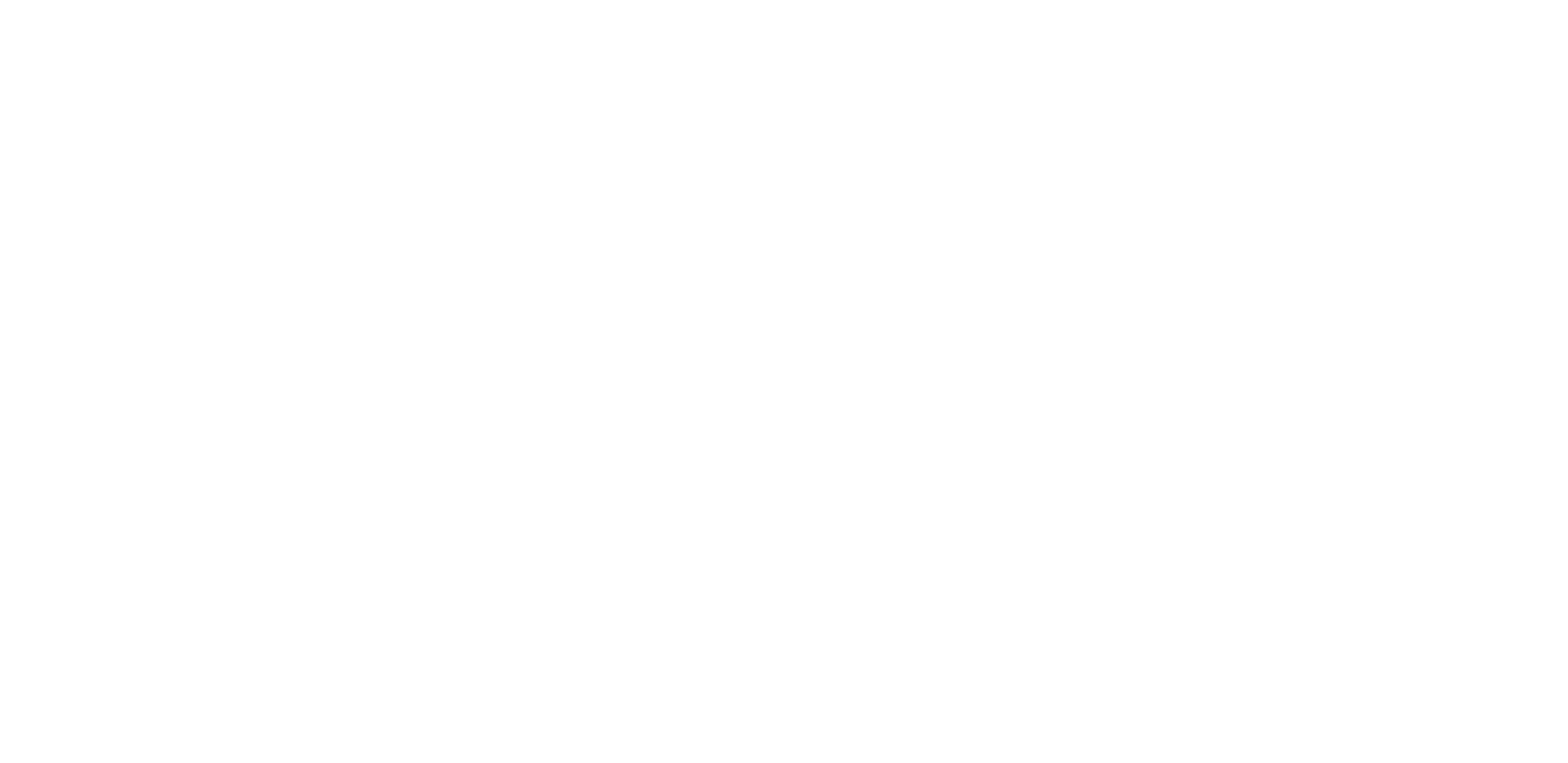
Можно запросить интеграцию вашего приложения с Мегапланом, но у нас, почему-то, эта функция не работала. Однако мы нашли документацию для разработчиков.
Преимущества:
- Можно создавать приложения с нуля. Имеется подробная документация по созданию приложений.
- Есть маркет приложений.
Бизнес-процессы и сделки
«Схемы процессов» – основная настройка данного раздела. Она позволяет создать схему бизнес-процесса с учетом специфики отрасли, особенности продажи товара или услуги, условий работы, принципов и стандартов компании.
Кликнув по кнопке «Добавить схему» можно создать собственную кастомизированную схему, загрузить уже созданную или воспользоваться готовыми шаблонами.
Кликнув по кнопке «Добавить схему» можно создать собственную кастомизированную схему, загрузить уже созданную или воспользоваться готовыми шаблонами.
После создания откроется схема процесса. Под названием и описанием схемы расположены шесть настроек:
- Активность – переключает состояние схемы между активной и неактивной.
- Общая настройка – позволяет изменить название и описание процесса, задать шаблон нумерации процессов и изменить активность схемы. Также здесь можно настроить отдельный пункт меню для бизнес-процесса (на тарифе CRM: Бизнес) и настроить отправку комментариев по электронной почте.
- Источники процессов – позволяет настроить импорт процессов в Мегаплан через Мегапочту или создание процессов из входящих писем вашей почты.
- Вид карточки в канбане – позволяет настроить вид карточек процессов, отображаемых на Канбан-доске по умолчанию. Этот вид карточки будут видеть все сотрудники, если они не настроили персональный вид.
- Экспорт – позволяет сохранить текущую схему в виде xml-файла, который можно загрузить при создании новой схемы. Экспорт сохраняет только настройки, но не данные о созданных процессах.
- Удаление схемы – позволяет удалить текущую схему, если в ней не было создано ни одного процесса или все процессы были удалены.
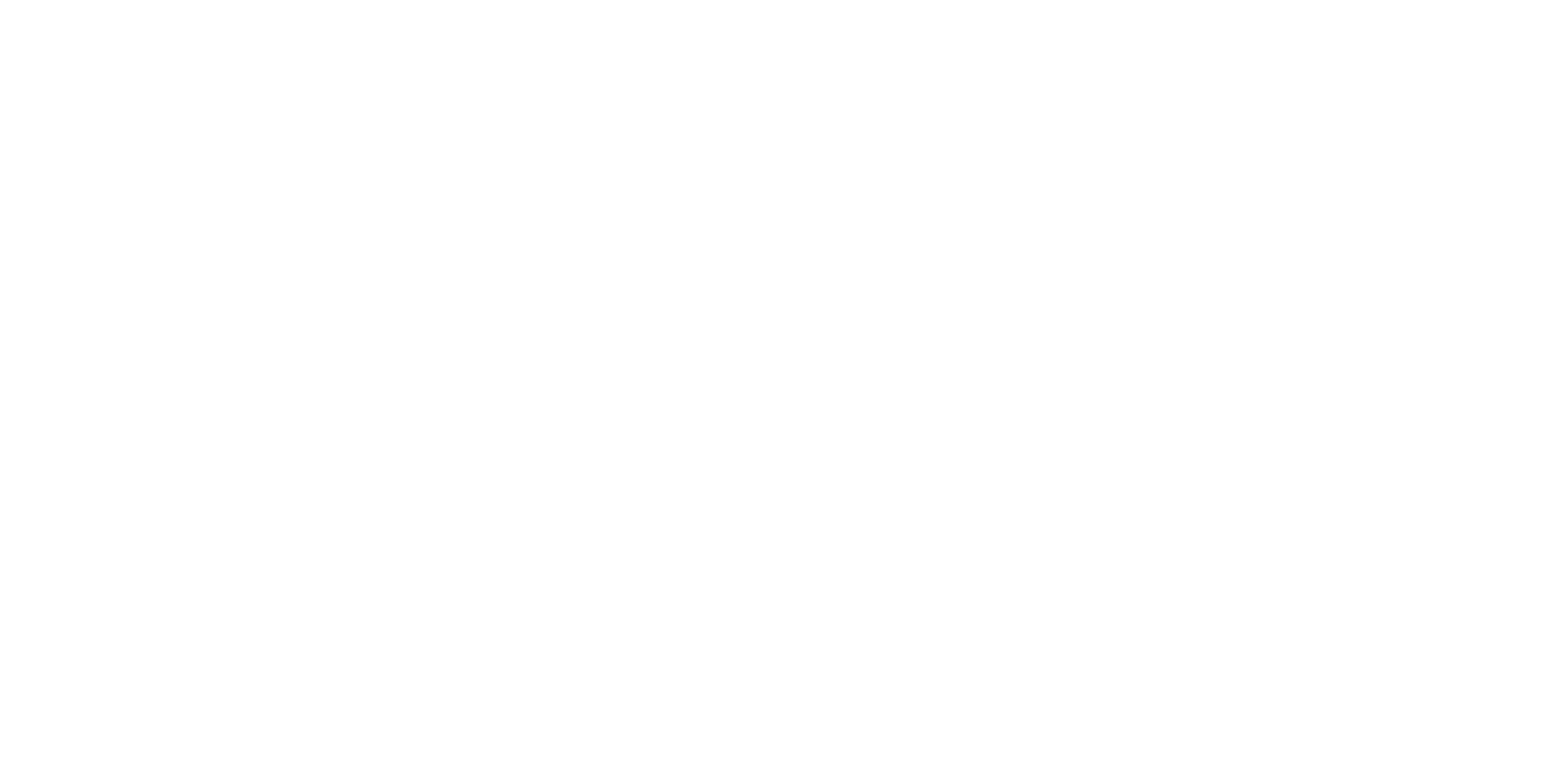
Ниже находится список статусов. Статус представляет собой текущее состояние процесса.При этом для каждого состояния нужно создать собственный статус (Обращение клиента, Ожидание оплаты, Отказ от заказа, Отгрузка товара и прочие).
Статусы можно группировать и настраивать, а также создавать новые кастомизированные статусы.
Статусы можно группировать и настраивать, а также создавать новые кастомизированные статусы.
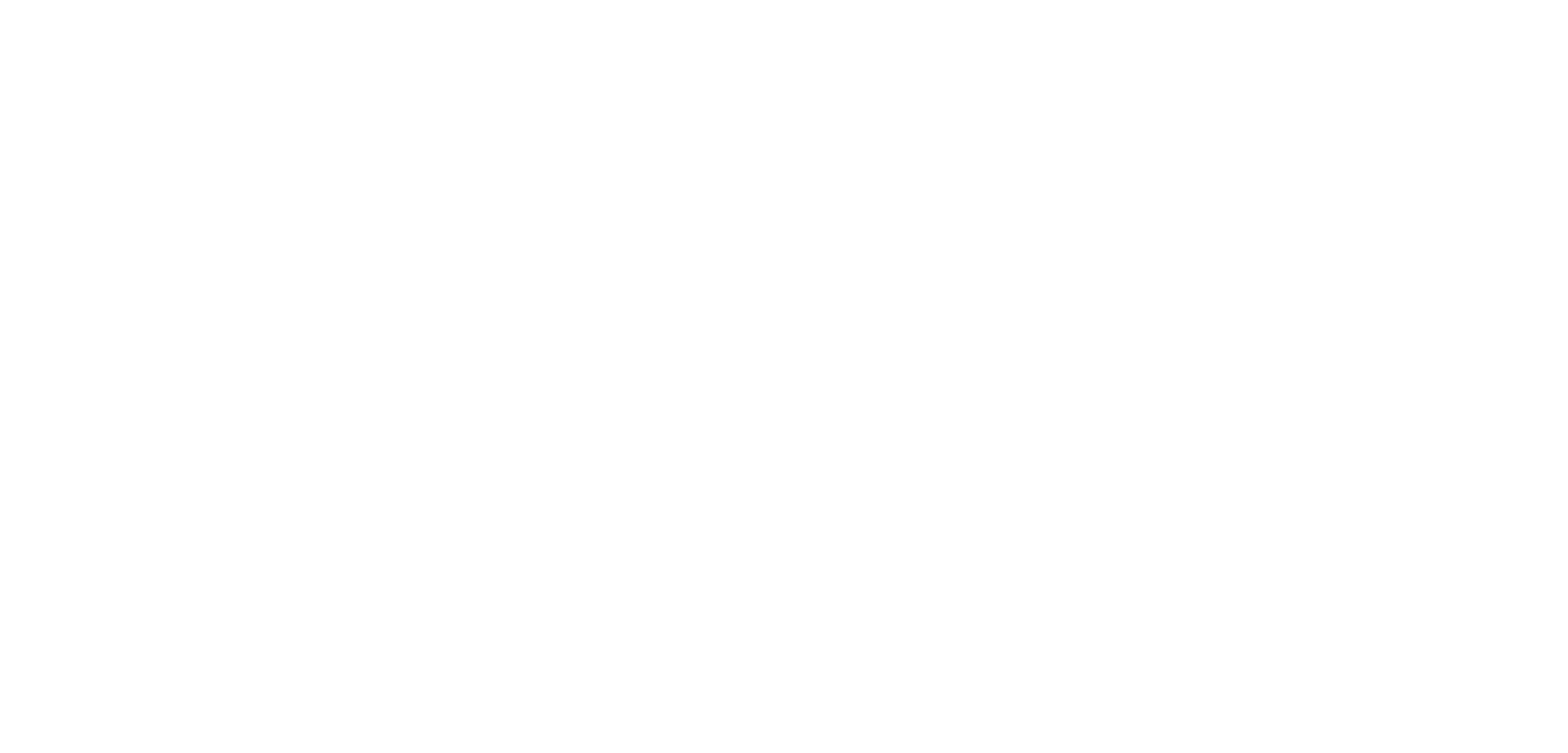
При создании статуса нужно указать:
- Название – то, как будет называться статус в схеме продаж.
- Описание – дополнительная информация о статусе, которая помогает сотрудникам лучше понять его значение.
- Цвет – цвет текста процессов в этом статусе в списке.
- Результат – оценка результата процесса в этом статусе.
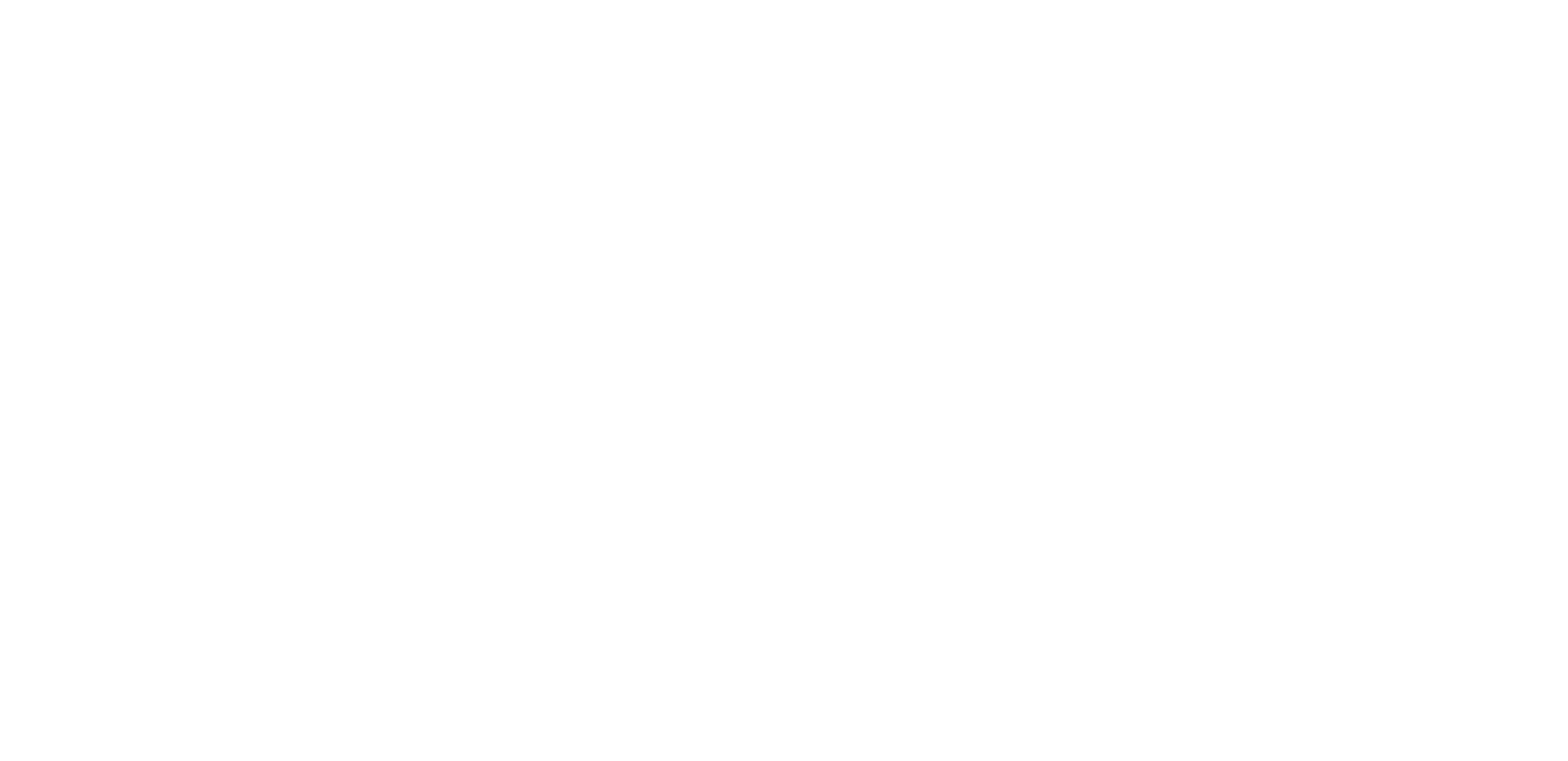
В этом разделе также можно редактировать переходы между статусами, настраивать их правила и разрешения, настраивать поля процессов и многое другое.
Подраздел «Мастер настройки» предназначен для быстрой настройки конфигурации модуля – выбора нужного шаблона и назначения для него ролей.
Подраздел «Мастер настройки» предназначен для быстрой настройки конфигурации модуля – выбора нужного шаблона и назначения для него ролей.
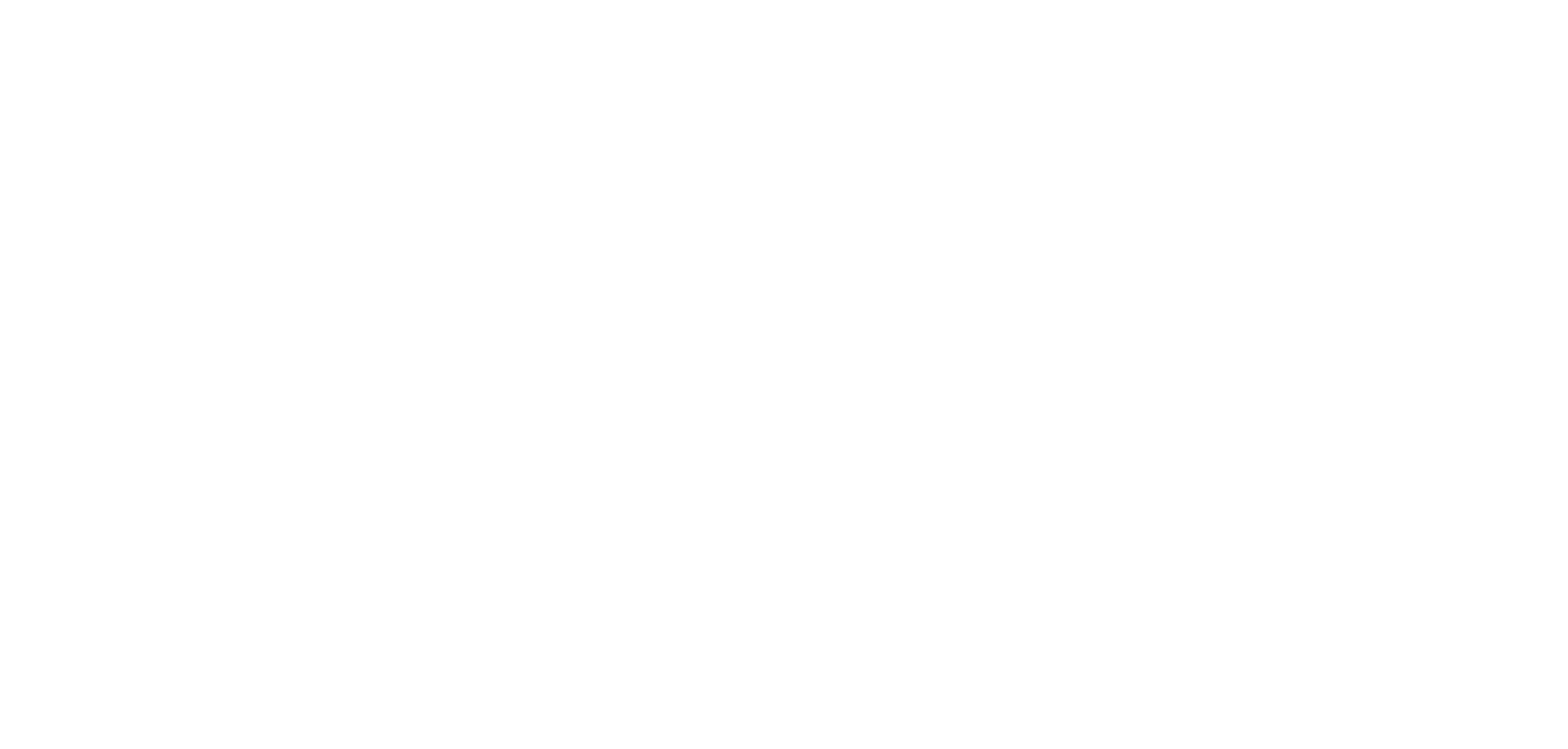
В подразделе «Формы оплаты» можно создавать, редактировать и удалять формы оплаты.
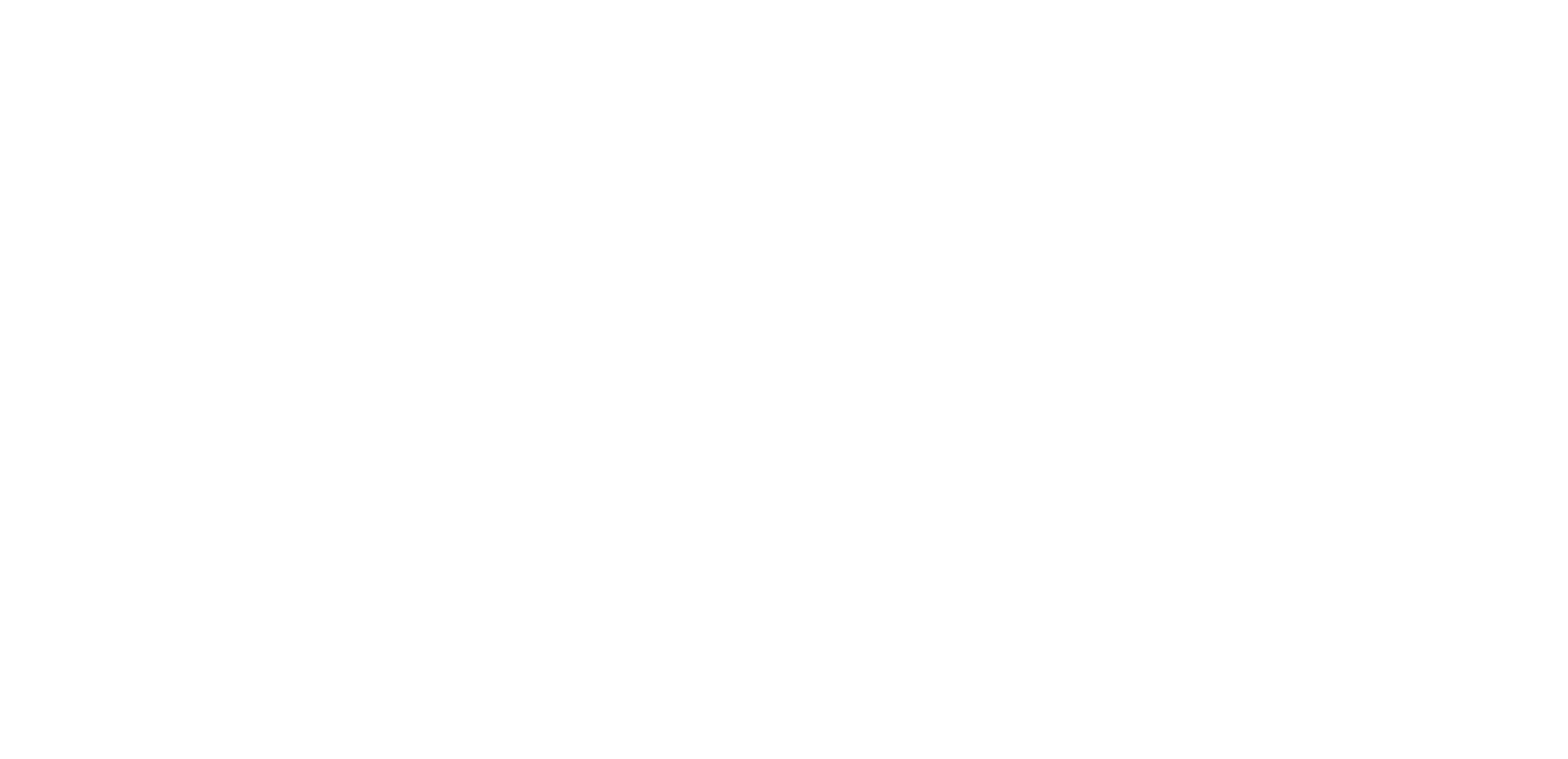
В «Типах доставки» можно указать типы доставки и стоимость каждого варианта, а также указать валюту.
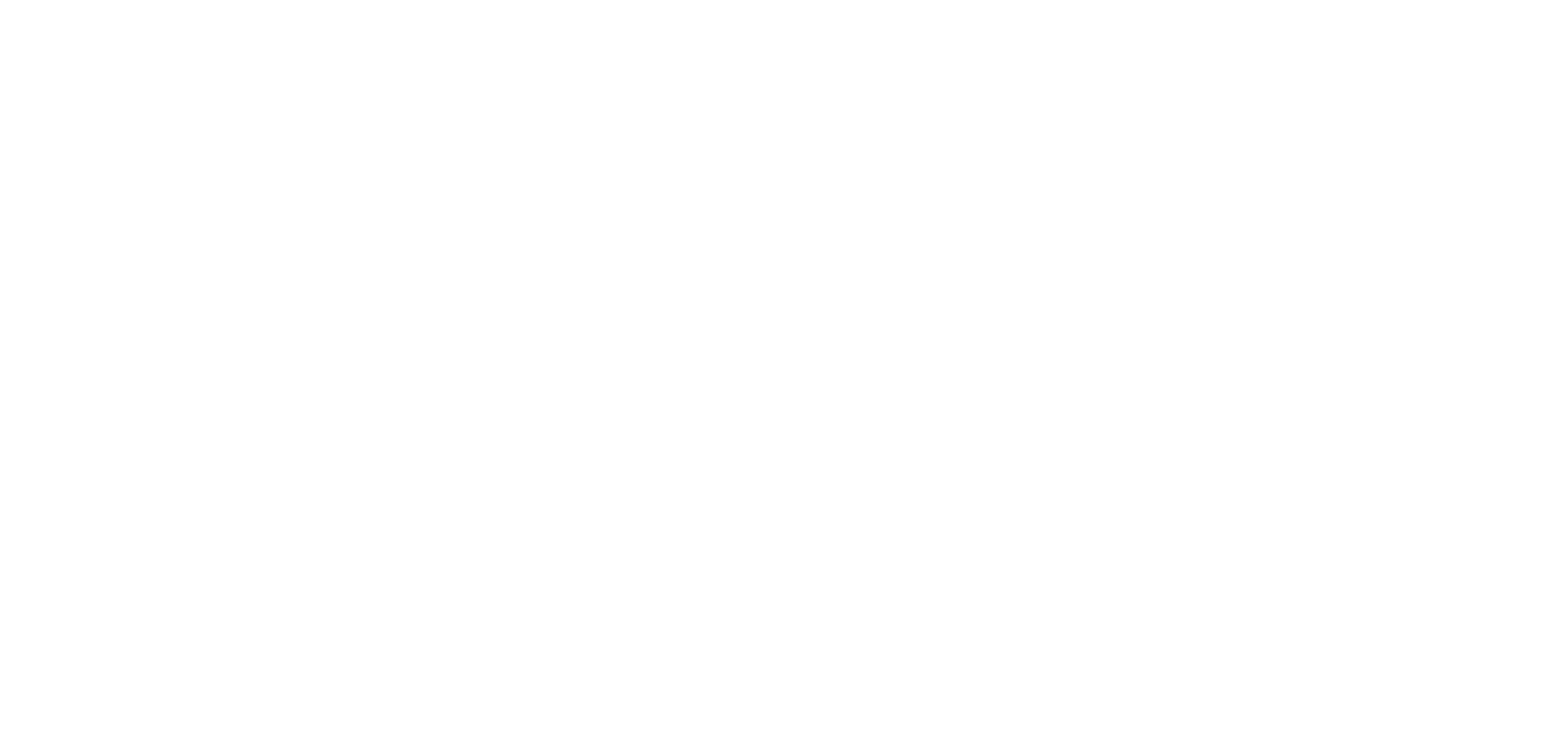
В подразделе «Интеграция» можно интегрировать свой интернет-магазин с модулем продаж для автоматического создания сделок. Интеграция позволяет автоматически создавать процесс, когда на сайт поступает новый заказ.
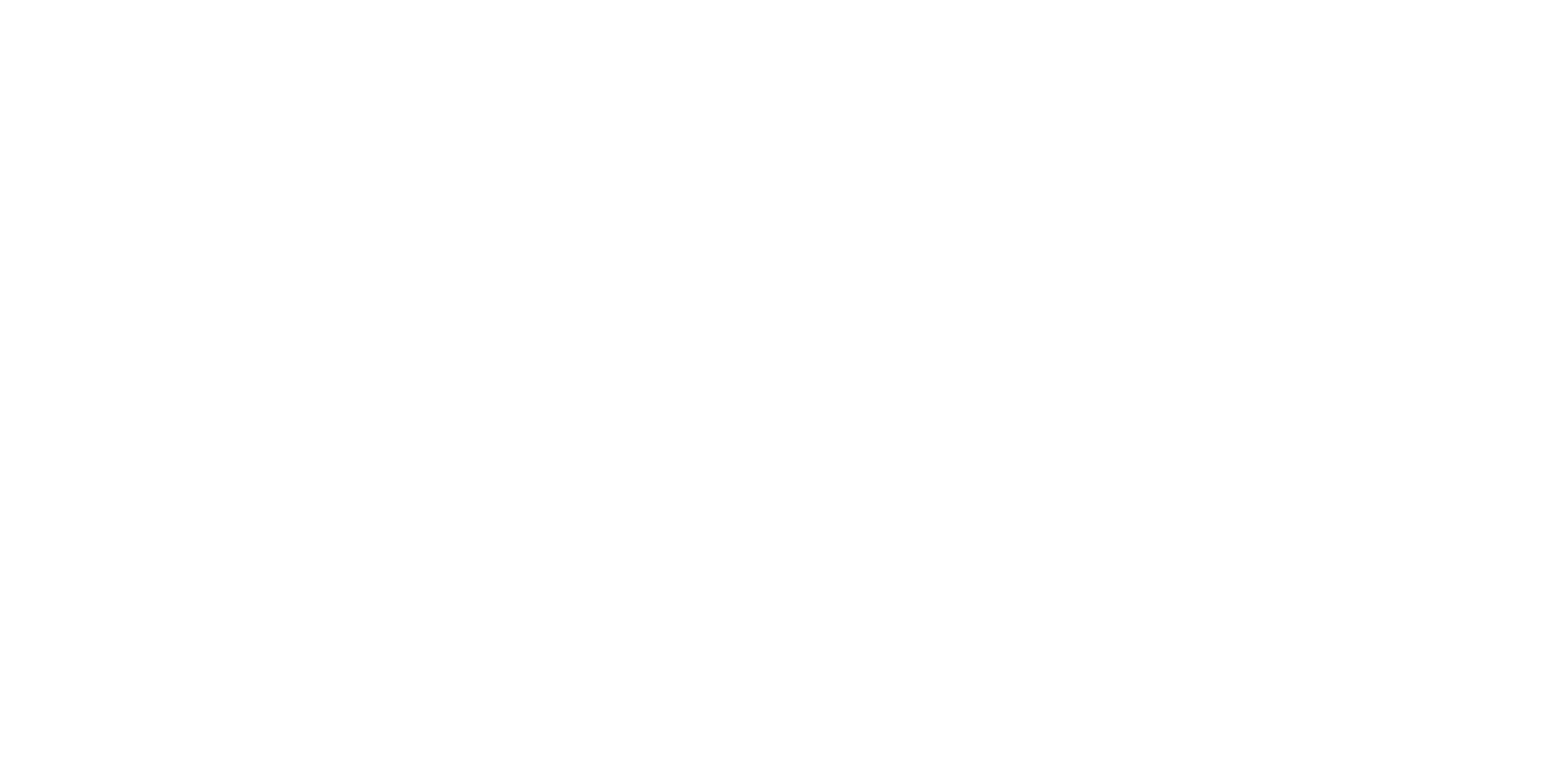
«Импорт заказов» позволяет автоматизировать процесс создания процессов и наладить оперативный контроль.
Преимущества:
- Можно создавать детальные кастомизированные схемы бизнес-процессов.
- Настроить модуль может только Директор или Директор продаж.
- Есть пошаговое руководство.
Другие настройки
- Справочники. В этом разделе хранятся разные списки, категории, типы, используемые в Мегаплане. Здесь можно настраивать рабочее время, увольнять и удалять сотрудников, настраивать права менеджеров, создавать шаблоны счетов и многое другое. Вся бюрократия собрана здесь.
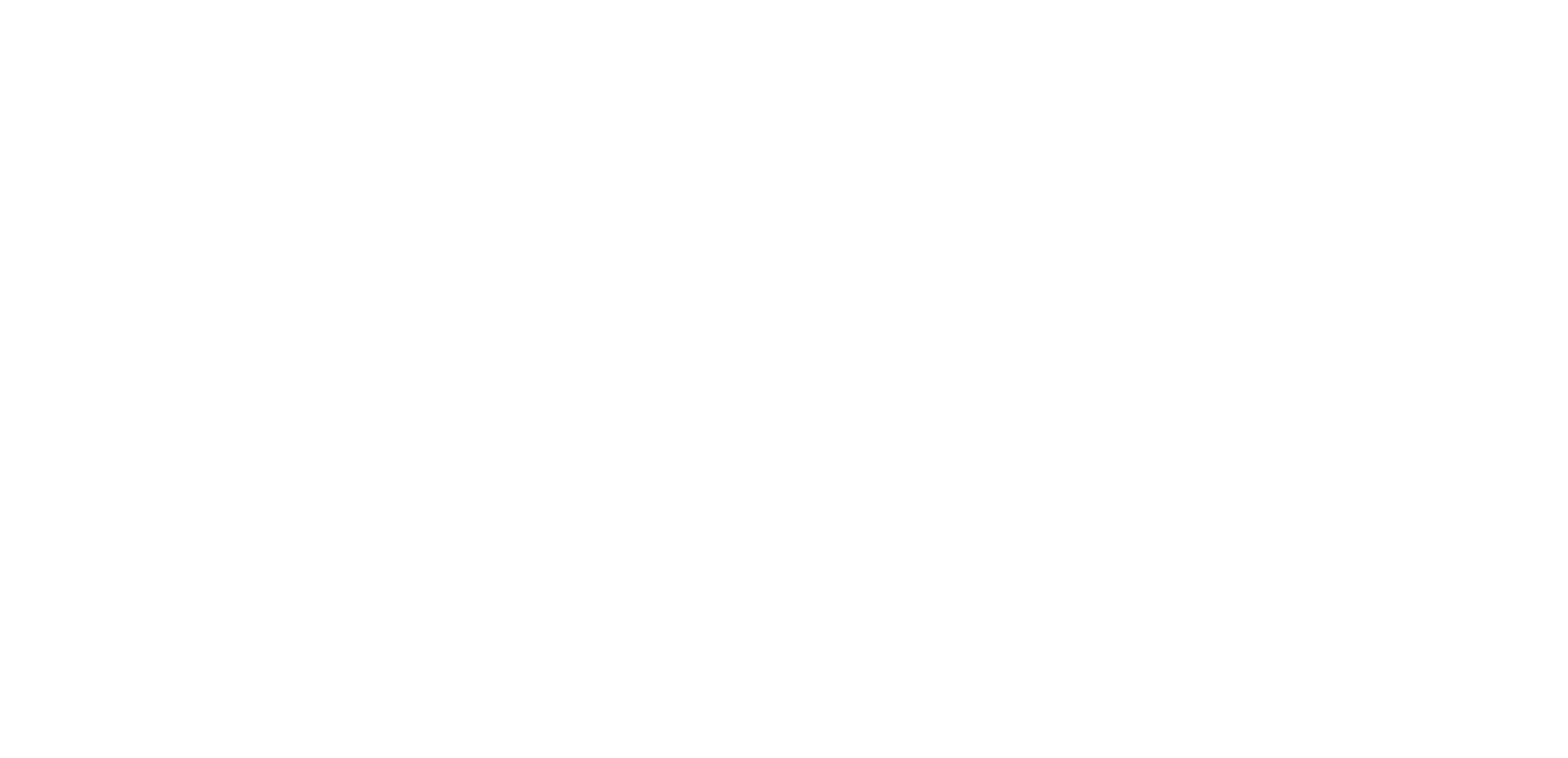
- Аккаунт. На этой странице находится личный кабинет. Здесь можно заказать дополнительные лицензии, скачать закрывающие документы, настроить автоплатежи или вступить в реферальную программу. На наш взгляд, это можно было бы переместить в раздел «Персональные настройки».
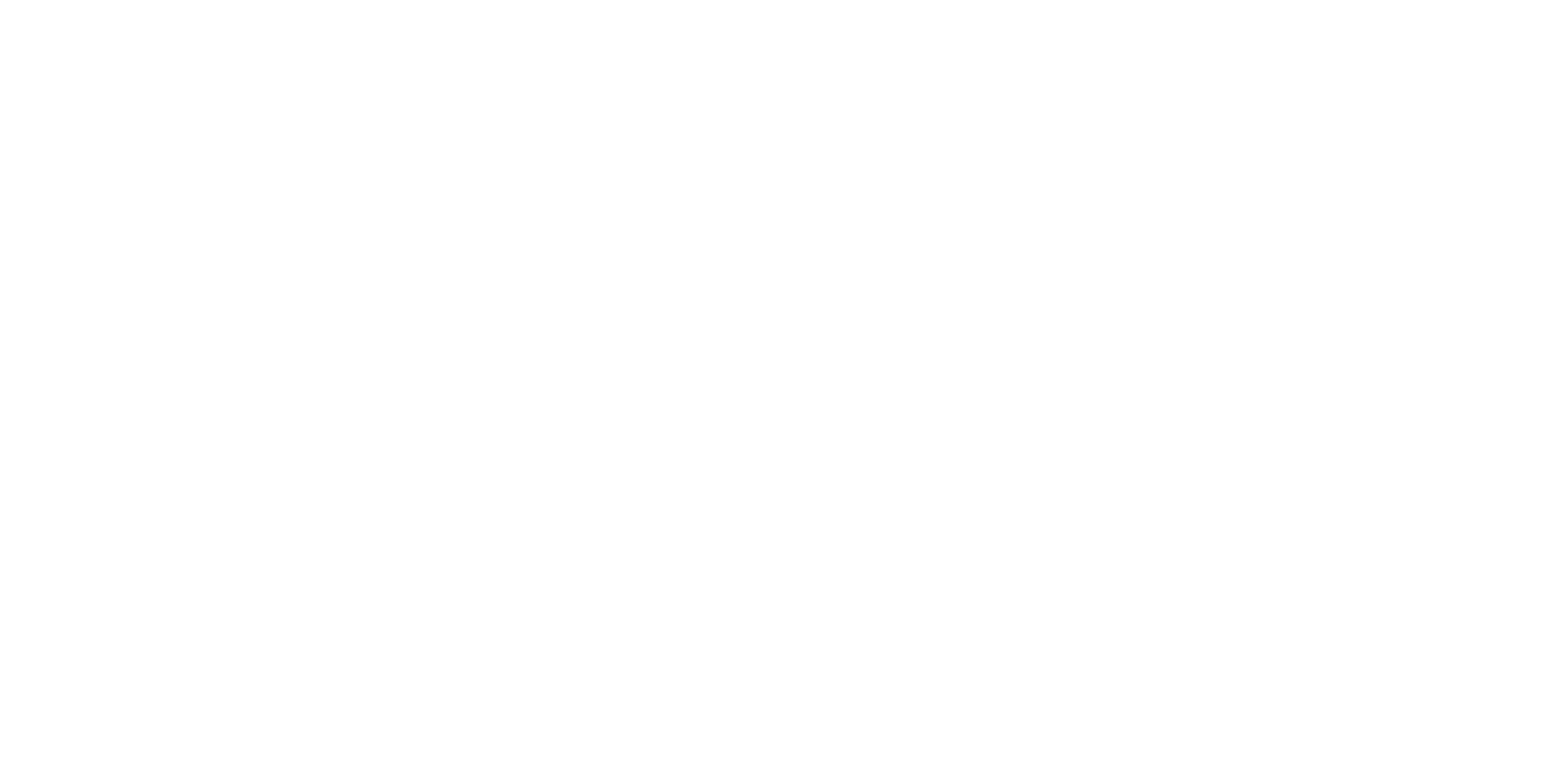
- Файловое хранилище. Здесь отображаются все изображения, записи разговоров, видео, шаблоны документов и другие файлы, которые есть в вашем Мегаплане. Здесь же в виджете можно посмотреть, сколько доступно места, сколько было использовано, и, при необходимости, изменить тариф.
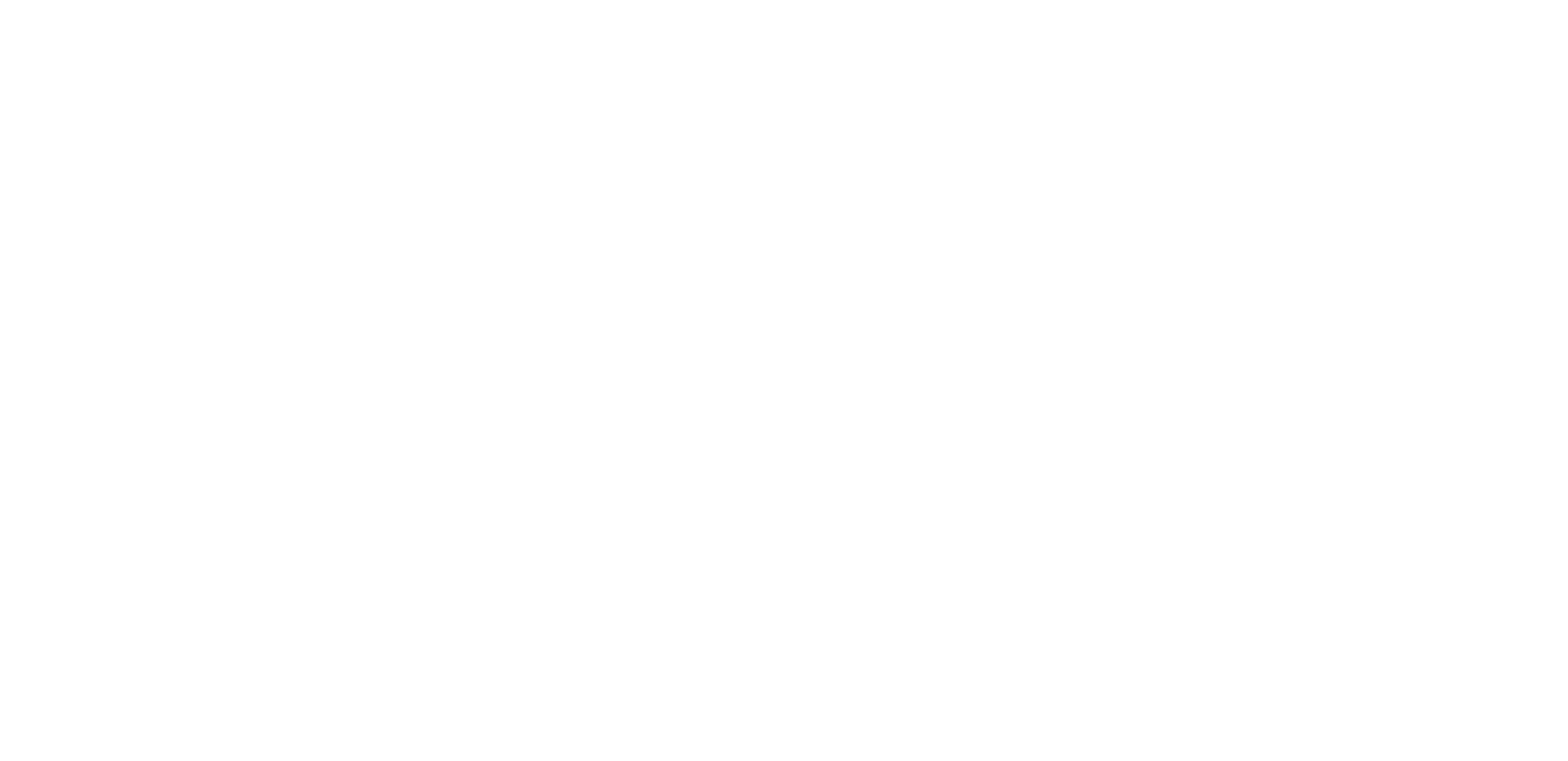
Рабочий стол
Рабочий стол — это инструмент для управления компанией, ее отделами и командами. На него можно вывести всю необходимую информацию из Мегаплана. Каждый сотрудник может настроить рабочий стол под себя – удобно.
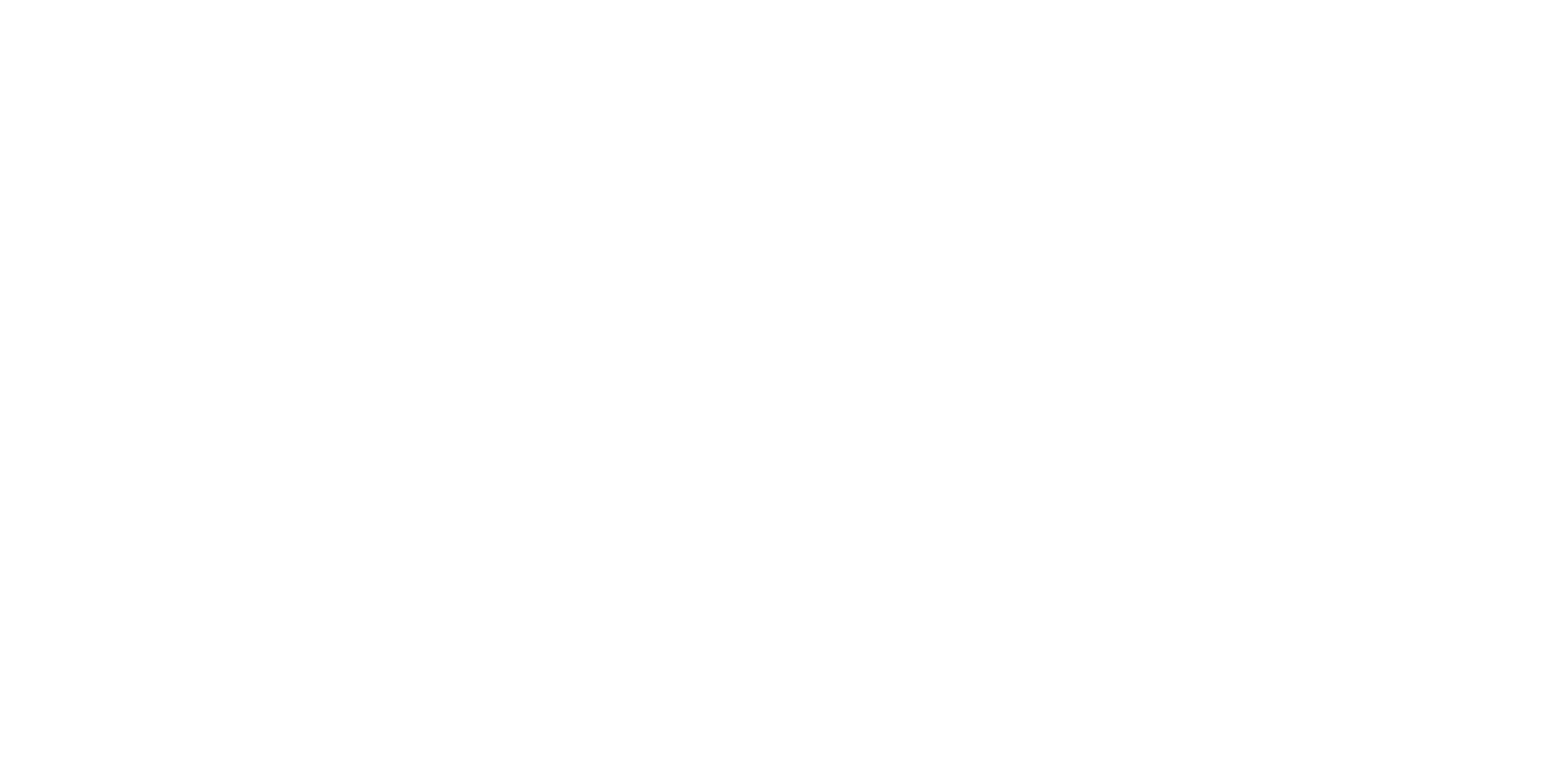
При первом запуске системы на рабочем столе отображается база знаний, руководство по Мегаплану, дорожная карта и примеры рабочих столов для отдела продаж, разработки, производства.
Левая боковая панель упорядочивает все дашборды и позволяет быстро переключаться между ними. Ее можно скрыть, кликнув по стрелочкам, которые появляются при наведении курсора на панель.
Левая боковая панель упорядочивает все дашборды и позволяет быстро переключаться между ними. Ее можно скрыть, кликнув по стрелочкам, которые появляются при наведении курсора на панель.
Она делится на 3 секции:
Начнем с общих дашбордов. О руководстве мы уже рассказали в начале. В дашборде «База знаний» расположены примеры инструкций, вопросов и регламентов, которые используются в большинстве компаний.
- Избранные. Здесь хранятся избранные дашборды.
- Общие. Здесь хранятся дашборды, которые настроил админ или директор, и поделился с сотрудниками компании.
- Личные. Личные дашборды сотрудников, видимые только им.
Начнем с общих дашбордов. О руководстве мы уже рассказали в начале. В дашборде «База знаний» расположены примеры инструкций, вопросов и регламентов, которые используются в большинстве компаний.
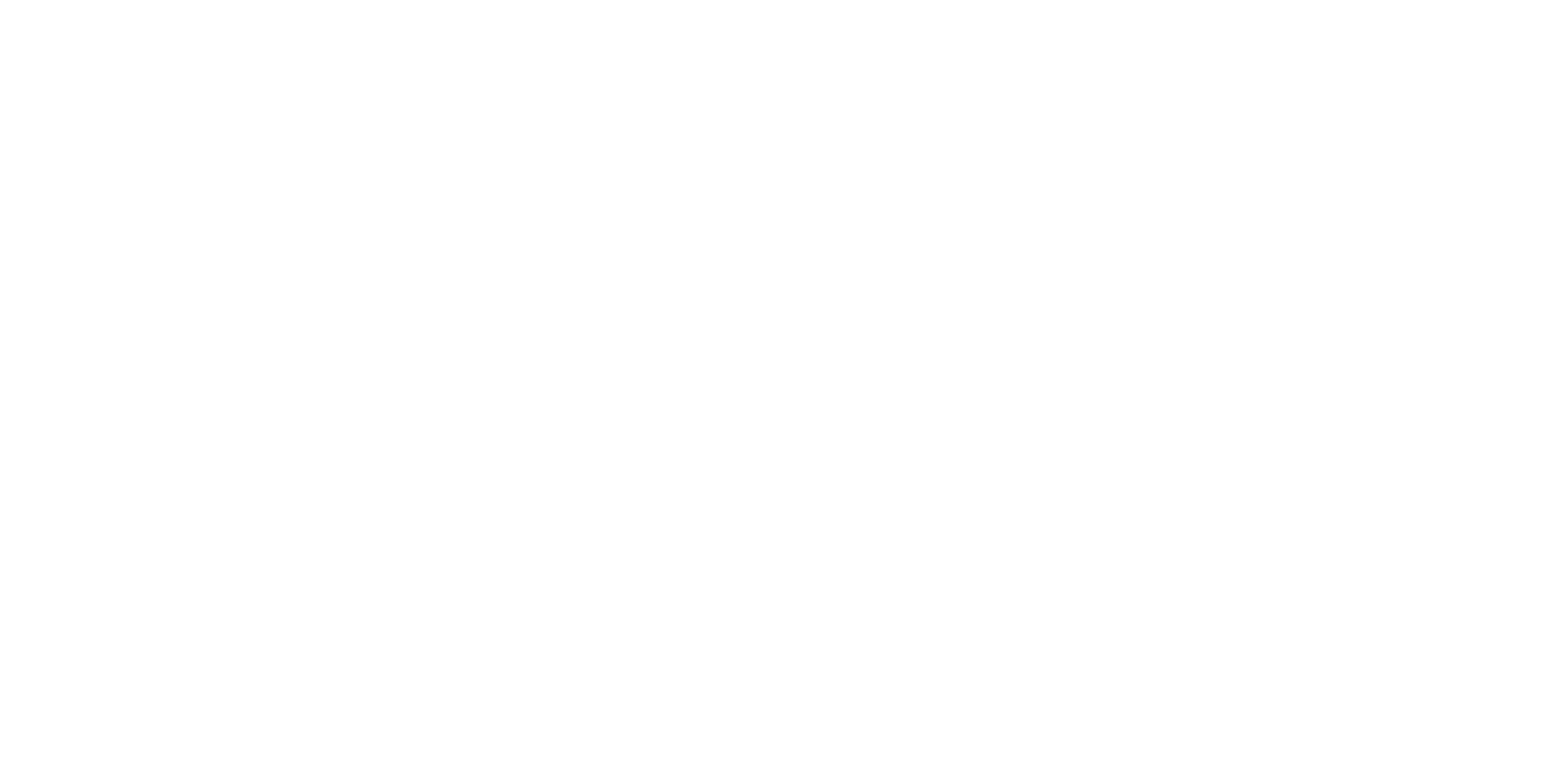
К личным дашбордам относится «Мой рабочий стол». Он уникален для каждого сотрудника и отображается только для него. По умолчанию здесь находятся следующие виджеты:
- Дела на сегодня.
- Задачи к выполнению.
- Задачи для контроля.
- Просроченные задачи.
- Воронка продаж.
- Новые клиенты.
- Заявки за текущий месяц.
- Рейтинг менеджеров.
- Динамика продаж.
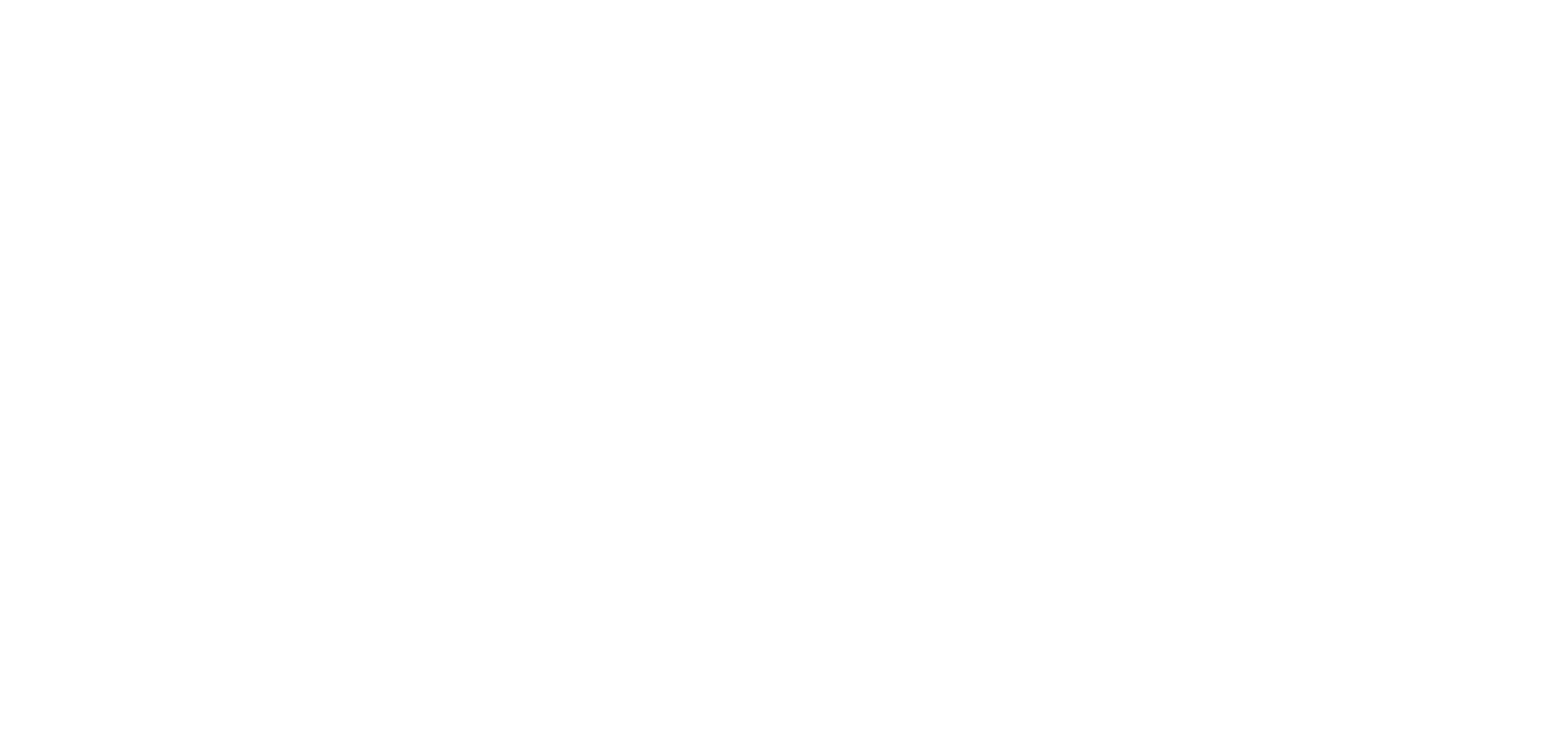
«Мои заметки» – еще один личный дашборд, который видит только его владелец.
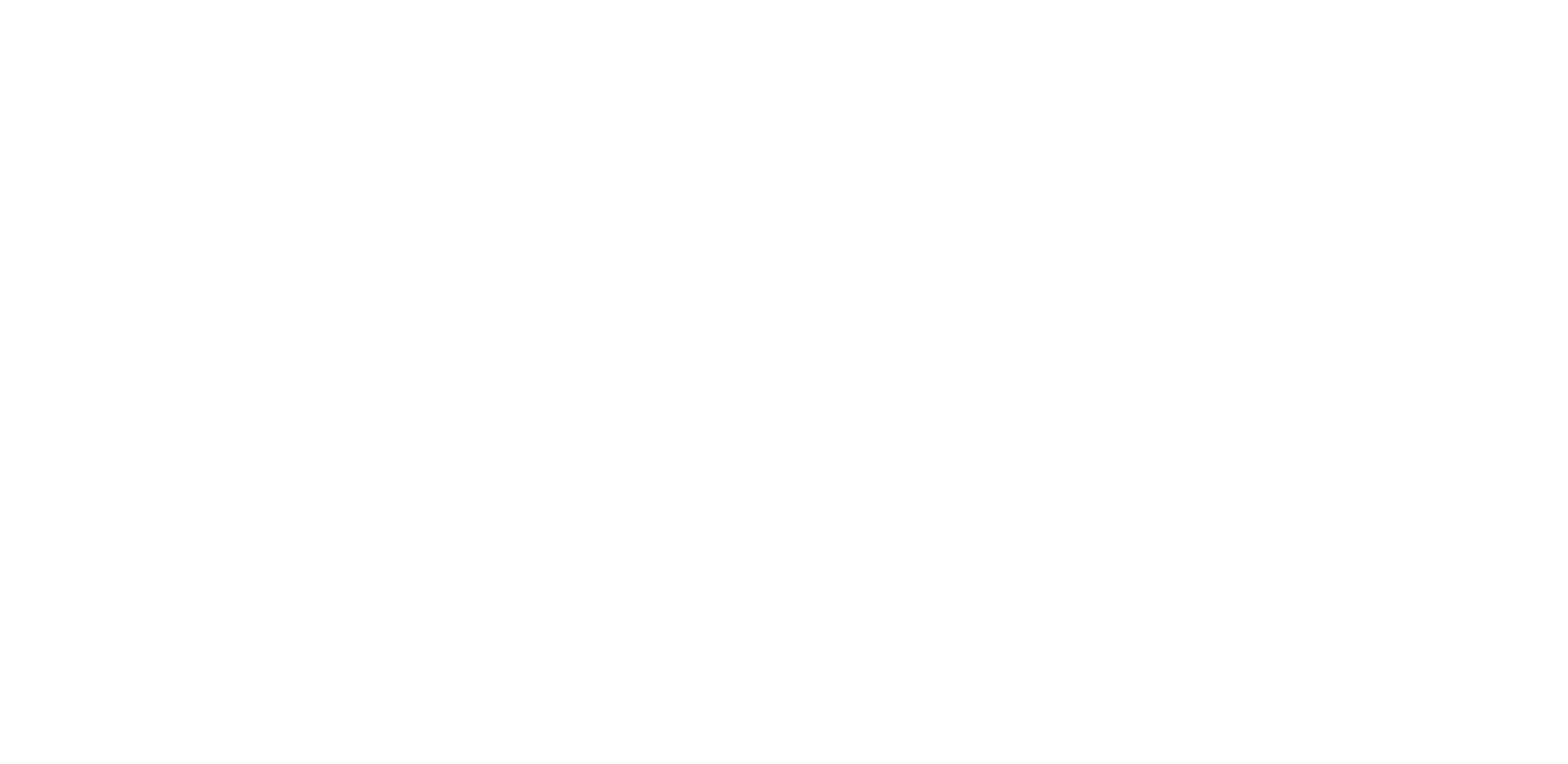
Дашборды и виджеты можно менять местами, перетаскивая их мышкой. Правила перемещения дашбордов и виджетов:
Группы в секциях можно разворачивать, но у нас не всегда получалось сделать это с первого раза, так как раздел немного лагает:
- Перемещать можно только в секциях «Общие», «Приватные» и «Избранные».
- Если у пользователя есть доступ только на чтение, он может перемещать элементы только из «Приватных» в «Избранные».
- Если у пользователя есть доступ на редактирование или полный доступ к секции «Общие», он может перемещать элементы в «Общие» и «Приватные».
- При переносе дашборда в секцию «Общие», он становится доступным для всех пользователей, имеющих доступ к этой секции. Новых участников можно увидеть, нажав на кнопку «Поделиться».
- При переносе дашборда в секцию «Приватные», все участники дашборда удаляются, остается только пользователь, который осуществил перемещение.
Группы в секциях можно разворачивать, но у нас не всегда получалось сделать это с первого раза, так как раздел немного лагает:
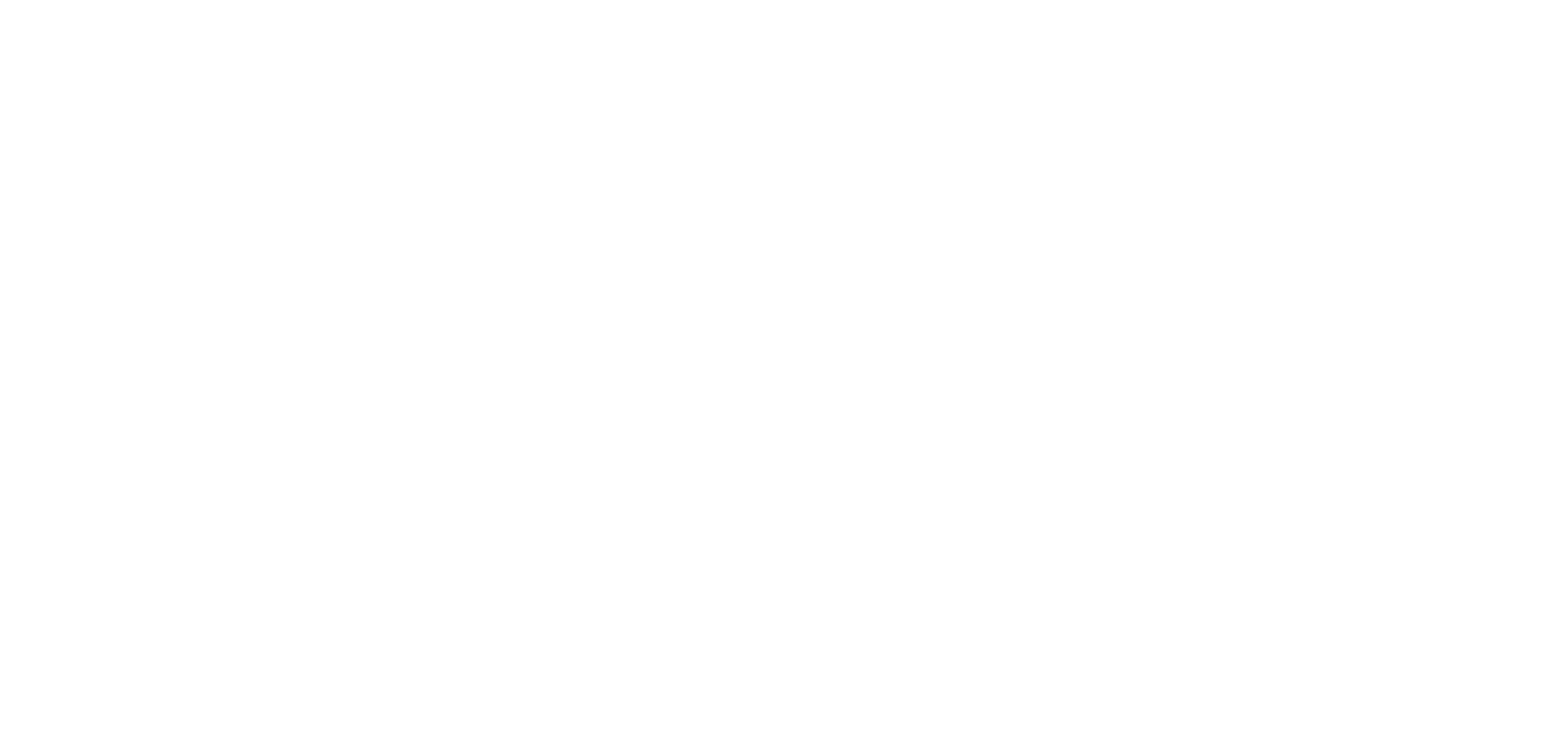
В каждую секцию можно добавлять новые дашборды (в общую это может сделать директор или администратор), документы, встроенные страницы, таблицы, доски, календари, временные шкалы и диаграммы. В общем – все необходимое для работы.
Преимущества:
Недостатки:
- Удобный инструмент, можно вывести все необходимые разделы и блоки, чтобы не искать их.
- Дашбордами и виджетами можно делиться с коллегами.
Недостатки:
- Пункты меню не открываются с первого раза, приходится принудительно открывать их в новой вкладке.
Сотрудники
Раздел «Сотрудники» представляет собой базу данных всех работников компании, включая внештатников. Здесь можно найти список сотрудников, карточки с информацией о каждом из них, структуру организации и информацию о предстоящих отпусках. В этом же разделе руководство может учитывать зарплату, бонусы и затраченное сотрудниками время.
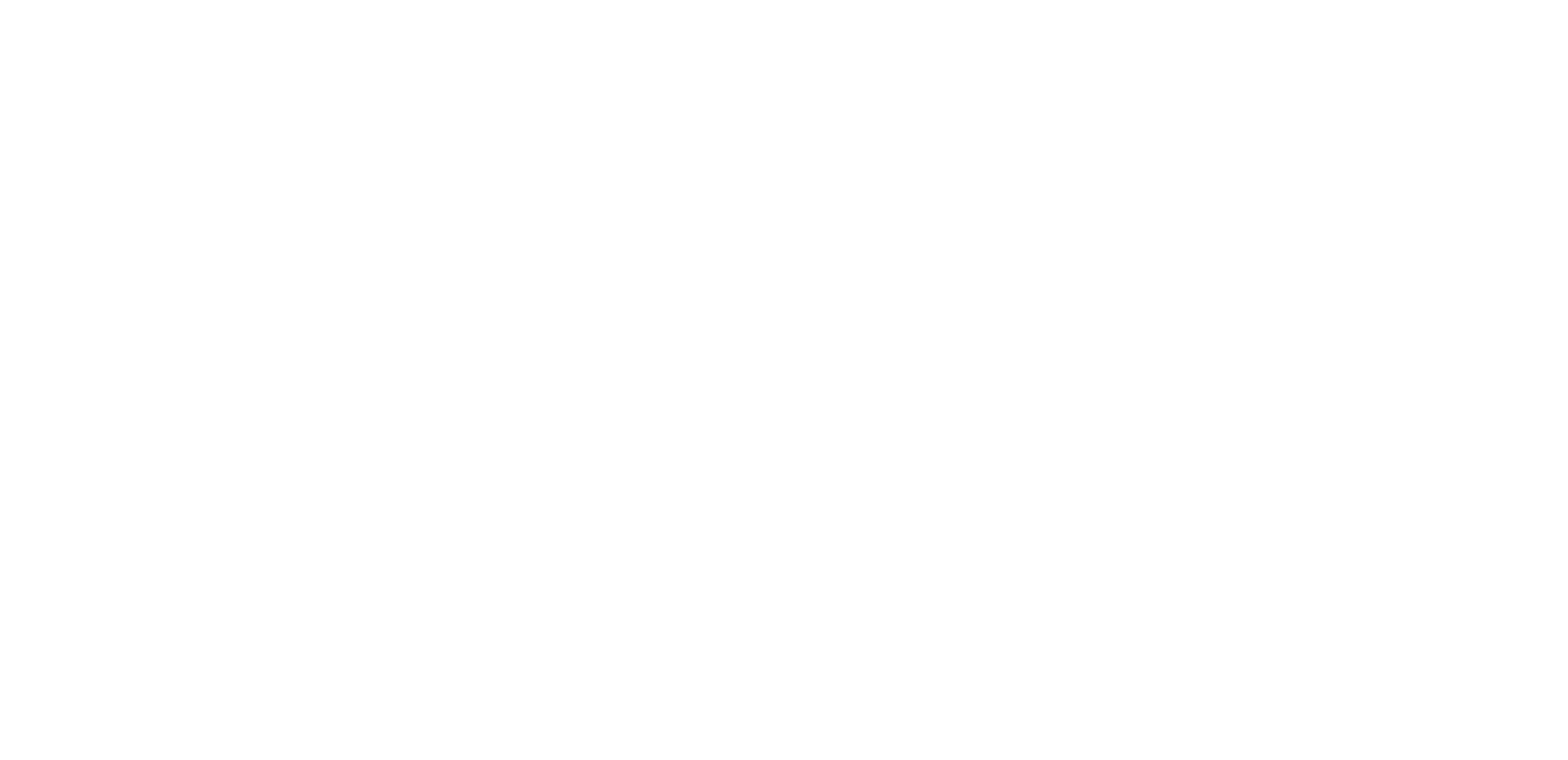
В списке сотрудников находятся все пользователи, которые были добавлены в Мегаплан, с указанием должности, адресом электронной почты.
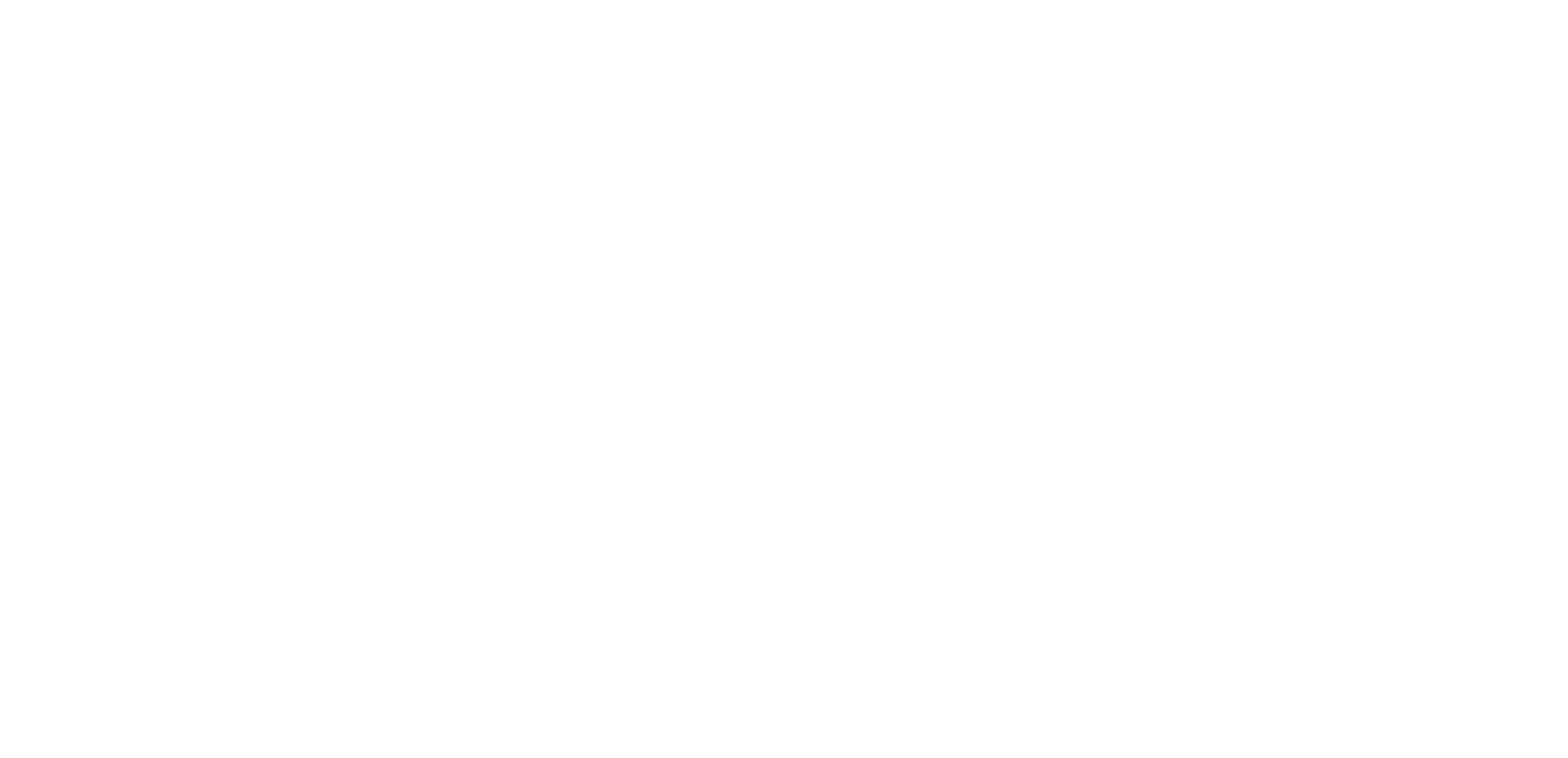
В левой части страницы находятся фильтры:
Панель с фильтрами можно скрывать, а сами фильтры можно менять местами, перетаскивая их в списке.
- Все сотрудники — включает всех сотрудников, кроме уволенных.
- Нераспределенные — сотрудники, работающие и уволенные, которые не прикреплены к отделу.
- Фильтры по отделам — отображают сотрудников в зависимости от отделов компании.
- В штате — сотрудники, работающие в компании на постоянной основе.
- Уволенные — сотрудники, которые уволены, но не удалены из системы.
- Внештатник — сотрудники, работающие на внештатной основе.
- В сети — сотрудники, которые в данный момент онлайн.
Панель с фильтрами можно скрывать, а сами фильтры можно менять местами, перетаскивая их в списке.
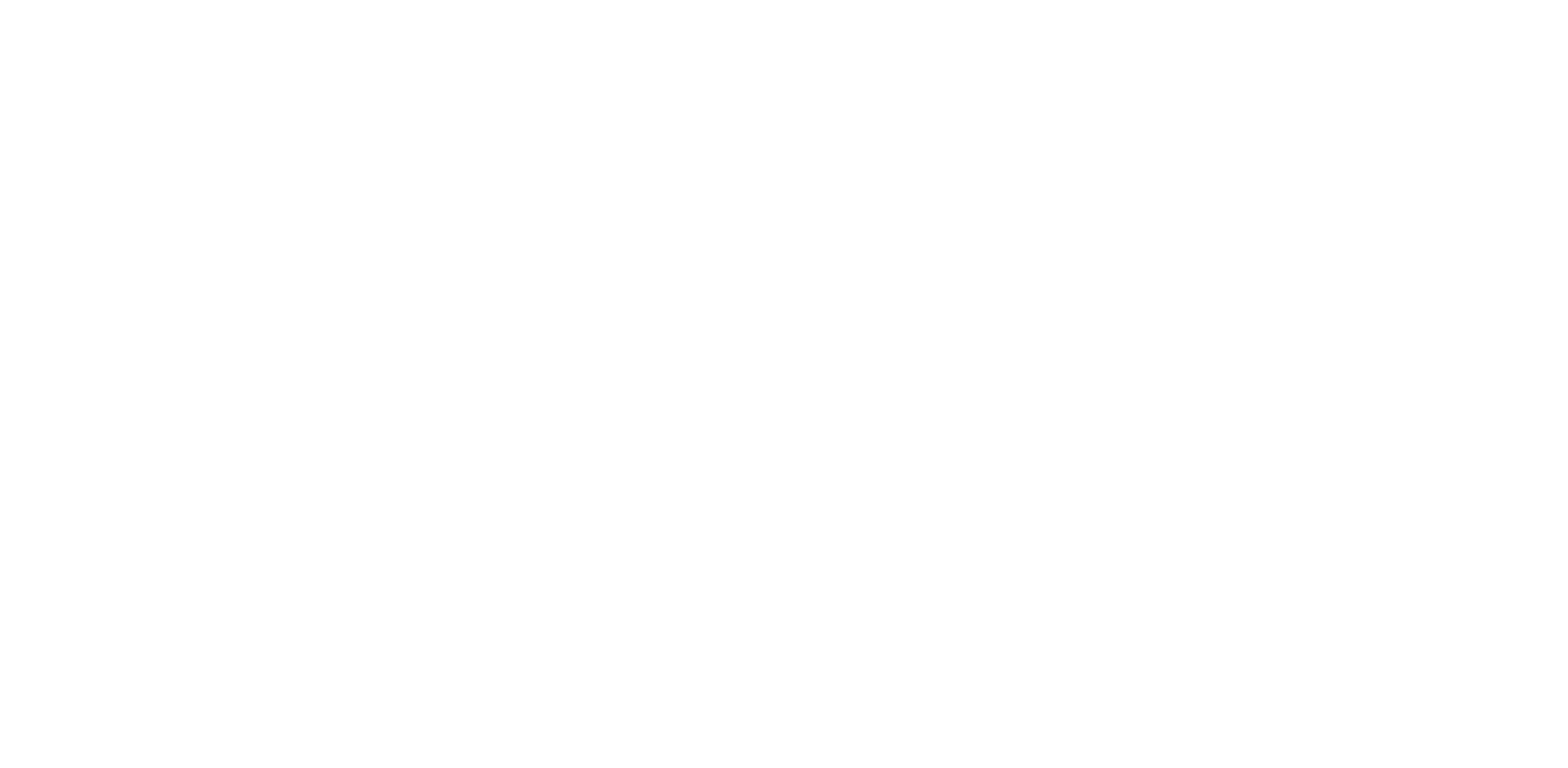
Сотрудника можно добавить или пригласить по ссылке, отправив ему ссылку для приглашения самостоятельно. Добавить можно как одного, так и сразу несколько сотрудников.
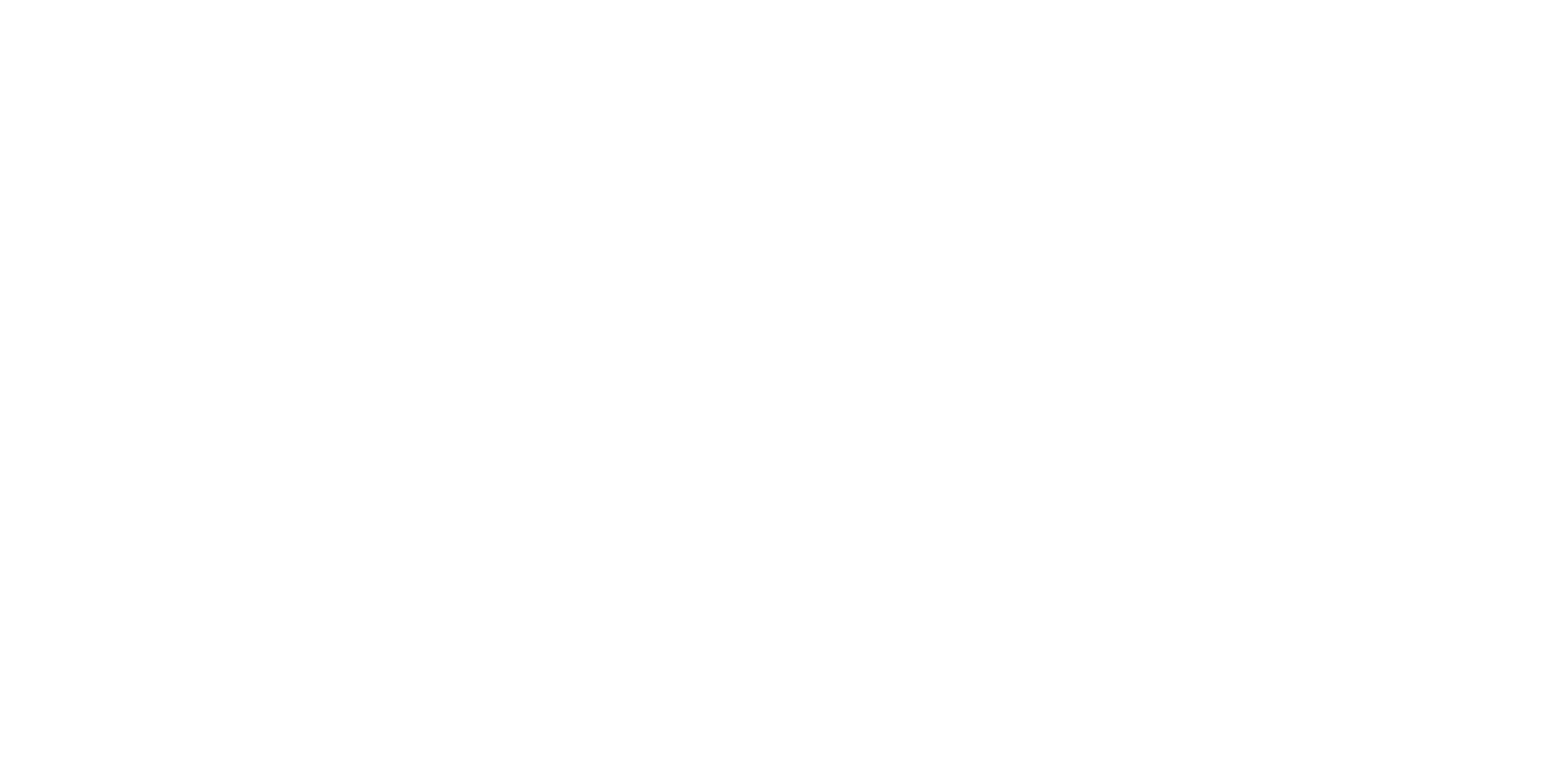
Сотруднику на указанный адрес электронной почты придет письмо-приглашение с данными для входа.
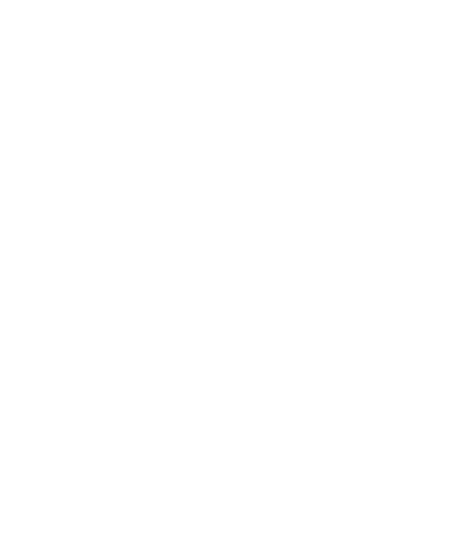
Можно сортировать сотрудников по параметрам и добавлять новые поля для сортировки.
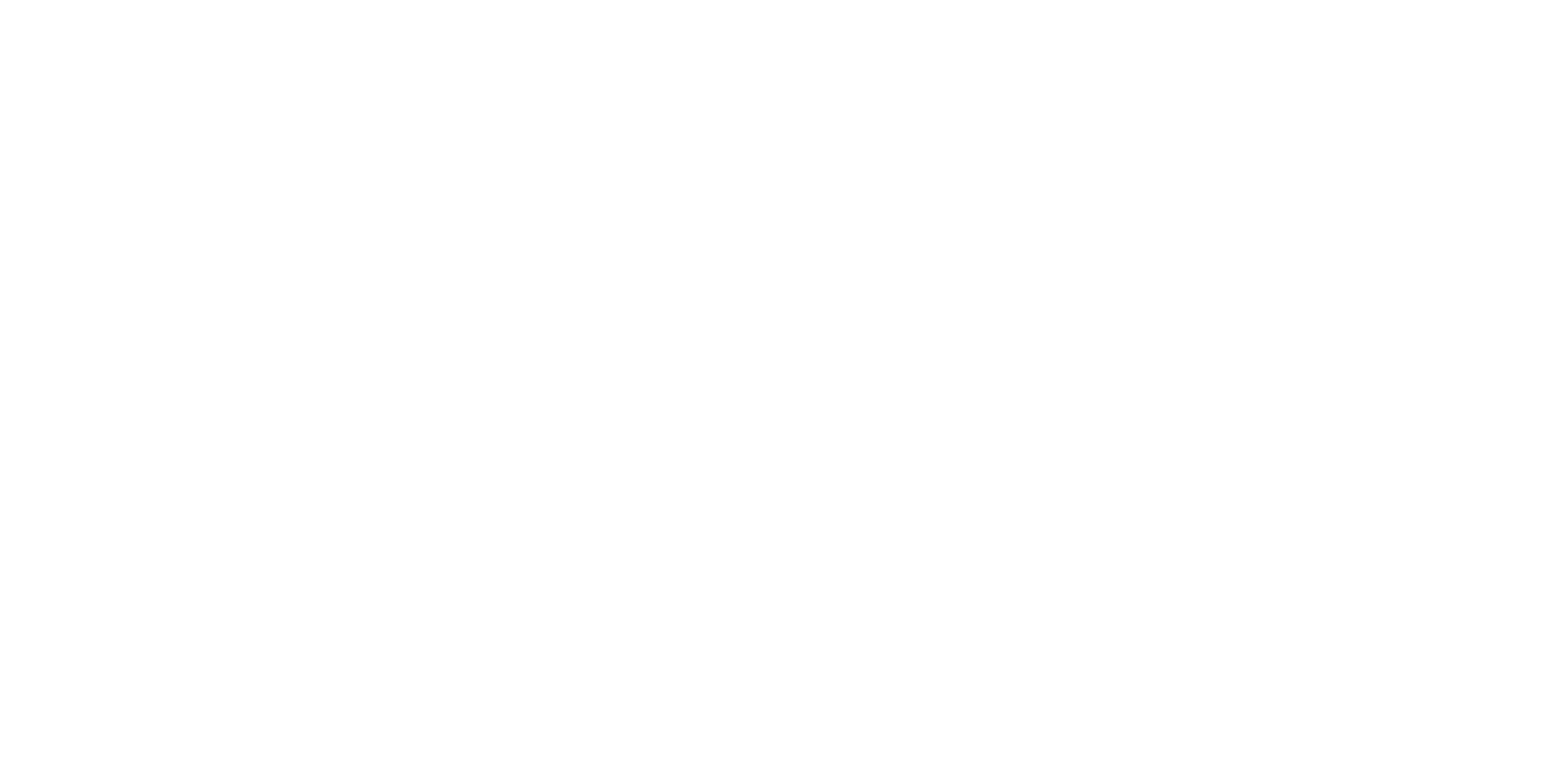
Список сотрудников можно экспортировать, кликнув по соответствующей кнопке.
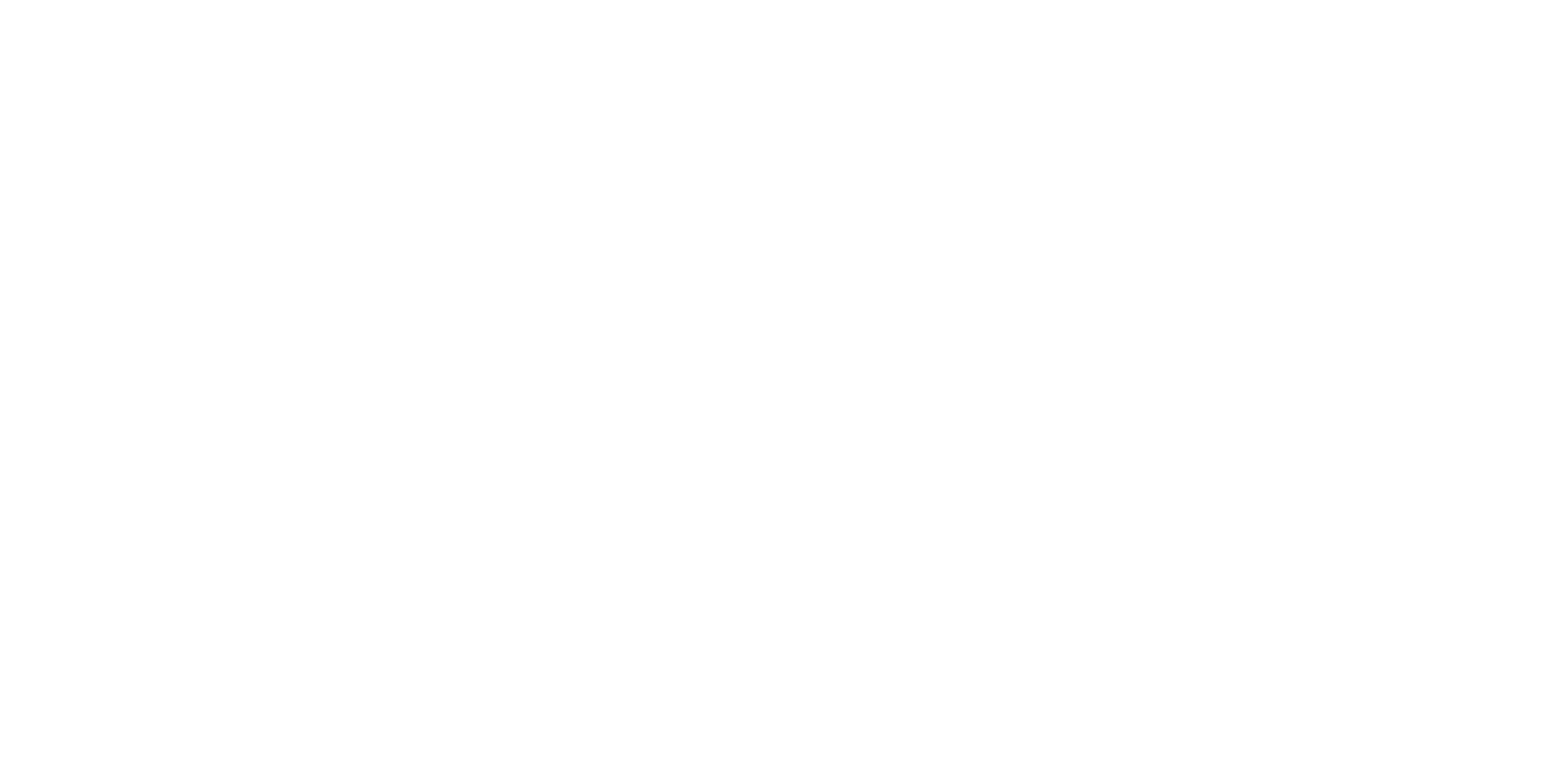
По клику на сотрудника открывается его карточка. В карточке находится вся информация о сотруднике: имя, фамилия, контактные телефоны (мобильный, домашний, добавочный), адрес электронной почты, возраст, день рождения, лента активности. Каждый сотрудник может загрузить большую фотографию, аватарку и оставить текстовый комментарий в свободной форме.
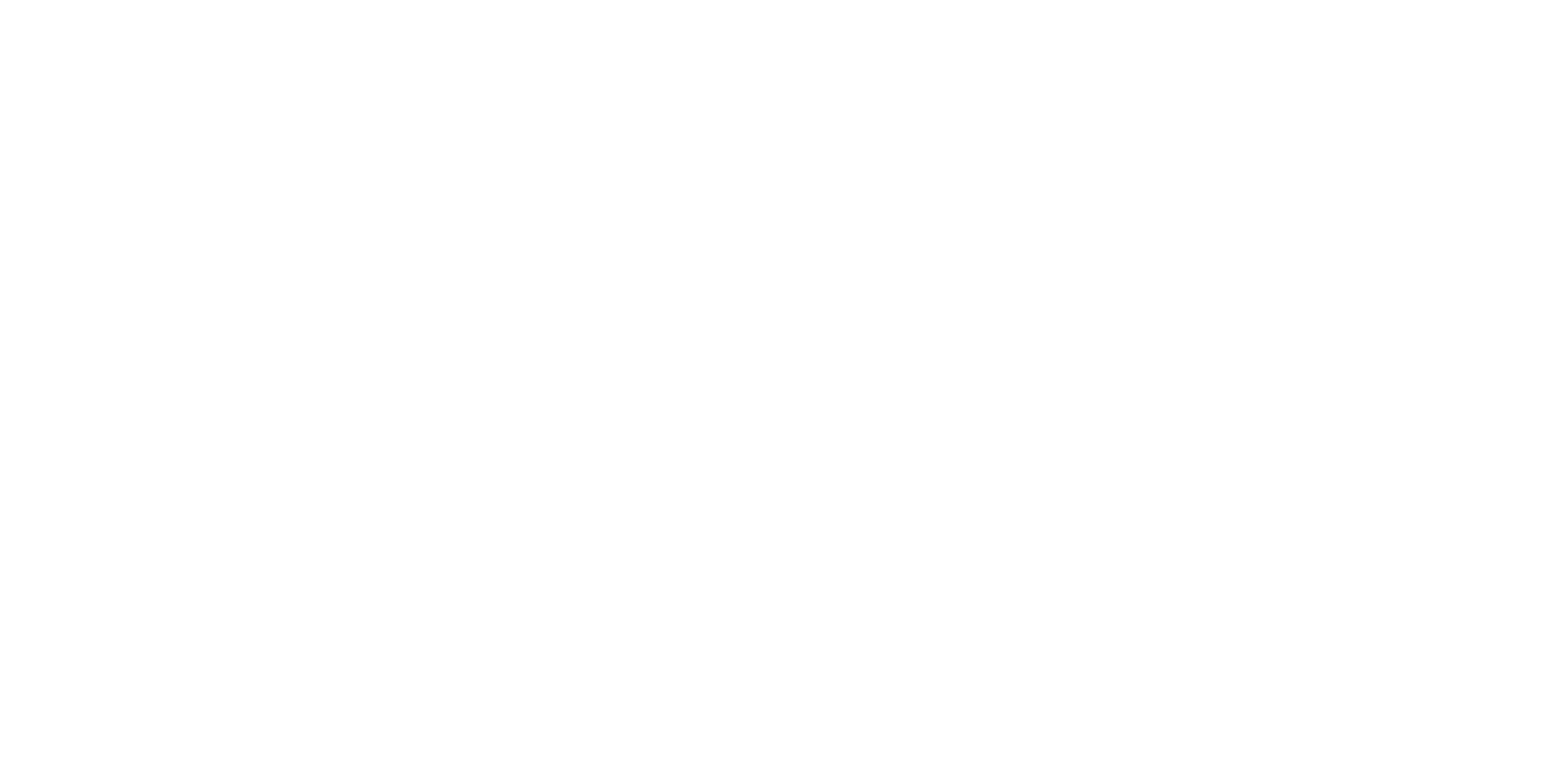
Каждый сотрудник может посмотреть свою зарплату за текущий, прошедшие и будущие месяцы на странице «Зарплата». Видеть зарплаты сотрудников может руководство, наделенное такими правами.
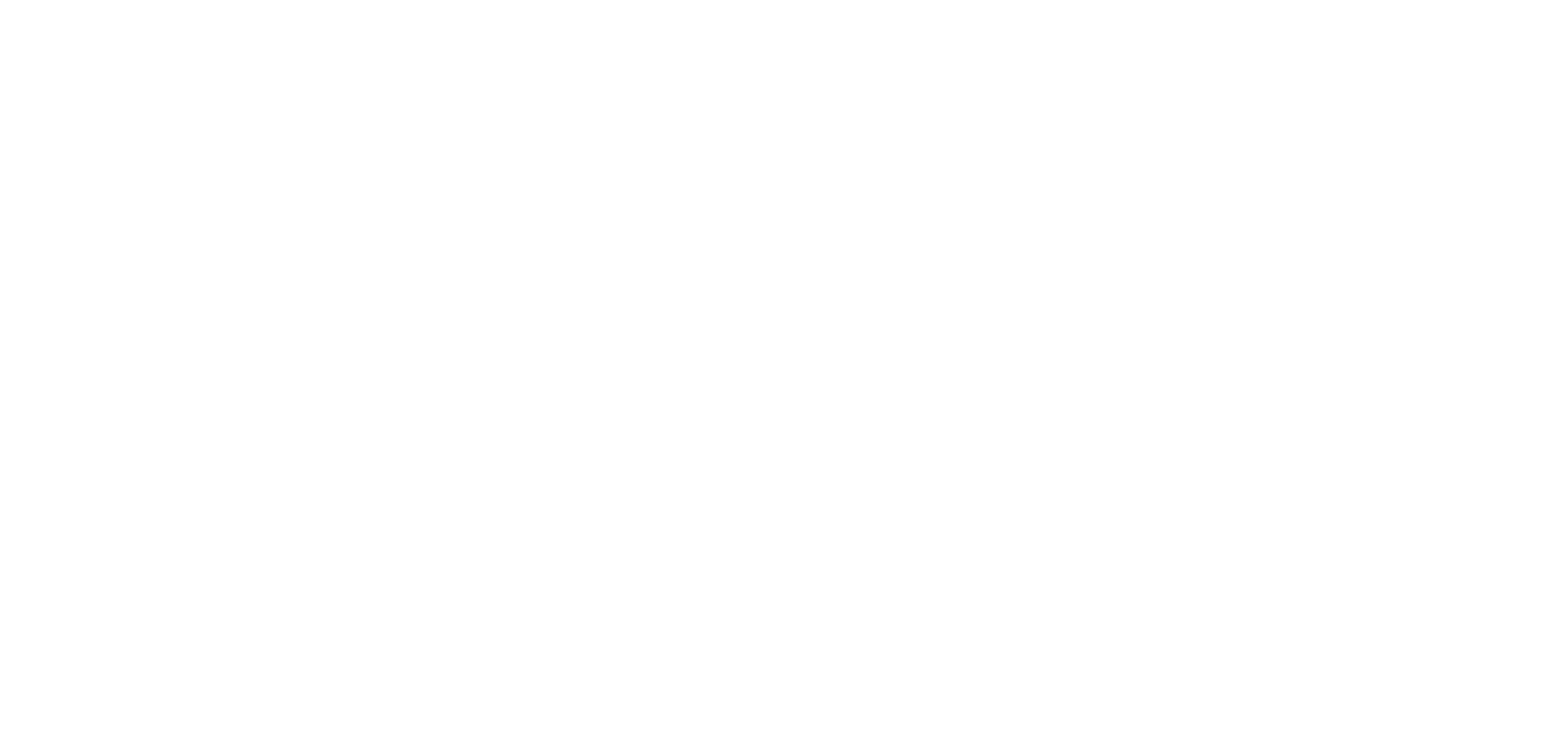
В подразделе «Бонусы» можно премировать или депремировать сотрудников за выполнение или невыполнение поставленных задач.
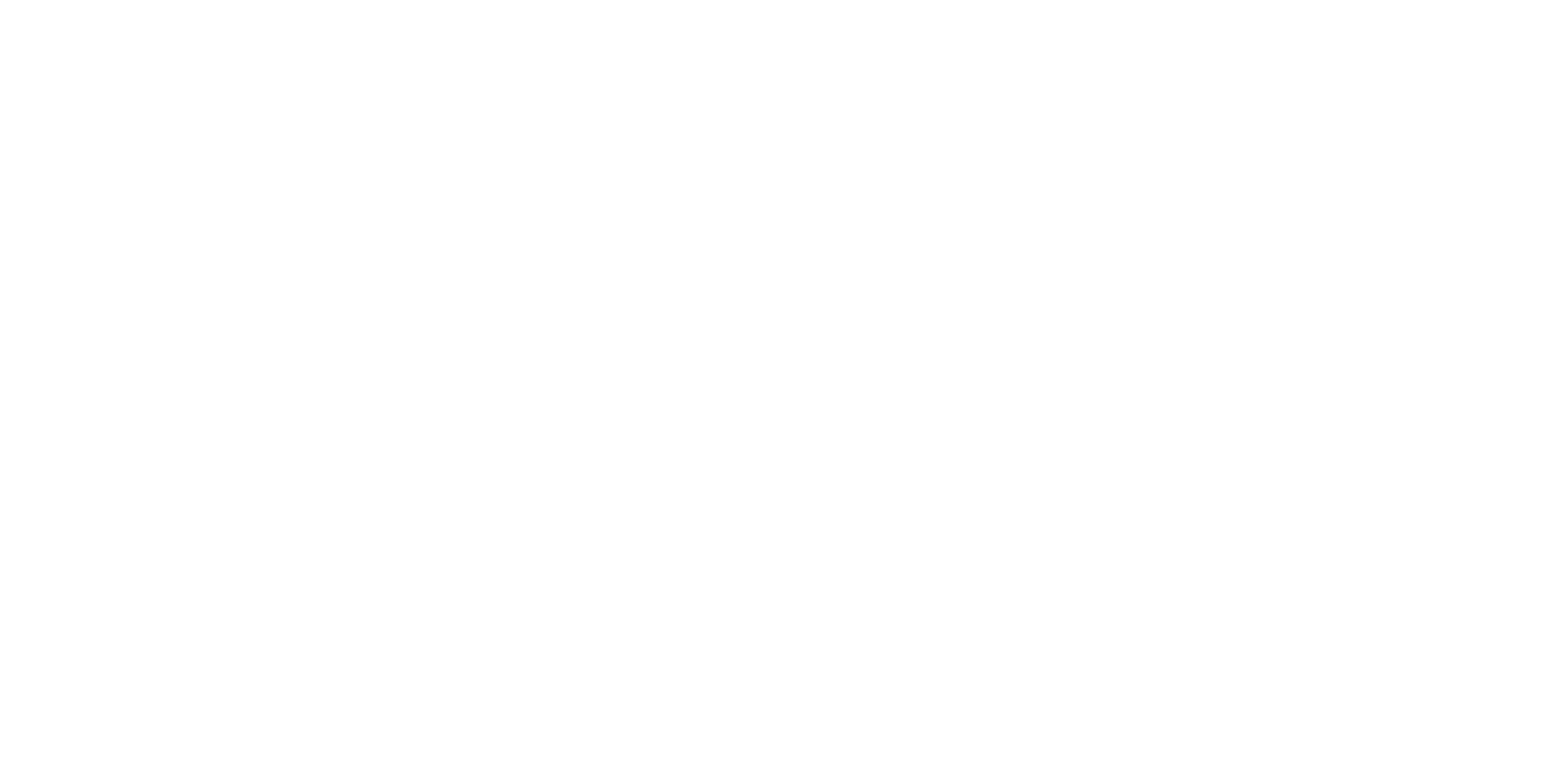
В Мегаплане установлена трехуровневая структура подчинения: директора руководят всеми сотрудниками, начальники управляют сотрудниками своего отдела, а любой сотрудник может подчиняться другому сотруднику как в своем отделе, так и в другом отделе компании.
Инструмент будет полезен и для компаний с матричной системой управления, так как позволяет настроить взаимосвязи между сотрудниками разных отделов.
Организационную структуру можно посмотреть в подразделе «Структура»:
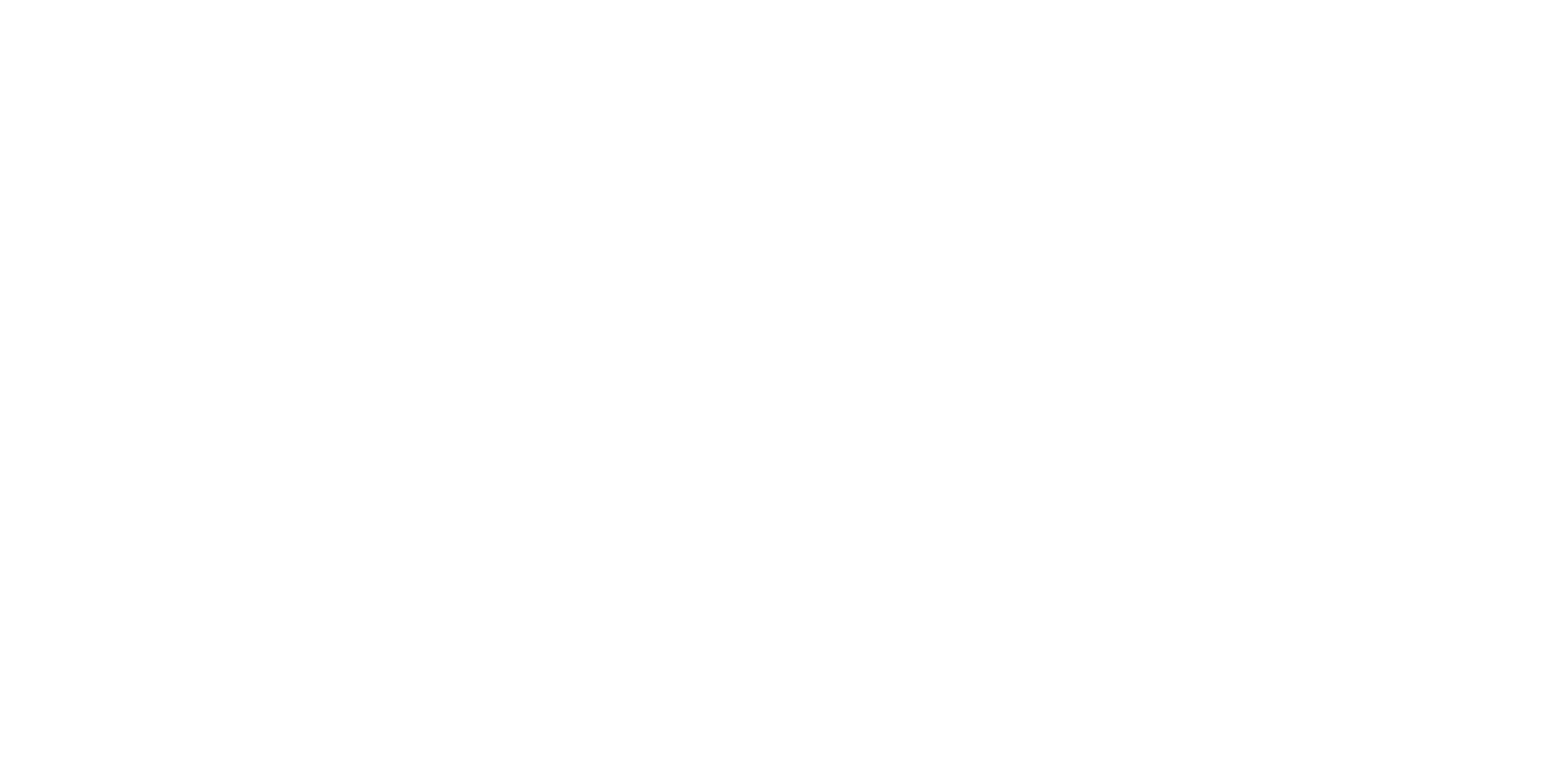
В подразделе «Отпуска» отображаются все причины отсутствия работников на рабочем месте: отпуск (за свой счет и оплачиваемый), больничный, командировка или прогул.
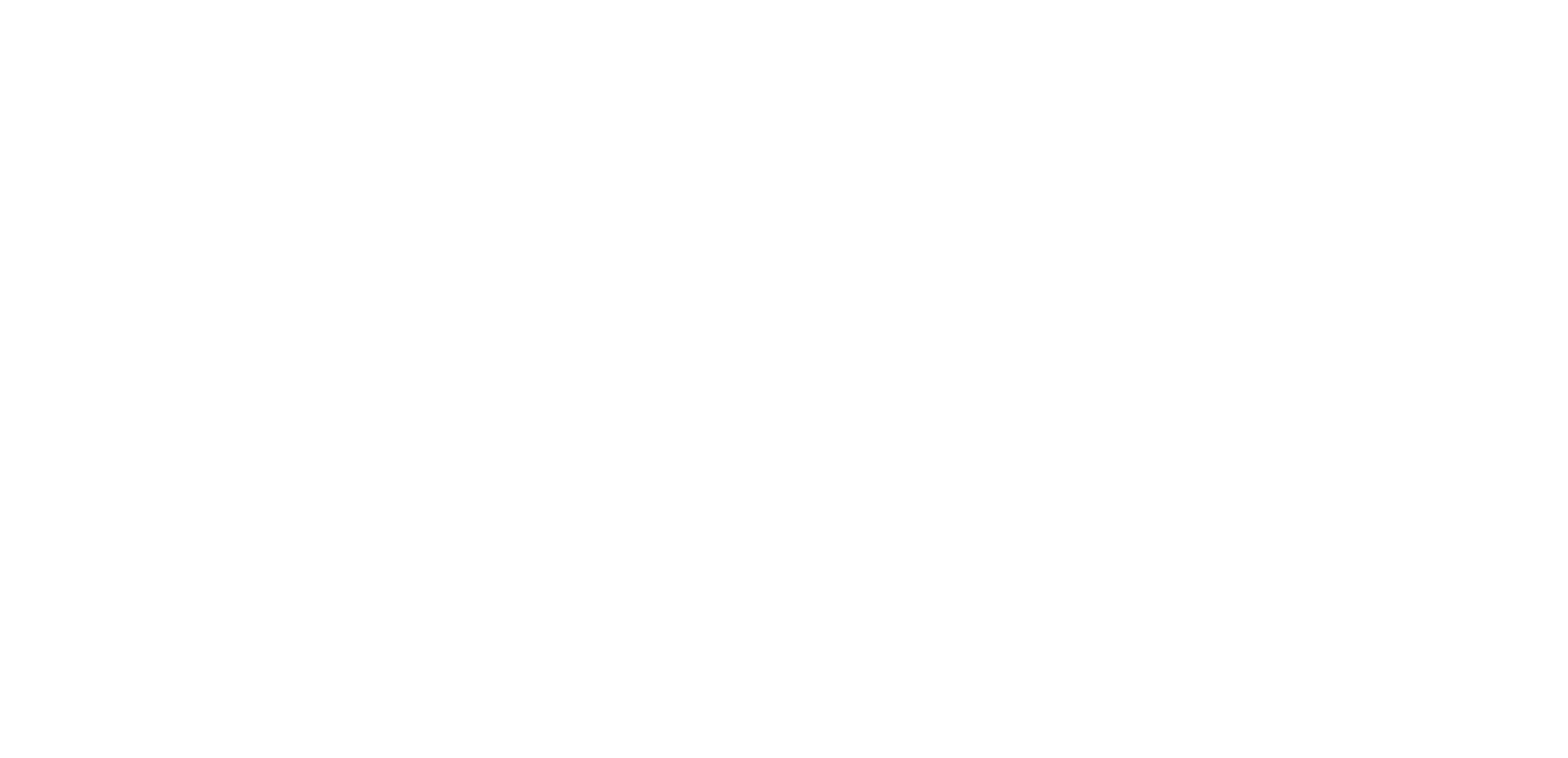
На странице «Отчеты» хранятся отчеты по затраченному сотрудниками времени (затраченное время можно указать в комментариях к задаче, оно также автоматически начинает учитываться при приеме задачи в работу). Директора могут видеть отчеты по всем пользователям. Руководители отделов имеют доступ к отчетам о трудозатратах своих подчиненных. Сотрудники без дополнительных прав могут просматривать только свои собственные отчеты о списанном времени. Данные представлены в виде таблицы.
Доступны отчеты за текущий и прошлый месяц, текущий и прошлый квартал, текущий год и точные диапазоны. Отчеты можно экспортировать в Excel.
Доступны отчеты за текущий и прошлый месяц, текущий и прошлый квартал, текущий год и точные диапазоны. Отчеты можно экспортировать в Excel.
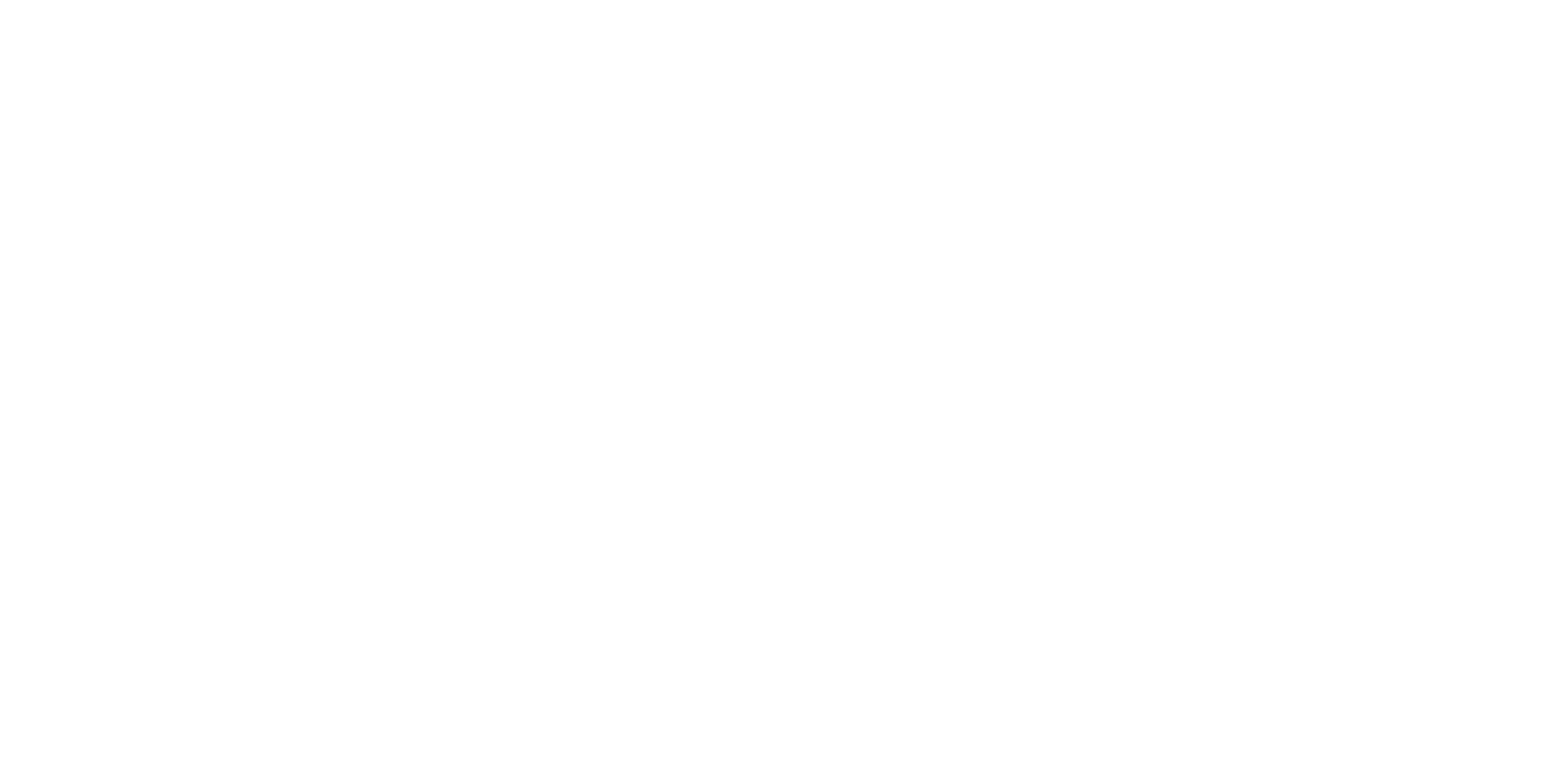
В Мегаплане можно создавать группы сотрудников в подразделе «Группы». Это позволяет экономить время на поиск и добавление каждого сотрудника по отдельности.
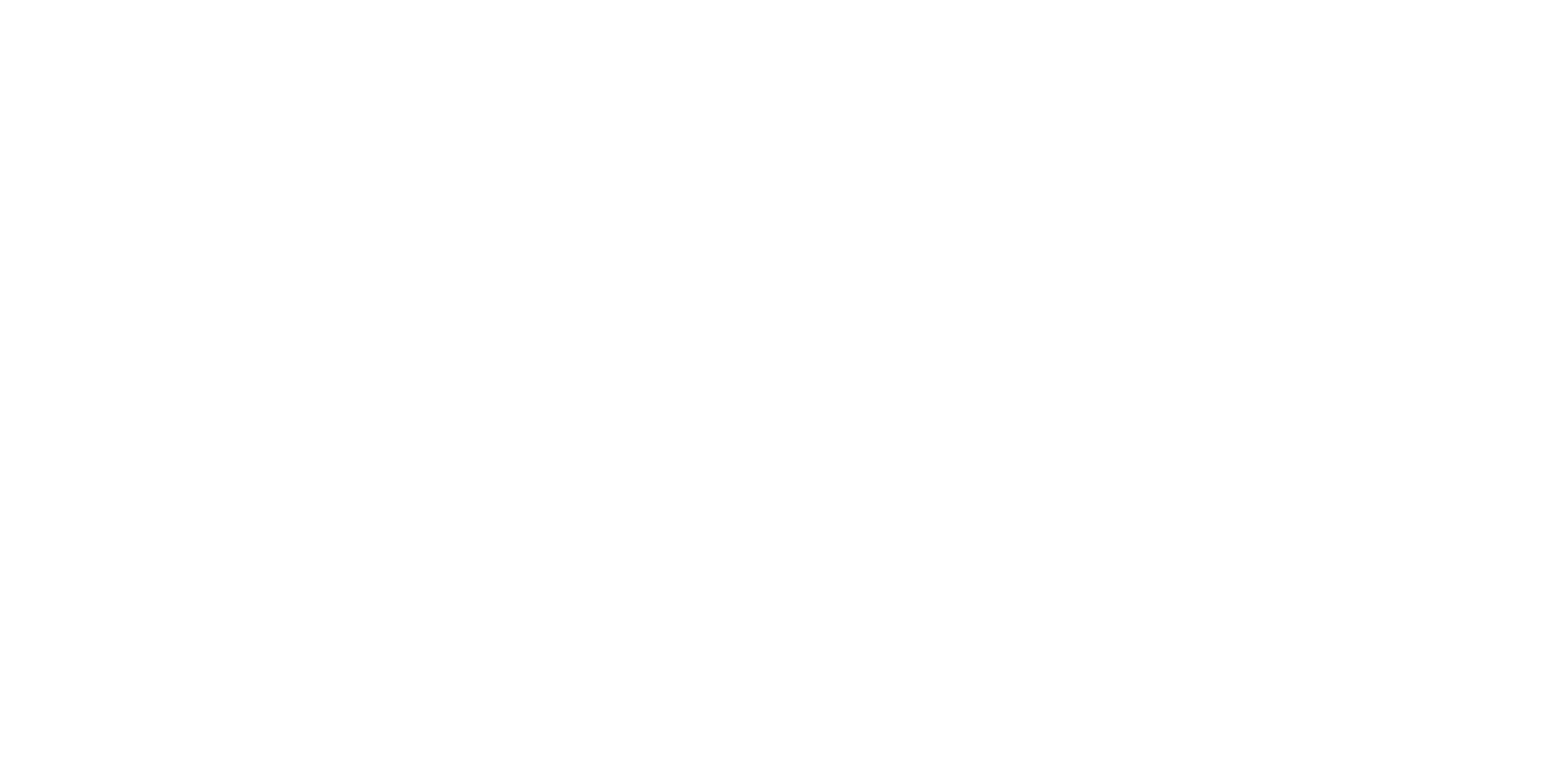
Преимущества:
- Можно добавлять сразу несколько сотрудников, а не тратить время, приглашая по одному.
- Вся информация по сотрудникам собрана в одном разделе.
- Сотрудники поделены по фильтрам, в том числе внештатные.
Задачи
Раздел «Задачи» является одним из ключевых в Мегаплане. Здесь пользователи устанавливают деловые отношения внутри коллектива, распределяют обязанности и назначают ответственных. С помощью этого модуля можно планировать проекты, в которых участвуют несколько сотрудников или отделов.
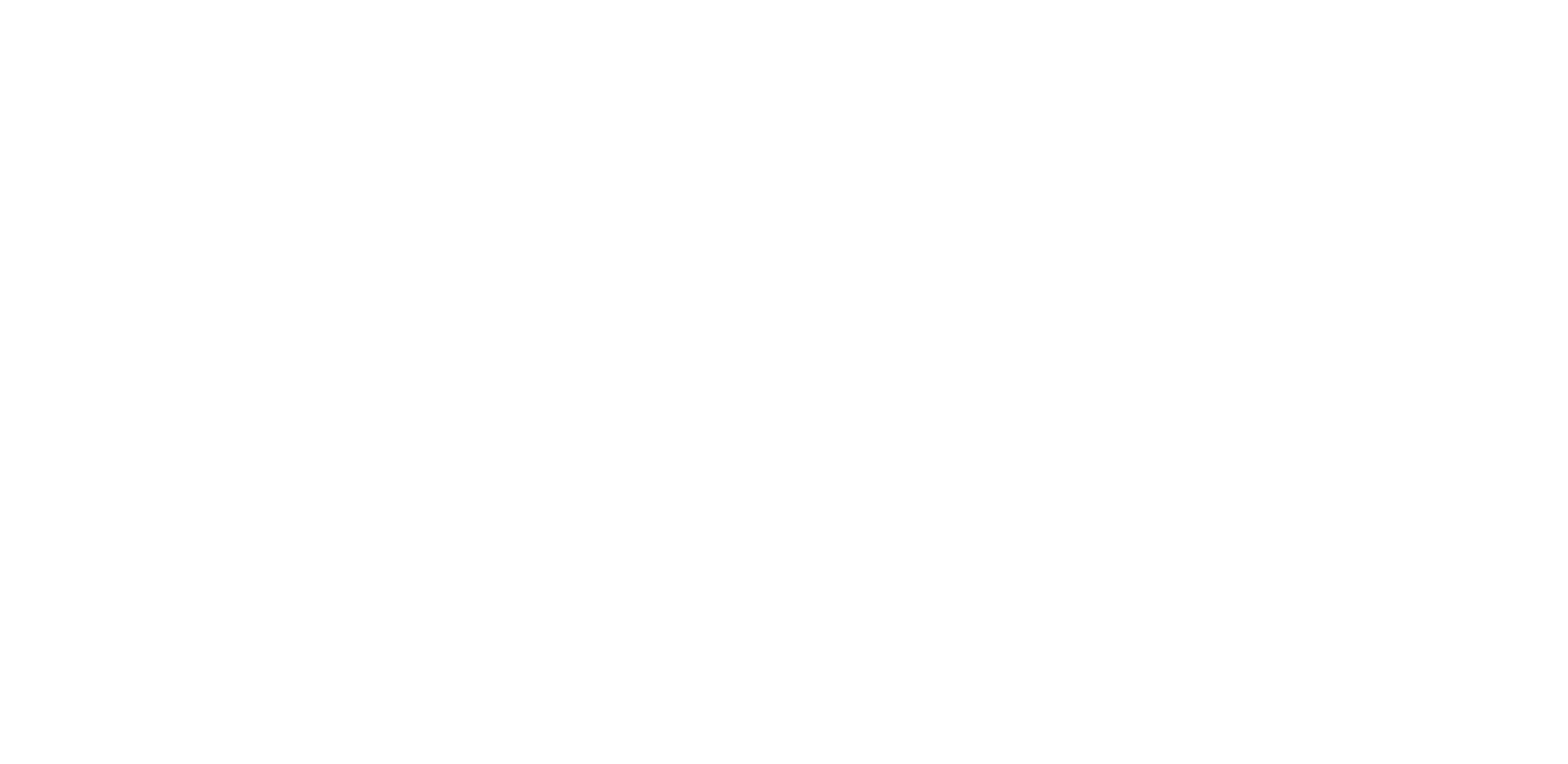
Отображение раздела можно настроить: выводить задачи в три колонки, списком, по иерархии, диаграммой Ганта или в виде Канбана.
Для удобства использования отдела слева располагаются системные фильтры:
- Мои задачи. Включает в себя фильтры для входящих и исходящих задач. Фильтр «Мои задачи» показывает только активные задачи, то есть те, которые находятся в статусах: назначена, принята к исполнению и условно завершена. В этом подразделе можно поставить новую задачу.
- Проекты. Каждый проект состоит из последовательных задач. На вкладке отображаются все проекты и подпроекты (за исключением завершенных и приостановленных), а также задачи внутри них, если у сотрудника есть к ним доступ. Здесь же можно создавать новые проекты. В каждом проекте находится список шаблонов задач и проектов.
- Шаблоны. Функционал полезен в том случае, когда сотрудникам приходится постоянно создавать однотипные задачи. В этом подразделе можно создавать и редактировать шаблоны, добавлять события, метки, удалять ненужные. Для создания задачи по шаблону, нужно открыть шаблон и кликнуть по кнопке «Создать задачу по шаблону» или выбрать шаблон при создании задачи.
- Избранные. В разделе хранятся помеченные звездочкой важные задачи.
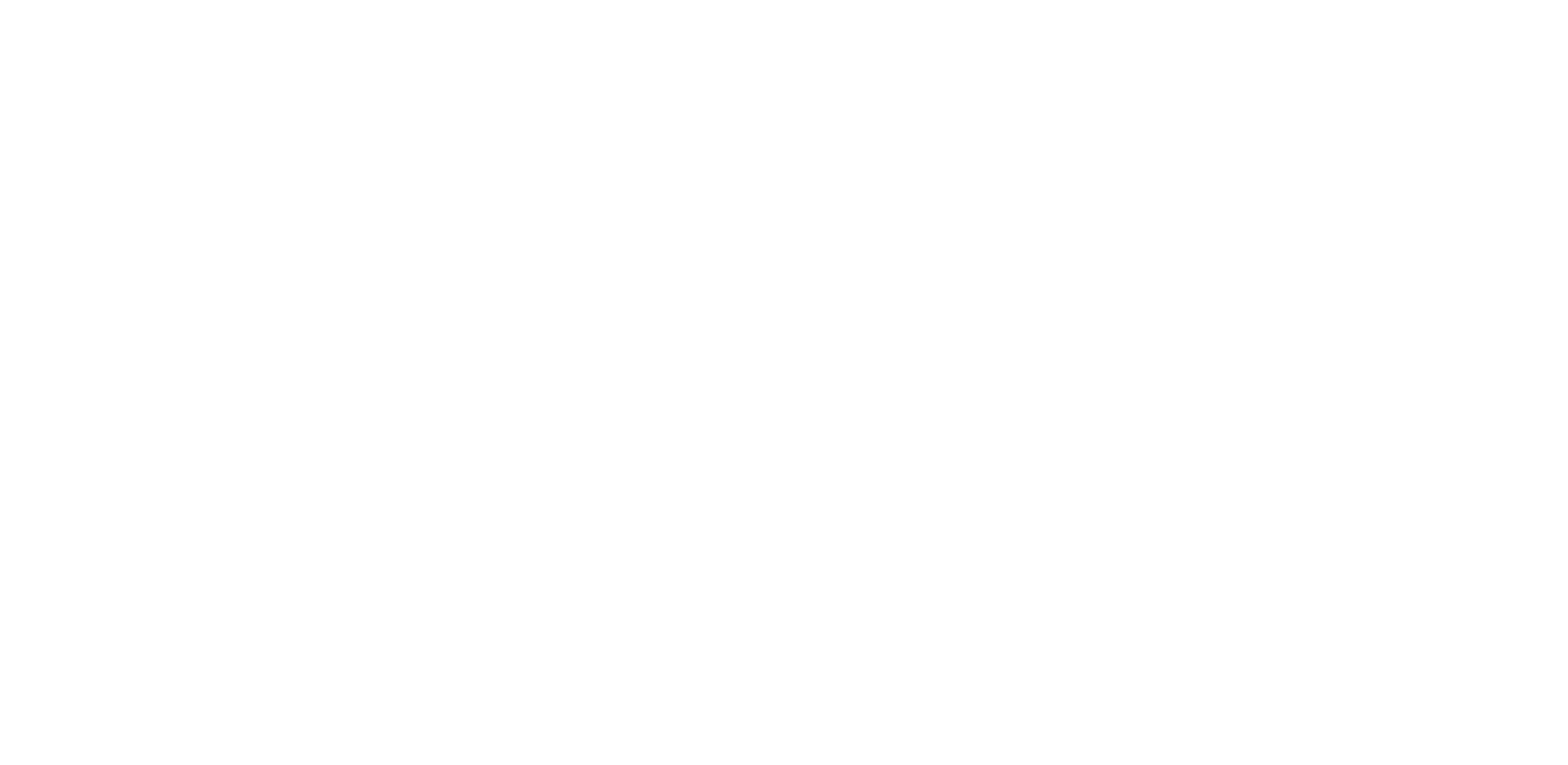
- Просроченные. Здесь находится список просроченных задач.
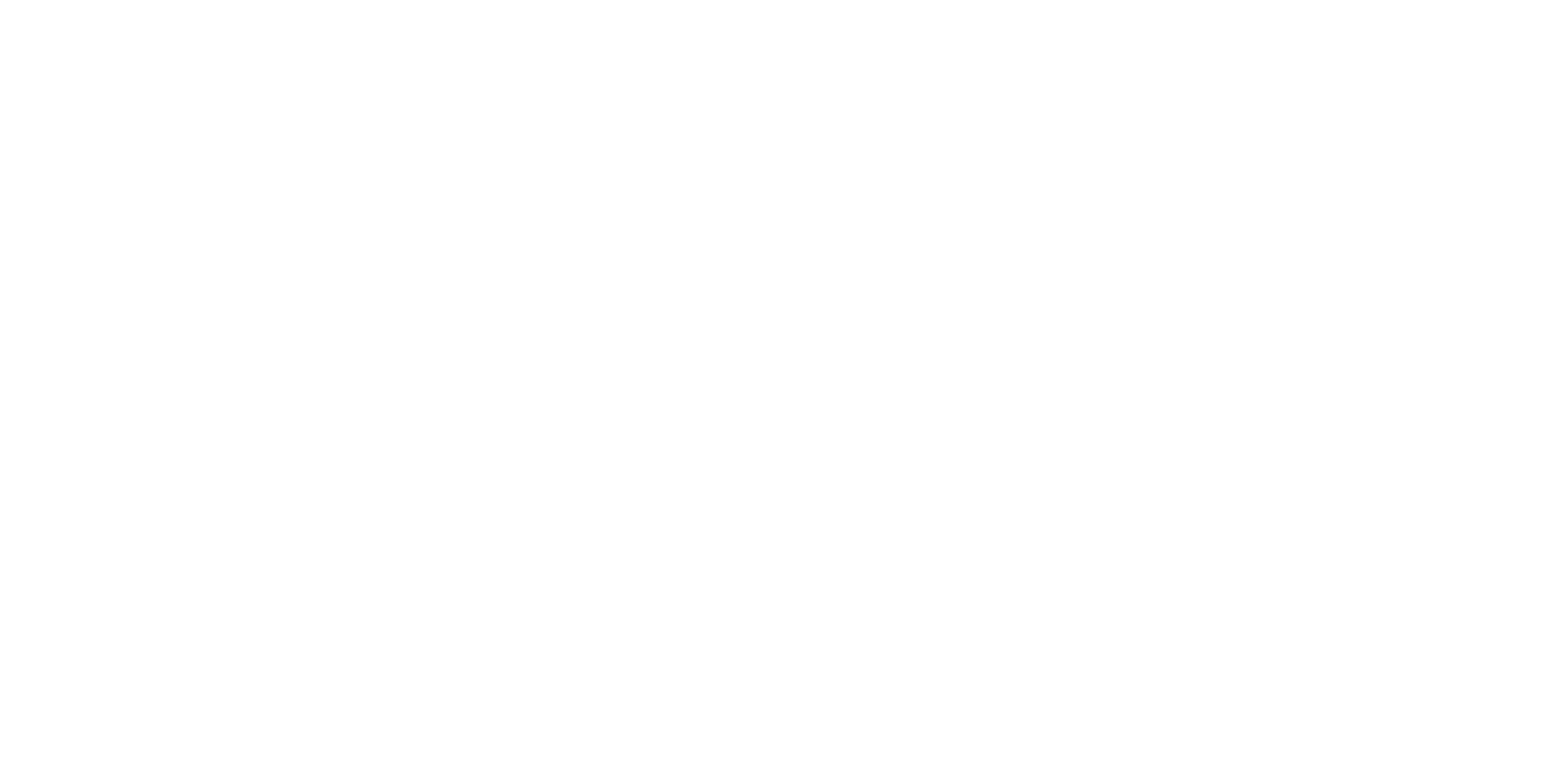
И дополнительные фильтры:
- Приоритет — задачи с высоким приоритетом,
- Я аудитор — задачи, в которых вы находитесь в роли аудитора,
- Завершенные недавно — задачи, завершенные в этом месяце,
- Завершенные — задачи со статусом «завершенные»,
- На паузе — задачи со статусом «отложенные»
- Просроченные — задачи, у которых истек срок выполнения.
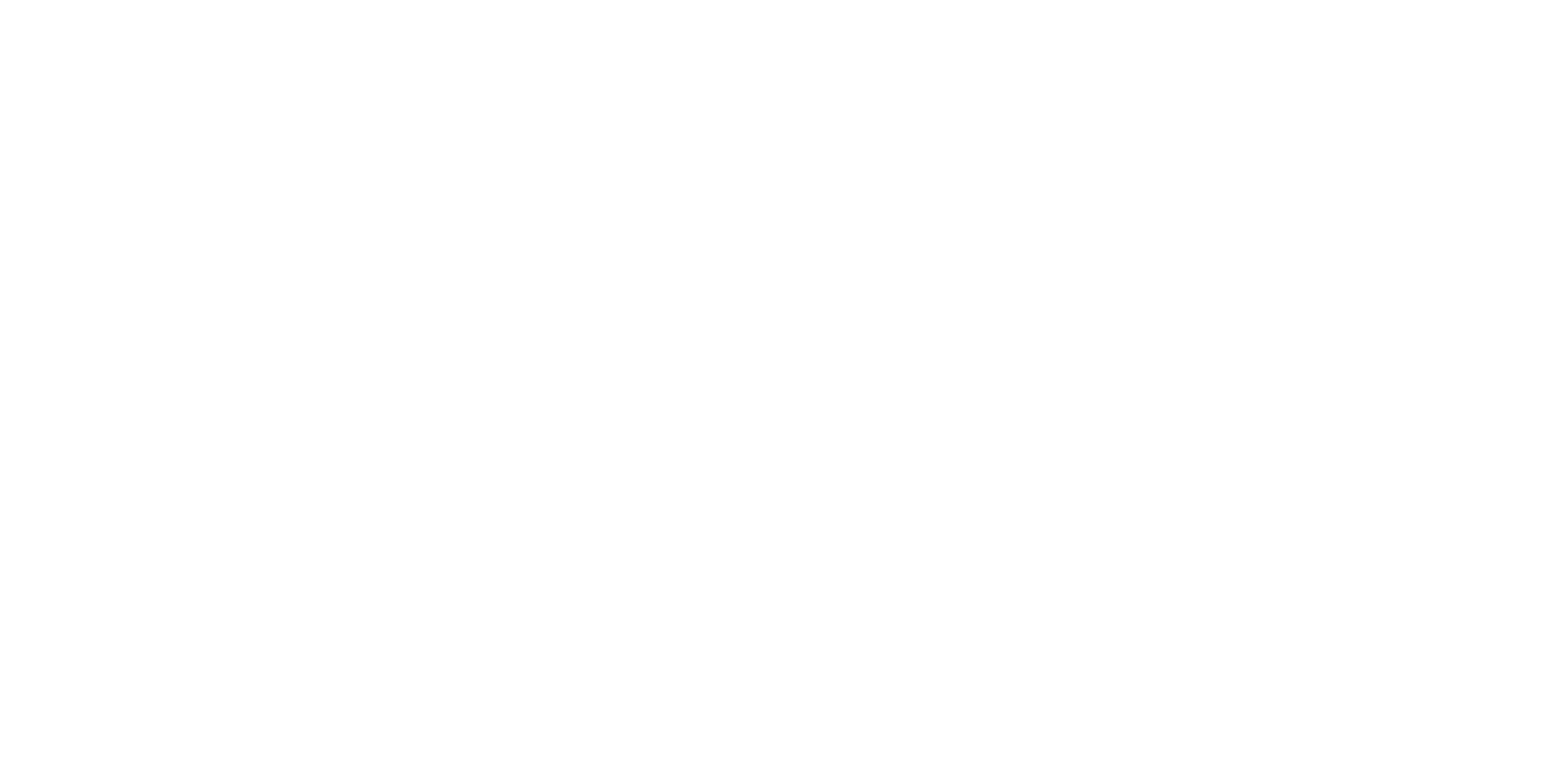
В карточке задачи сотрудник видит всю информацию: что нужно выполнить, что уже сделано, статус, комментарии, файлы и многое другое. Задача разбита на блоки для удобства работы.
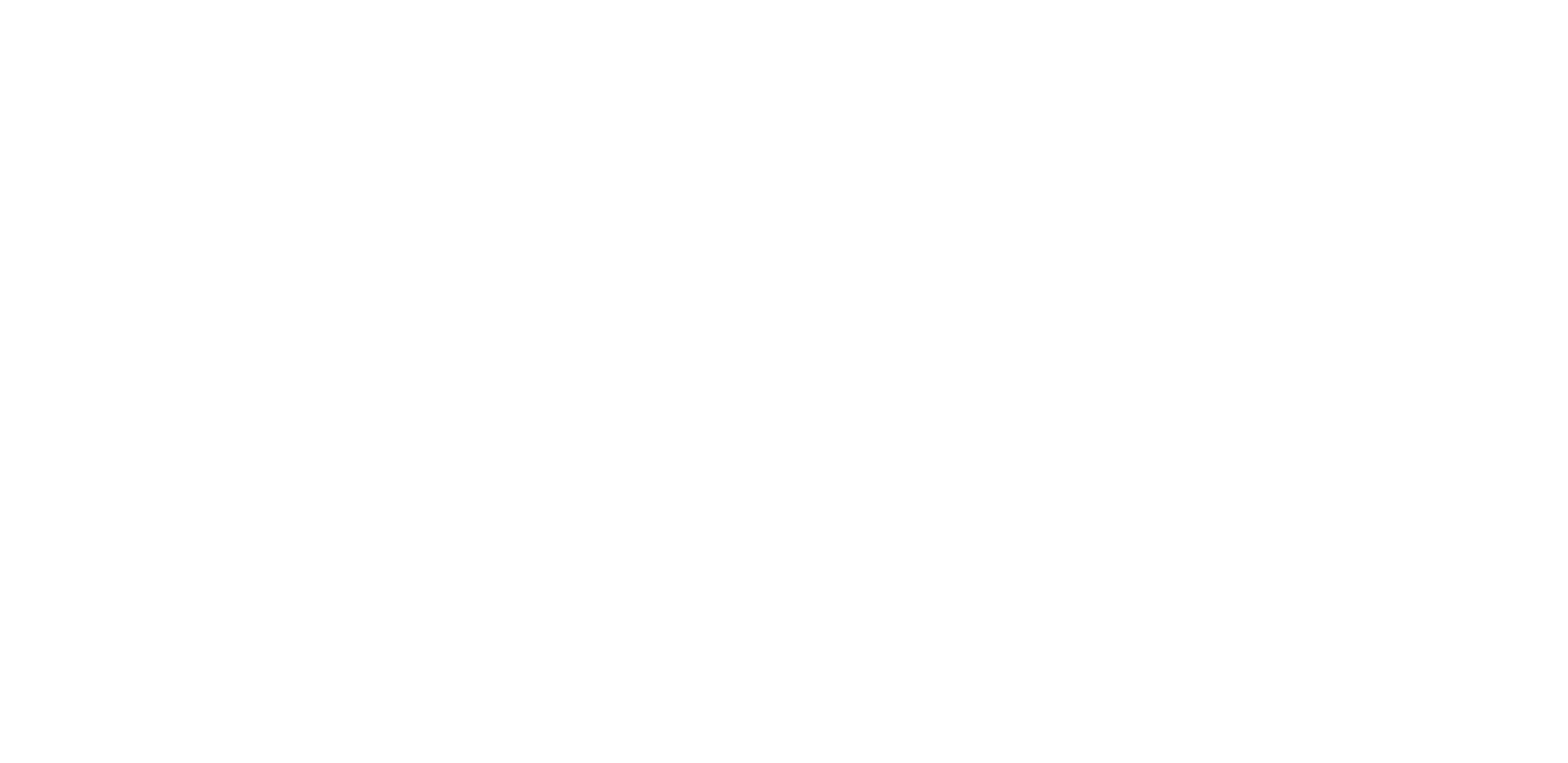
Основной блок задачи включает название задачи, кнопки для добавления в избранное, меток и дополнительных действий. Метки могут быть личными (видны только пользователю) или глобальными (видны всей компании).
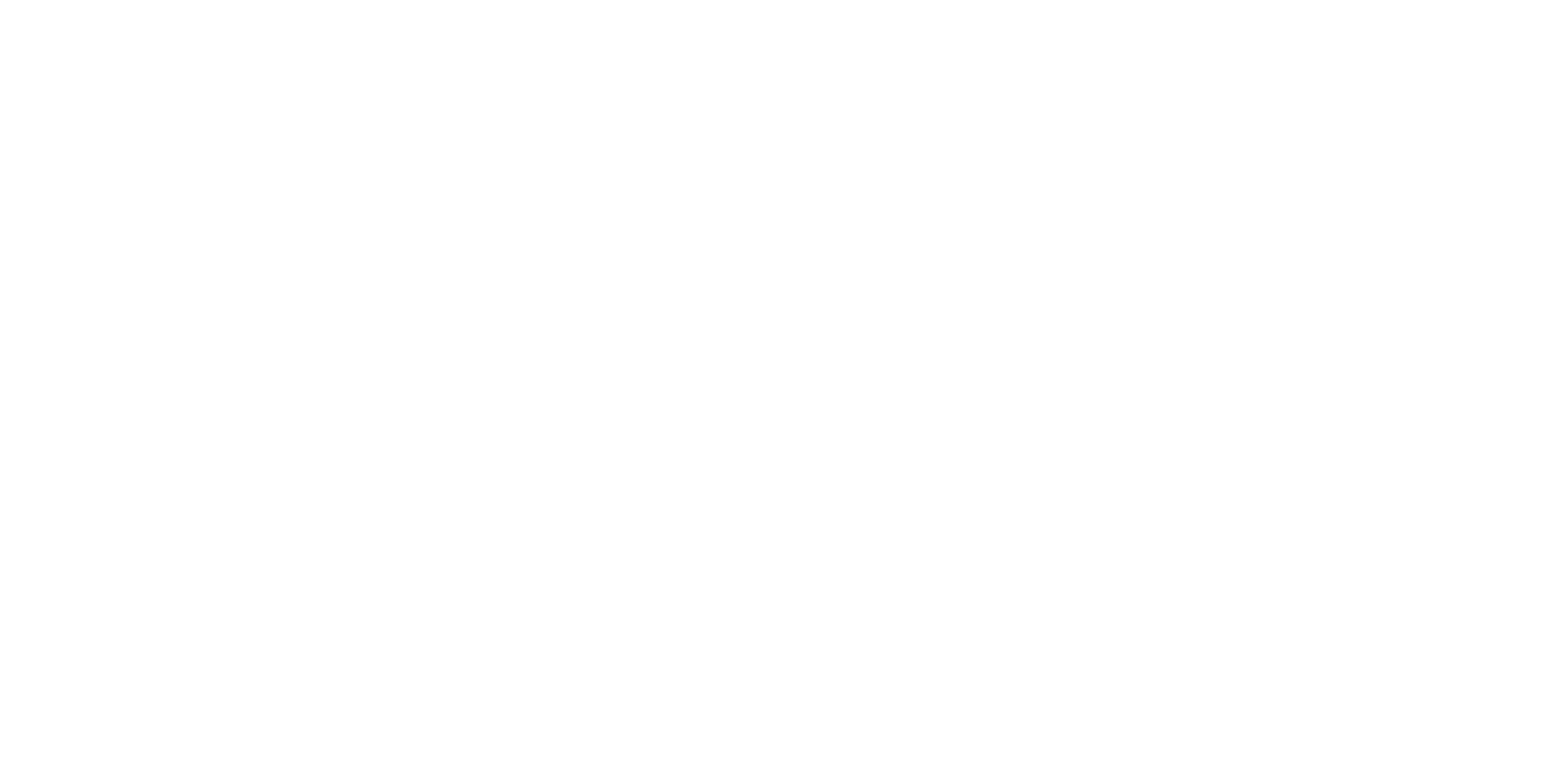
Под кнопкой дополнительных действий доступны функции: добавление надзадачи, переименование, создание шаблона, указание важности, настройка вида карточки и удаление задачи.
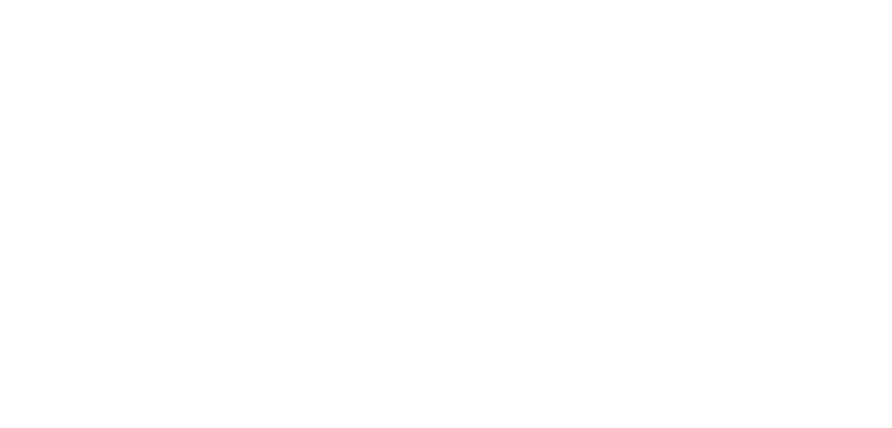
Пользователи могут настроить вид карточки, изменяя видимость и расположение блоков. Другие блоки: «Вехи», «Подзадача», «Финансы», «Процессы», «Дела», «Планирование», «Расширенные поля», «Оценка задач», «Файлы и связи», и «Участники», также можно настраивать и перемещать.
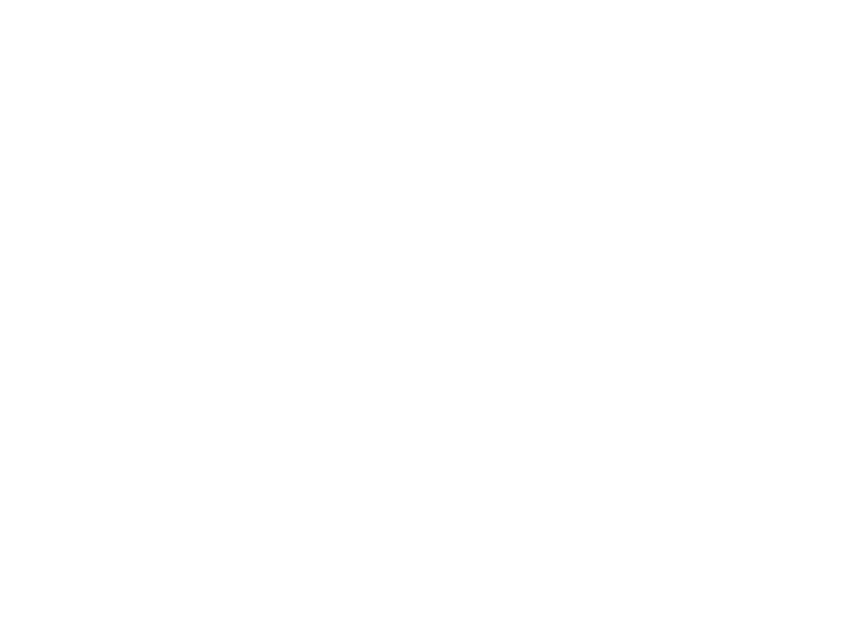
Комментарии и история изменений задачи настраиваются через журнал. Можно искать по комментариям и логам, а также фильтровать по периоду.
Блок «Дела» позволяет планировать и завершать дела, редактировать время событий и создавать периодические события. Также здесь можно создать чек-лист и работать над задачей с его помощью.
Блок «Дела» позволяет планировать и завершать дела, редактировать время событий и создавать периодические события. Также здесь можно создать чек-лист и работать над задачей с его помощью.
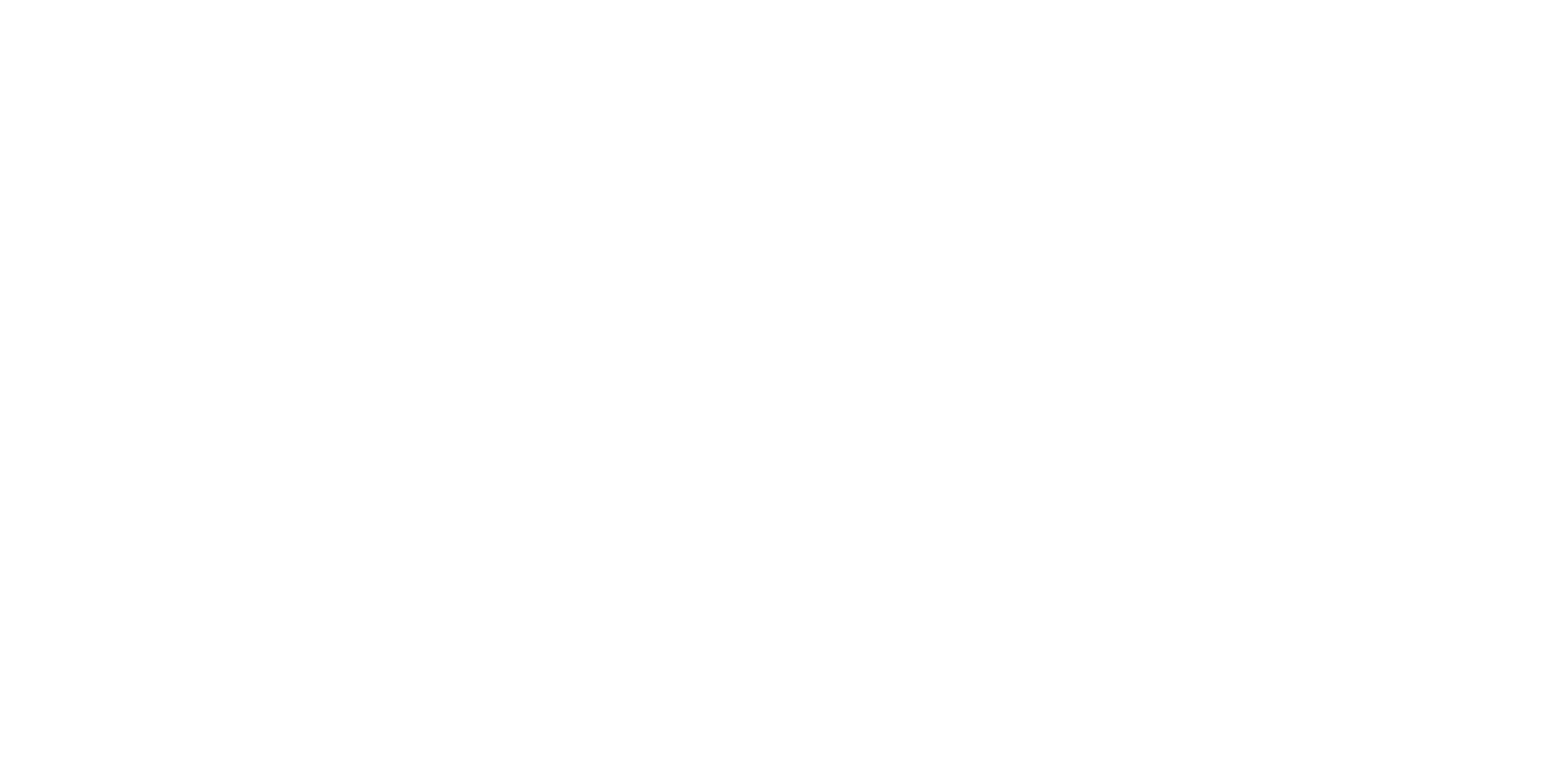
В блоке «Планирование» указывается дата создания и старта задачи, длительность выполнения, дата финиша, дедлайн, трудозатраты, бонусы или штрафы, а также предыдущие задачи.
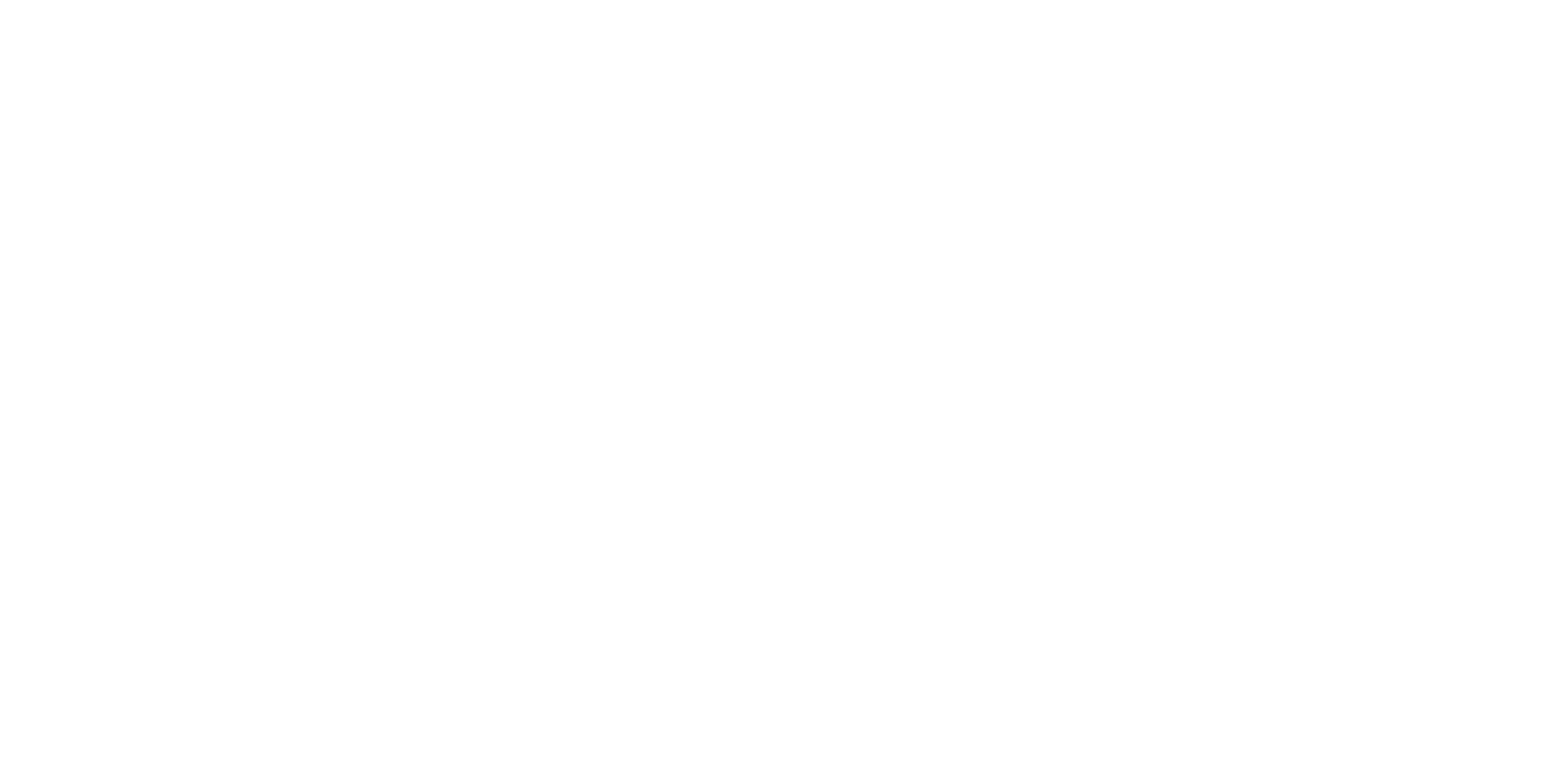
Участники задачи отображаются в блоке «Участники» или в верхнем правом углу страницы, в зависимости от настроек карточки.
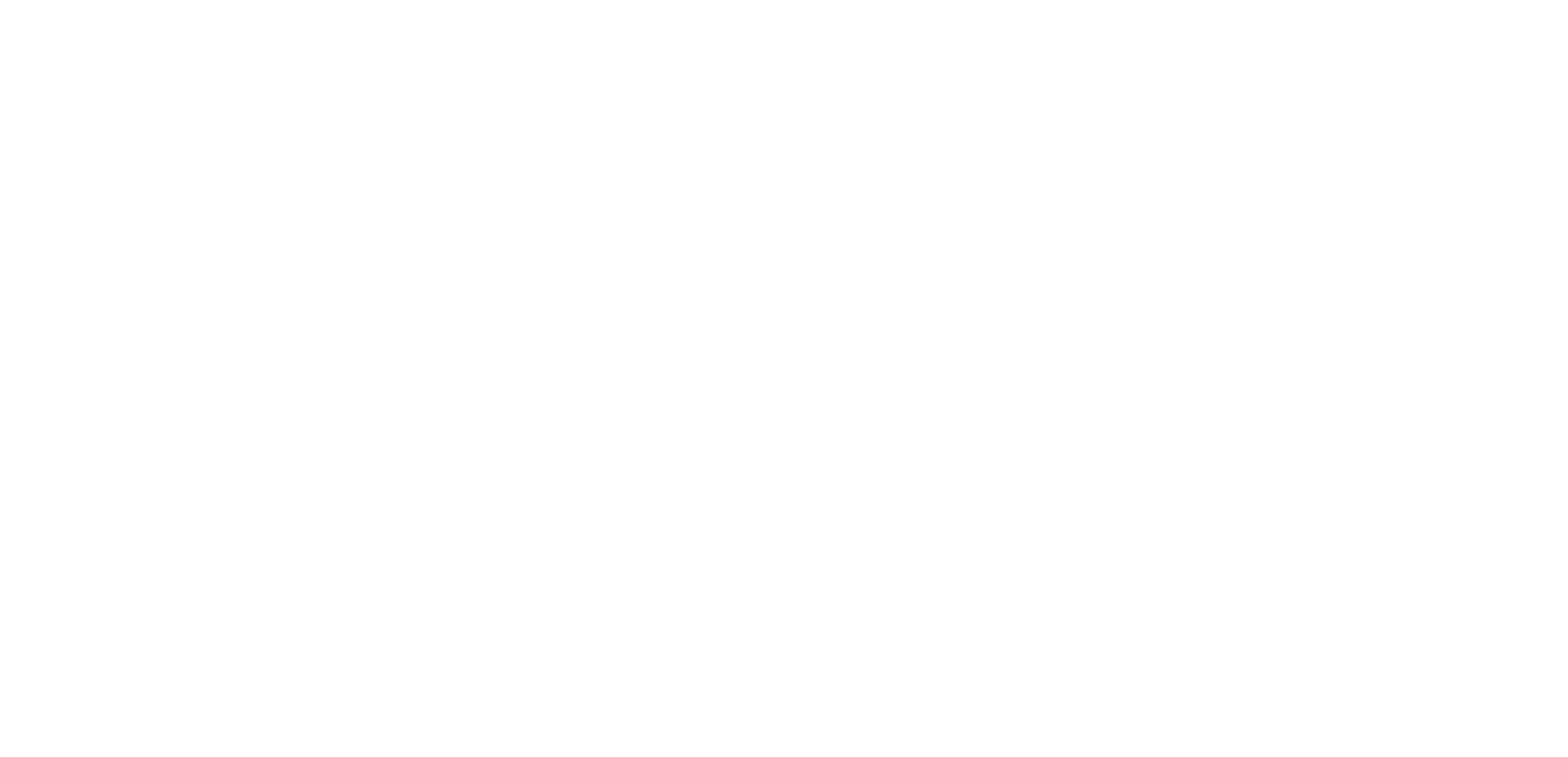
Преимущества:
Недостатки:
- Большие возможности для работы с задачами.
Недостатки:
- Не очень удобный интерфейс, в некоторых функциях легко запутаться.
Стоимость внедрения, сравнение с Битрикс24, плюсы и минусы Мегаплана
Хотите узнать, сколько стоит внедрение Мегаплана? Переходите по ссылке на продолжение материала.
Там мы подробно рассказали о стоимости и возможностях всех тарифных планов, о том, как ваш аккаунт могут «Заморозить» и почему поддержка сервиса сильно хромает.
Мы также сравнили возможности Мегаплана с другой системой управления бизнесом Битрикс24. Интересно? Переходите по ссылке и читайте продолжение.
*Деятельность компании Meta запрещена в РФ.
Обзор сервиса размещен до 13.09.2026
Там мы подробно рассказали о стоимости и возможностях всех тарифных планов, о том, как ваш аккаунт могут «Заморозить» и почему поддержка сервиса сильно хромает.
Мы также сравнили возможности Мегаплана с другой системой управления бизнесом Битрикс24. Интересно? Переходите по ссылке и читайте продолжение.
*Деятельность компании Meta запрещена в РФ.
Обзор сервиса размещен до 13.09.2026