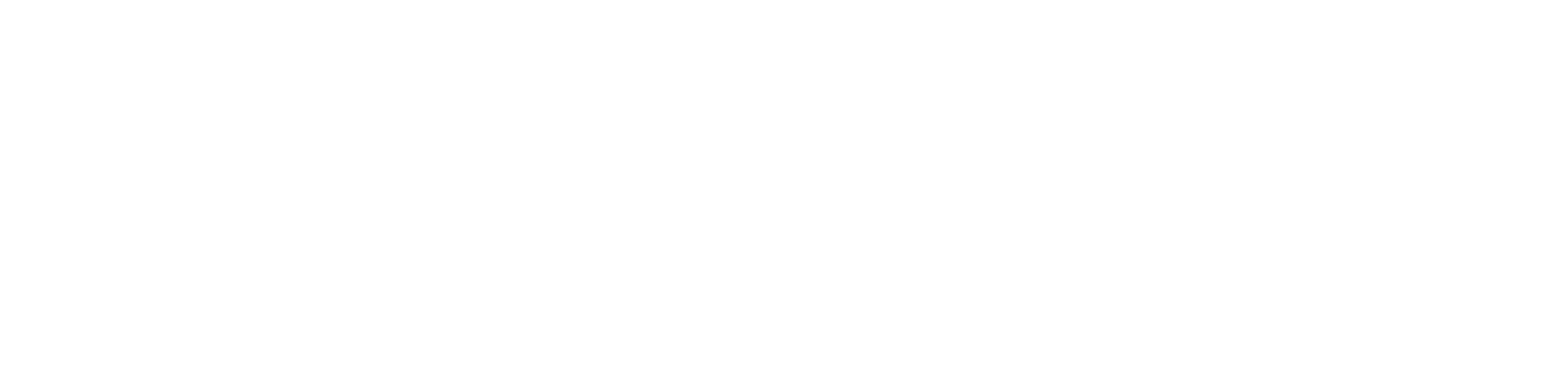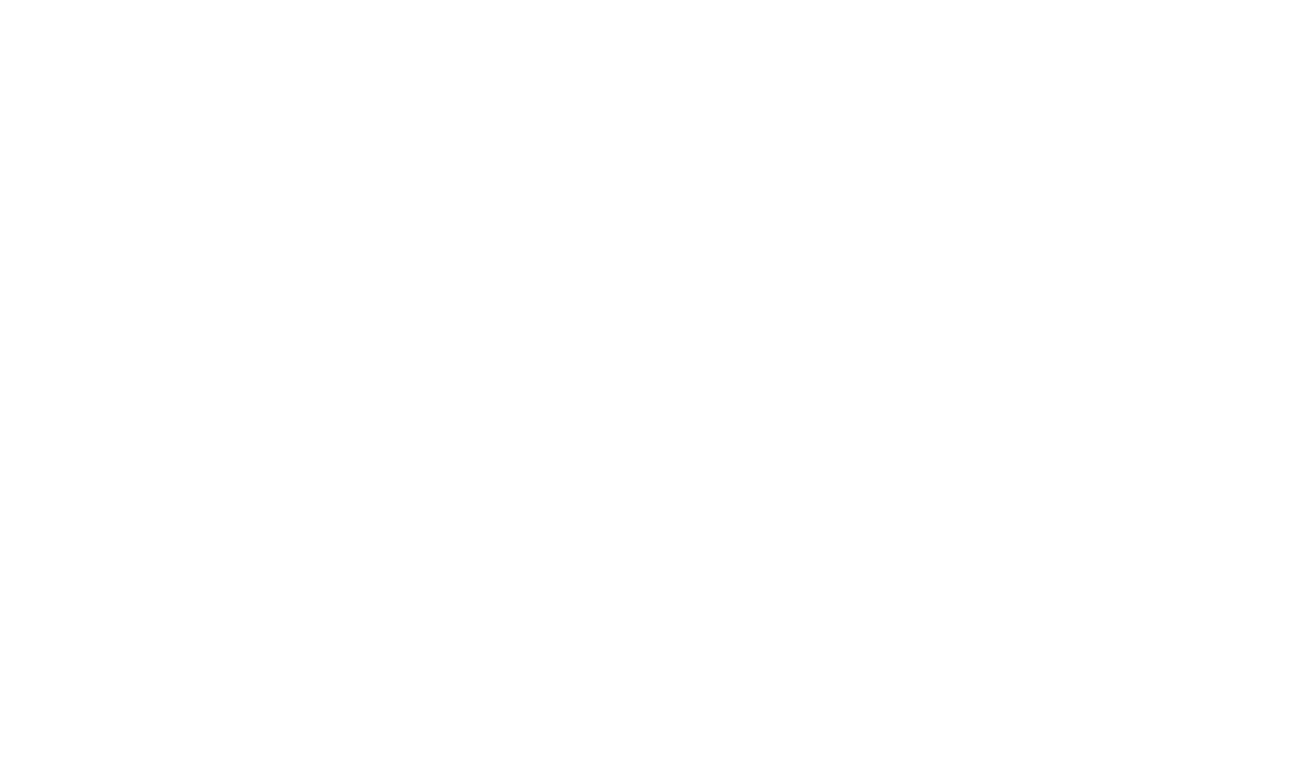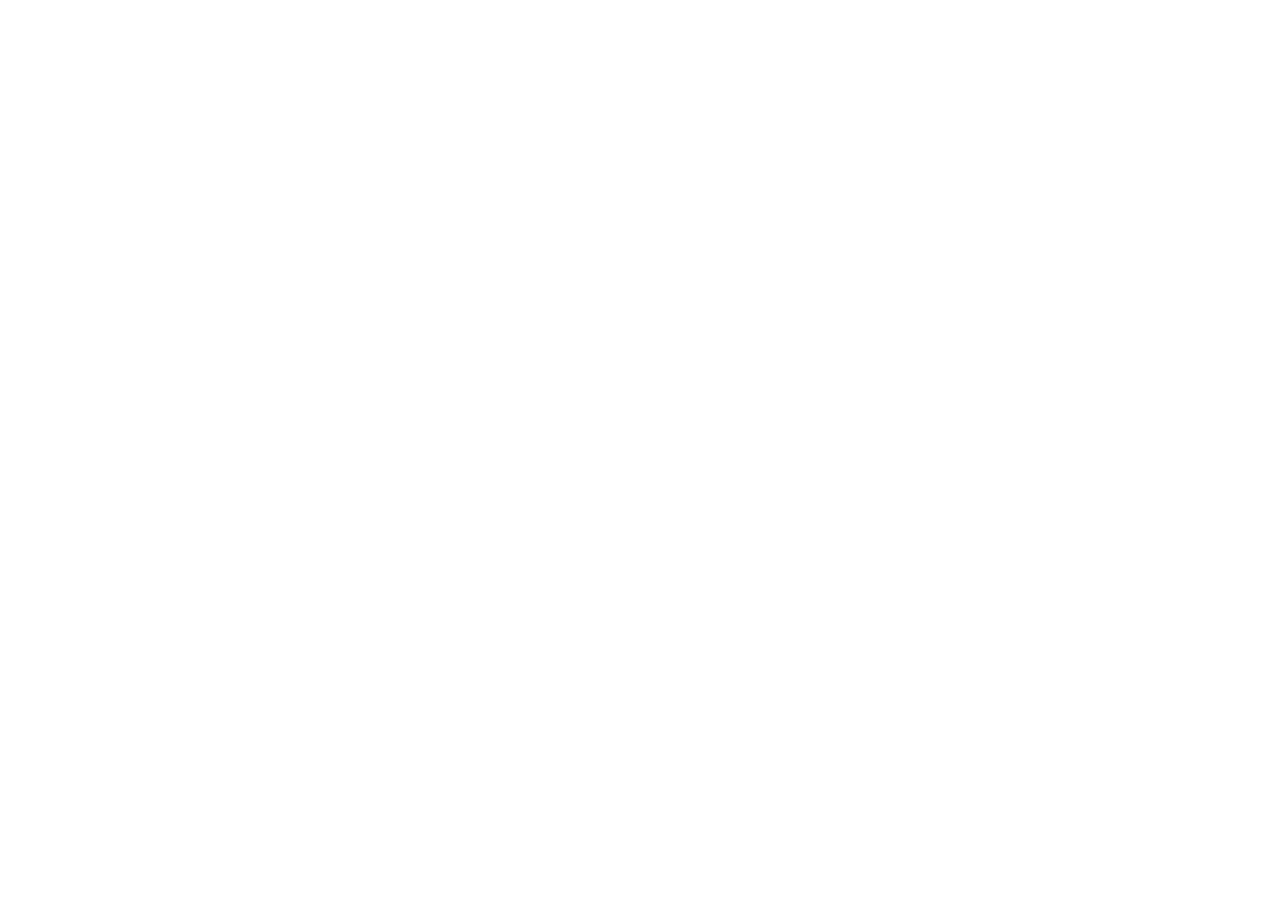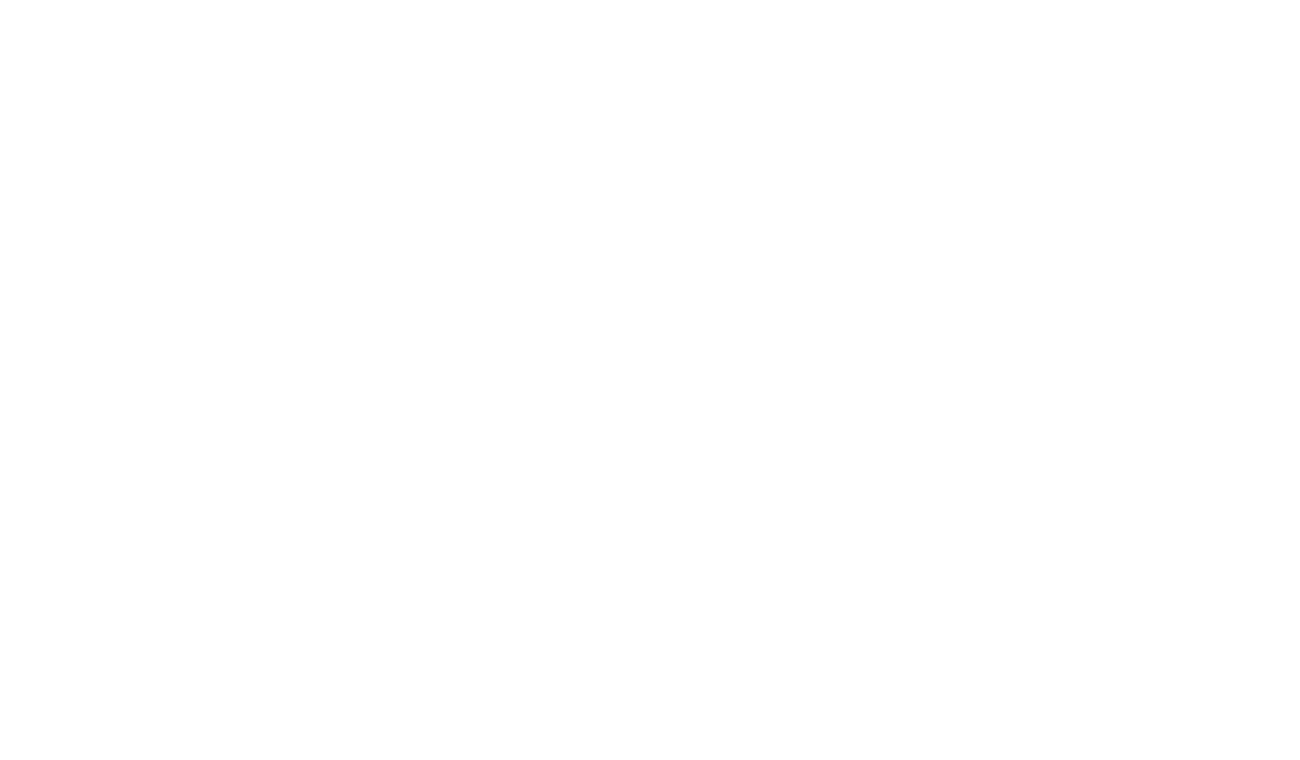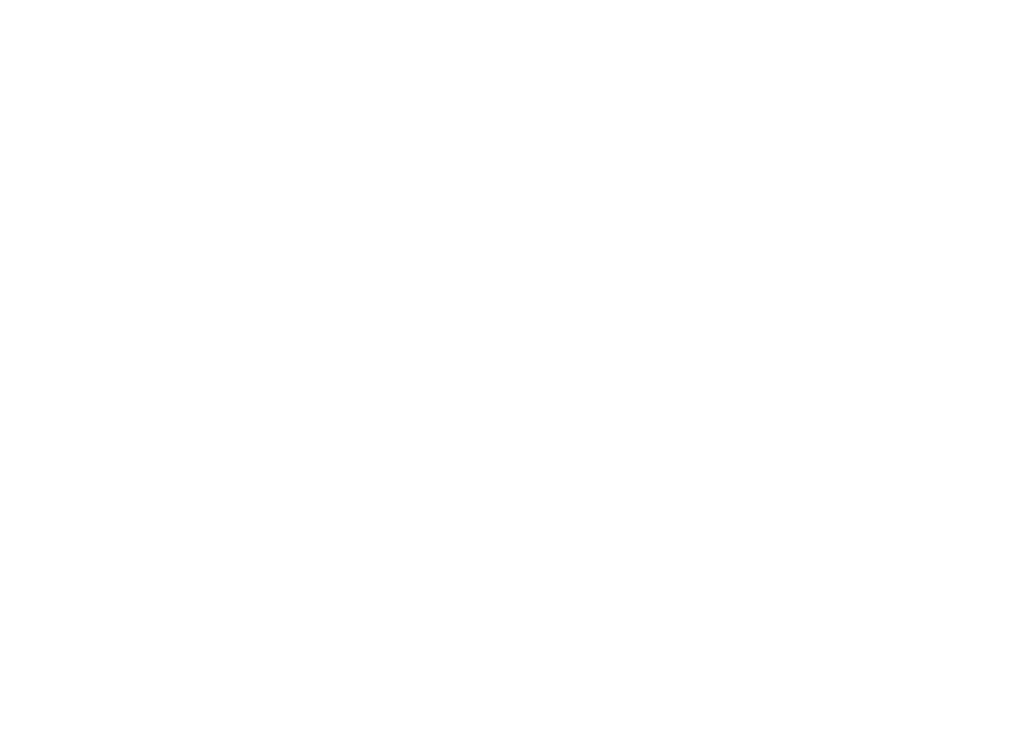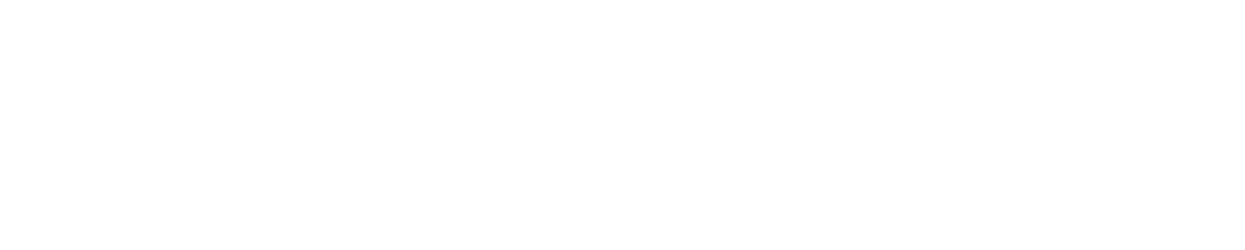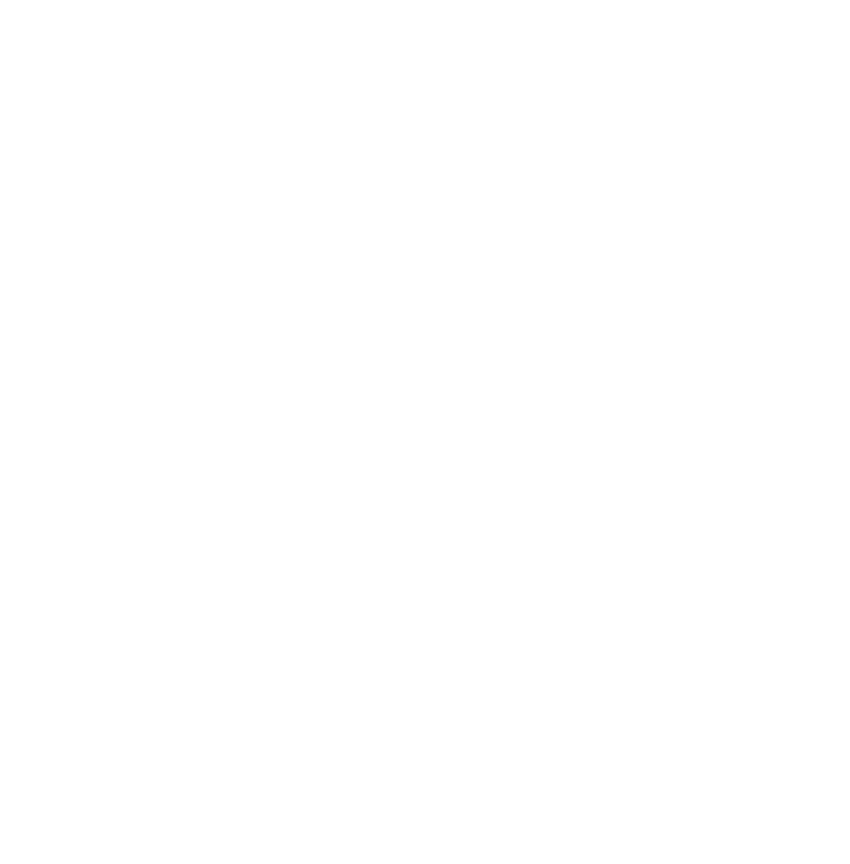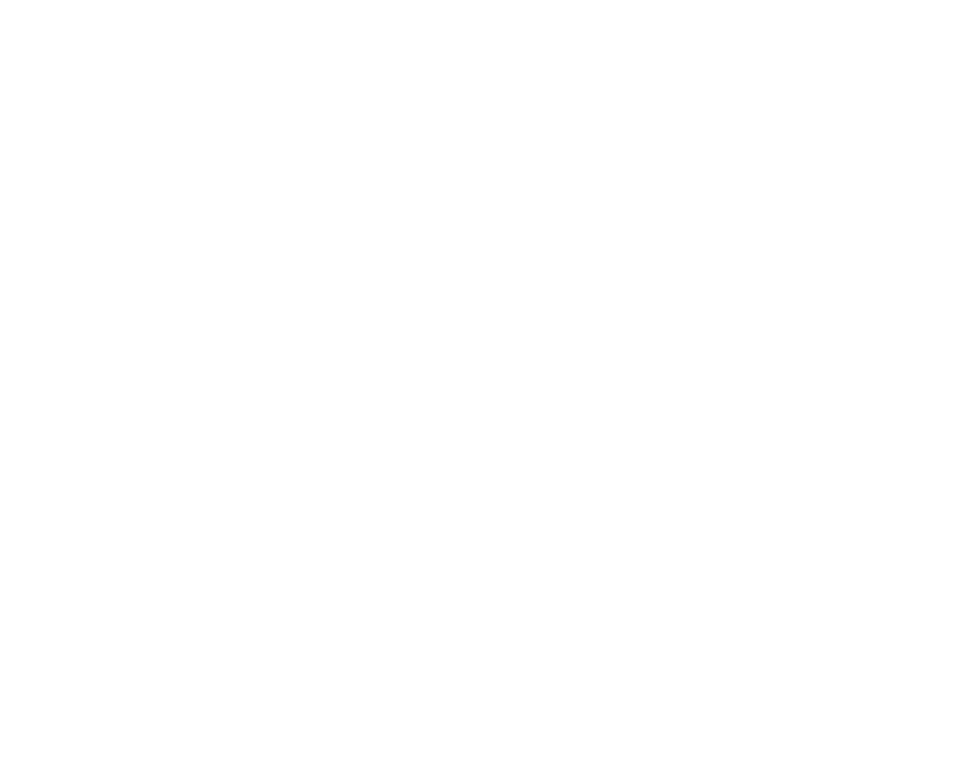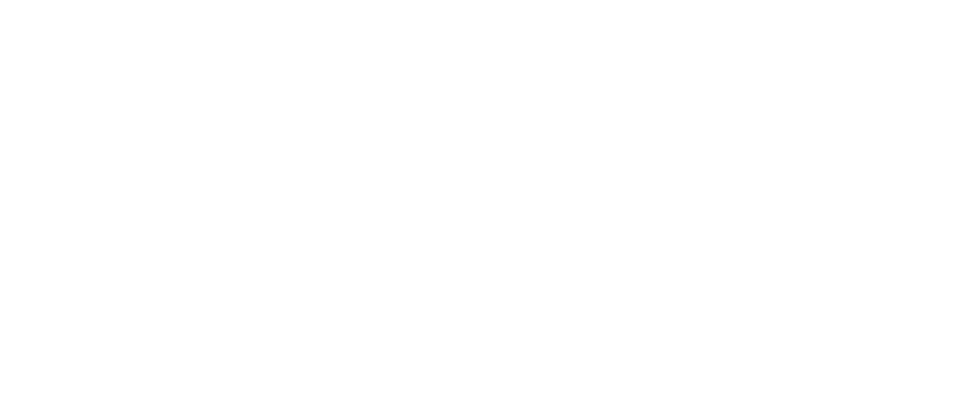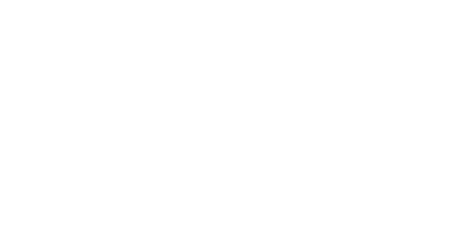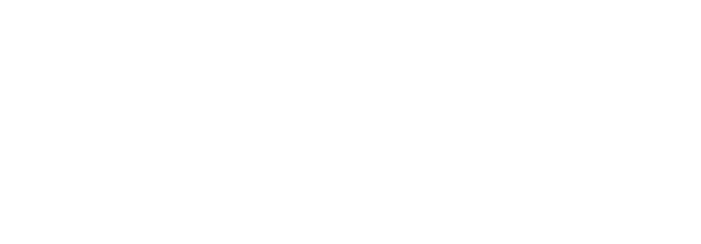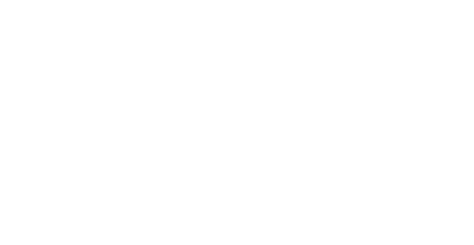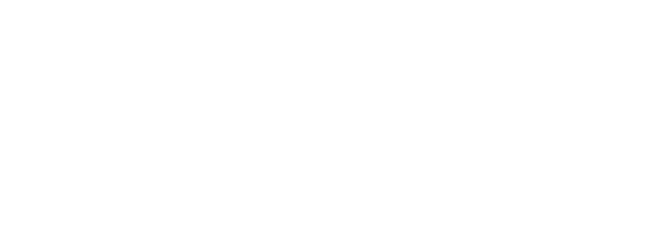Реклама ООО "ИНФОРМАЦИОННЫЕ ТЕХНОЛОГИИ" 7810498732
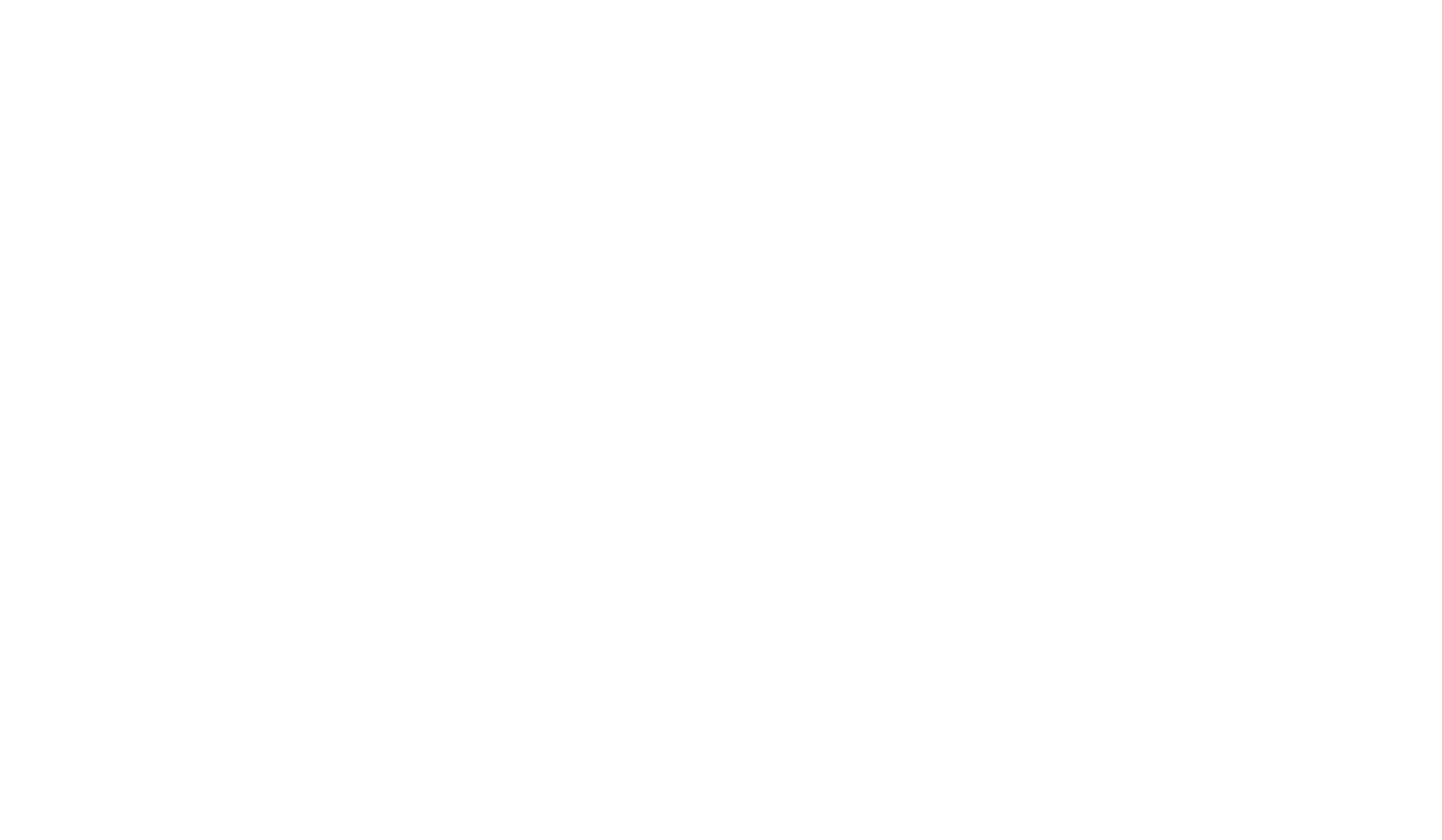
Реклама ООО "ИНФОРМАЦИОННЫЕ ТЕХНОЛОГИИ" 7810498732
Мы верим, что малый бизнес — это движущая сила экономики и источник свежих идей. Конкурс «Поддержка малого бизнеса России» создан, чтобы помочь предпринимателям упростить работу, сократить рутину и сосредоточиться на главном — развитии своего дела.
Разбор сервиса
Полный обзор HappyDesk:
путь от регистрации до создания обращения
HappyDesk — это многофункциональная helpdesk-система для сбора и обработки клиентских обращений. Инструмент подходит малому, среднему и крупному бизнесу и помогает повысить эффективность коммуникации с клиентами.
В этом обзоре разберем, как работать с HappyDesk — от регистрации до общения с клиентами в чатах. Расскажем о стоимости внедрения, плюсах и минусах системы.
В этом обзоре разберем, как работать с HappyDesk — от регистрации до общения с клиентами в чатах. Расскажем о стоимости внедрения, плюсах и минусах системы.
О сервисе
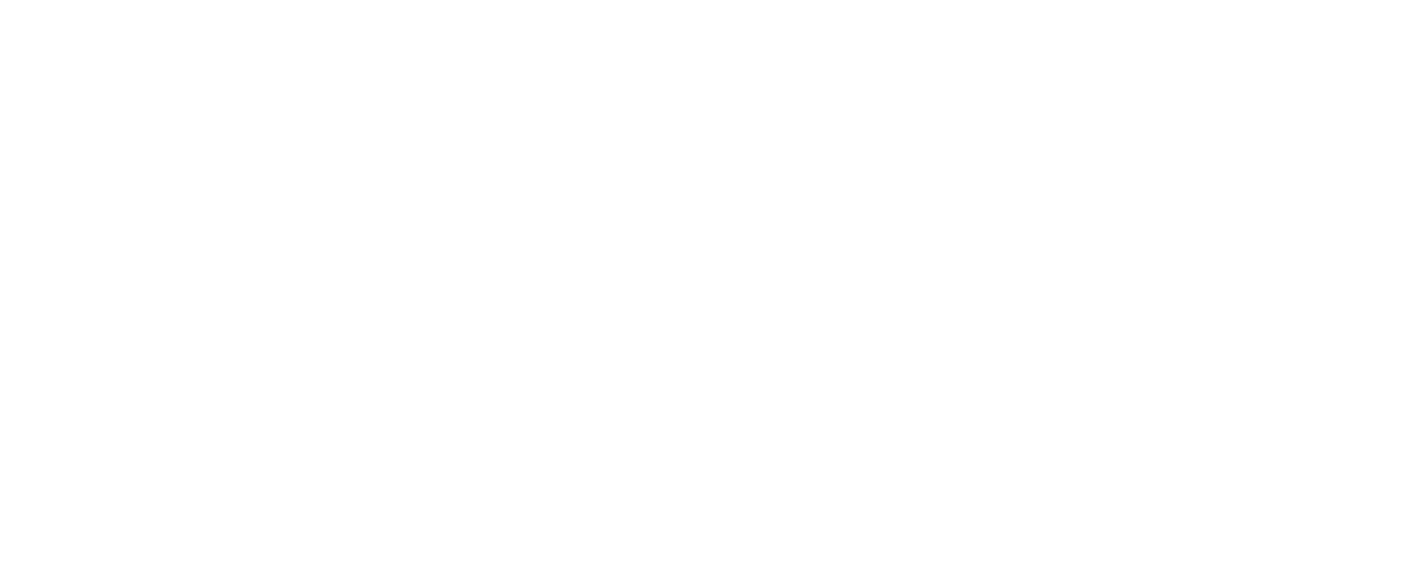
- Позиционирование:Helpdesk-система для сбора и обработки обращений.
- РепутацияПроект компании аккредитованной ИТ-компании ISS, которая более 12 лет развивает собственные IT-продукты и занимается заказной продуктовой разработкой
- ЛицензияКоммерческая, стоимость от 1 000 ₽ в месяц, есть тестовый период 14 дней
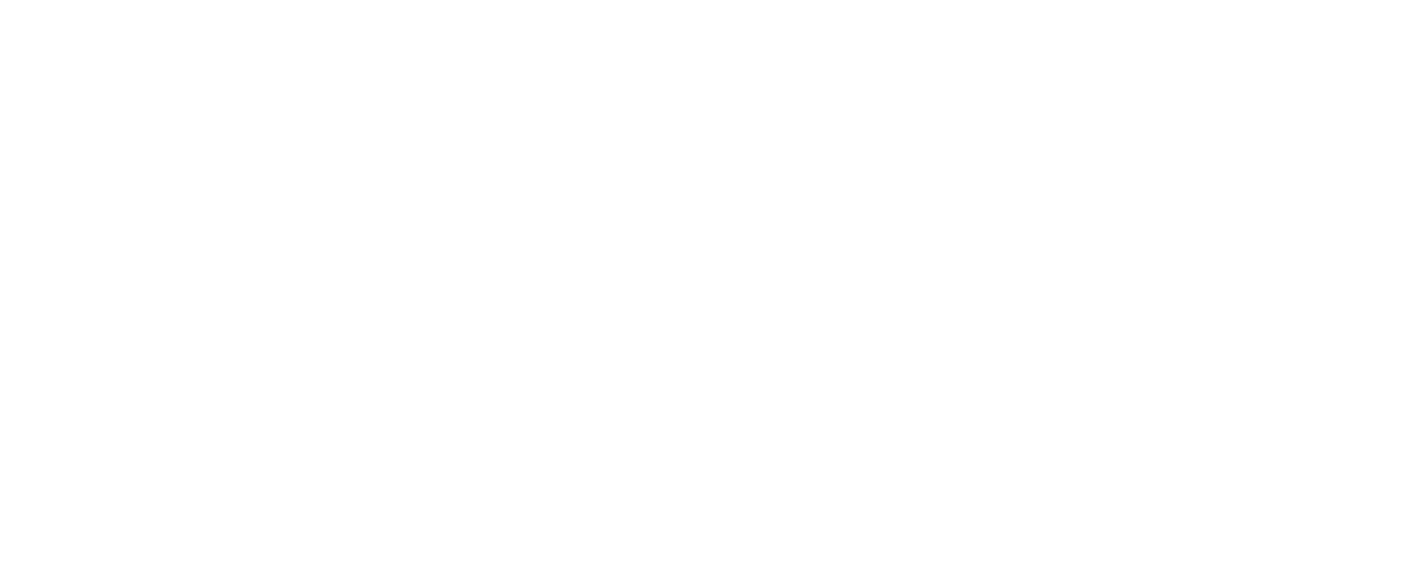
Содержание
- Регистрация
- Начало работы и основные настройки
- Добавление пользователей и настройка рабочего времени
- Обращения
- Диалоги
- Подключение каналов
- Добавление интеграций
- Настройка клиентского портала
- Настройка базы знаний
- Автоматические действия
- SLA
- Аналитика
- Мобильное приложение
- Коробочная версия
- Стоимость
- Итоги: плюсы и минусы HappyDesk
Регистрация
Для того, чтобы начать пользоваться HappyDesk, нужно зарегистрироваться на официальном сайте. Так выглядит кнопка регистрации:
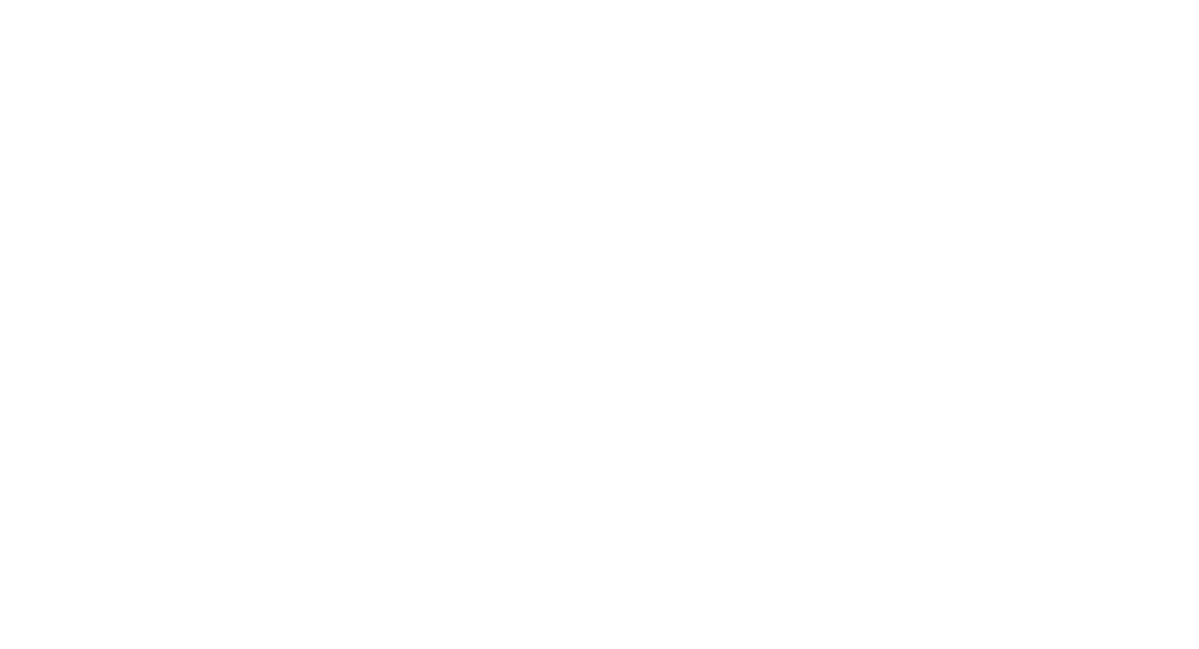
Пользователям нужно ответить на несколько вопросов: имя, email, номер телефона, название компании и имя домена.
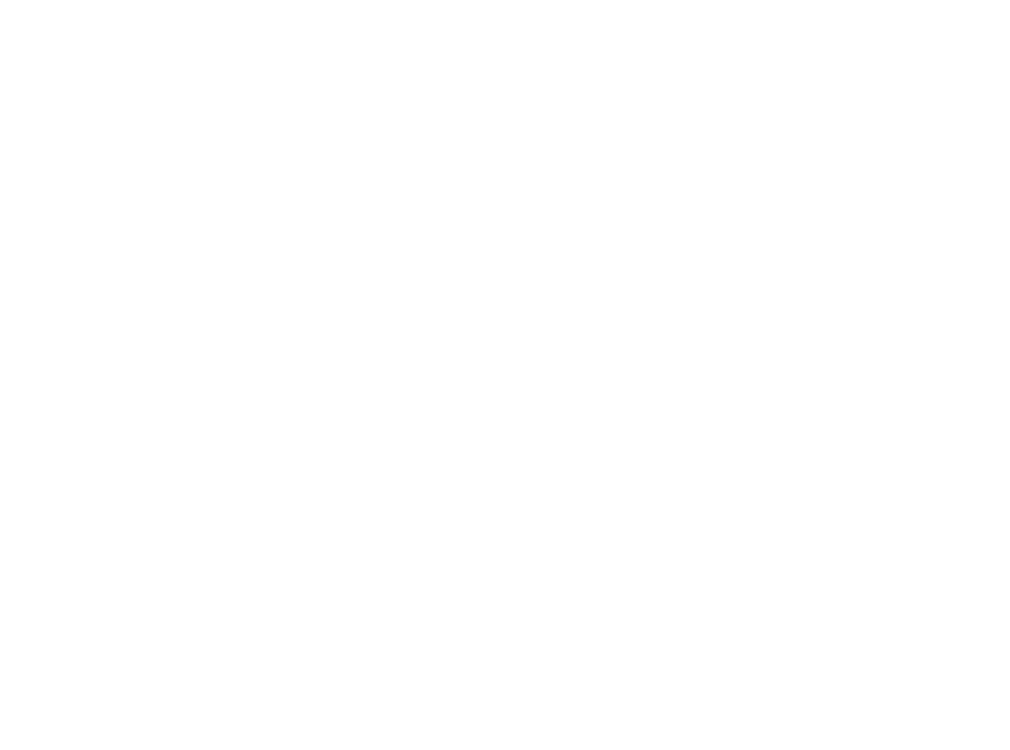
После регистрации на указанную почту придет email c данными для входа в HappyDesk.
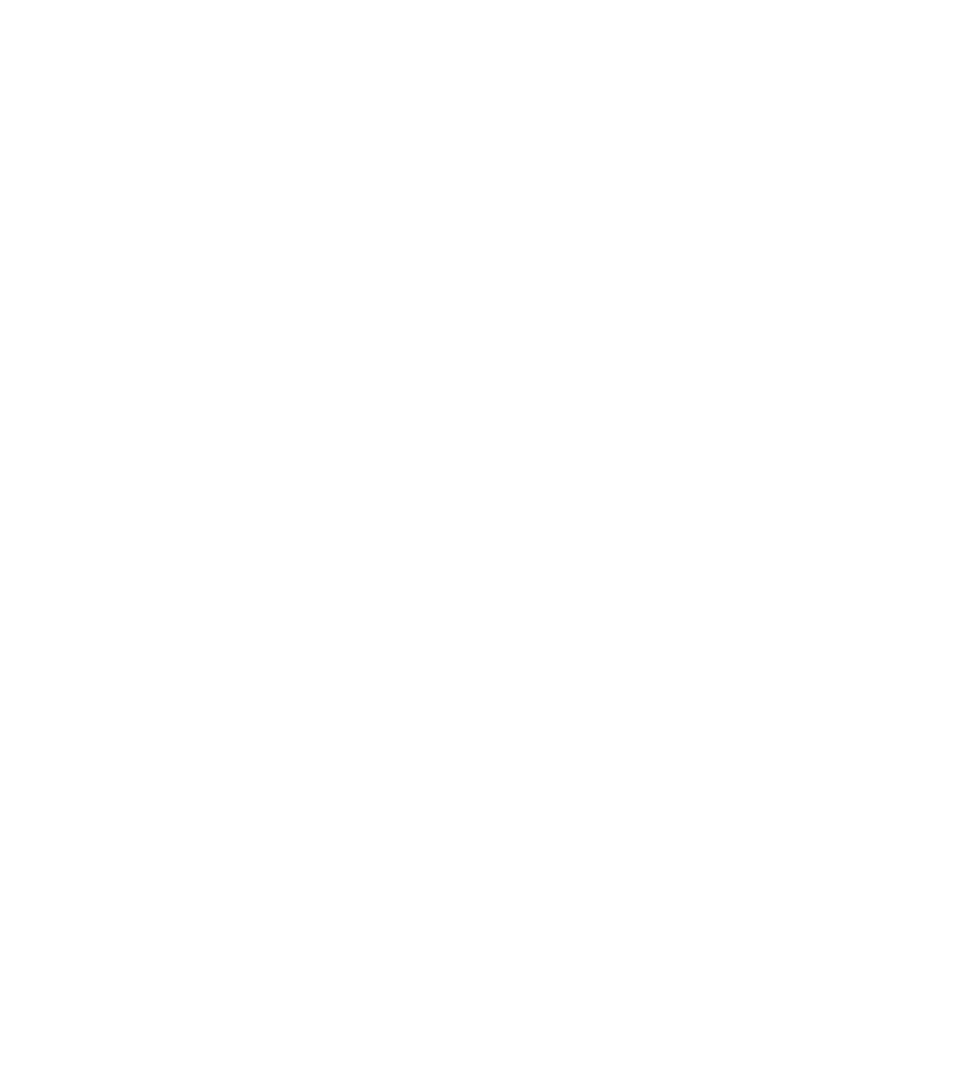
С этого момента начинается 14-дневный тестовый период, во время которого, как говорится на сайте, доступны все функции без ограничений. Единственное ограничение, которое мы обнаружили — не получится добавить больше 10 пользователей.
Также можно заказать демонстрацию возможностей сервиса, нажав «Запись на демо» на главной странице сайта HappyDesk. Откроется форма, в которой нужно ввести контактные данные.
Также можно заказать демонстрацию возможностей сервиса, нажав «Запись на демо» на главной странице сайта HappyDesk. Откроется форма, в которой нужно ввести контактные данные.
Готово! Мы зарегистрировались в сервисе.
Преимущества:
Недостатки:
- Простая и быстрая регистрация.
- Есть демо-режим с полным функционалом.
- Можно заказать бесплатную демонстрацию функционала.
Недостатки:
- Ограниченные возможности в бесплатном периоде.
- Требуется верификация для полноценного использования.
Начало работы и основные настройки
Попасть в helpdesk-систему можно через кнопку «Войти» на сайте. Потребуется ввести электронную почту, которая указывалась при регистрации, и пароль, полученный по email.
После входа по умолчанию открывается онбординговая страница. Здесь коротко описывается работа с «Обращениями» и «Диалогами» HappyDesk, возможности автоматизации с ChatGPT.
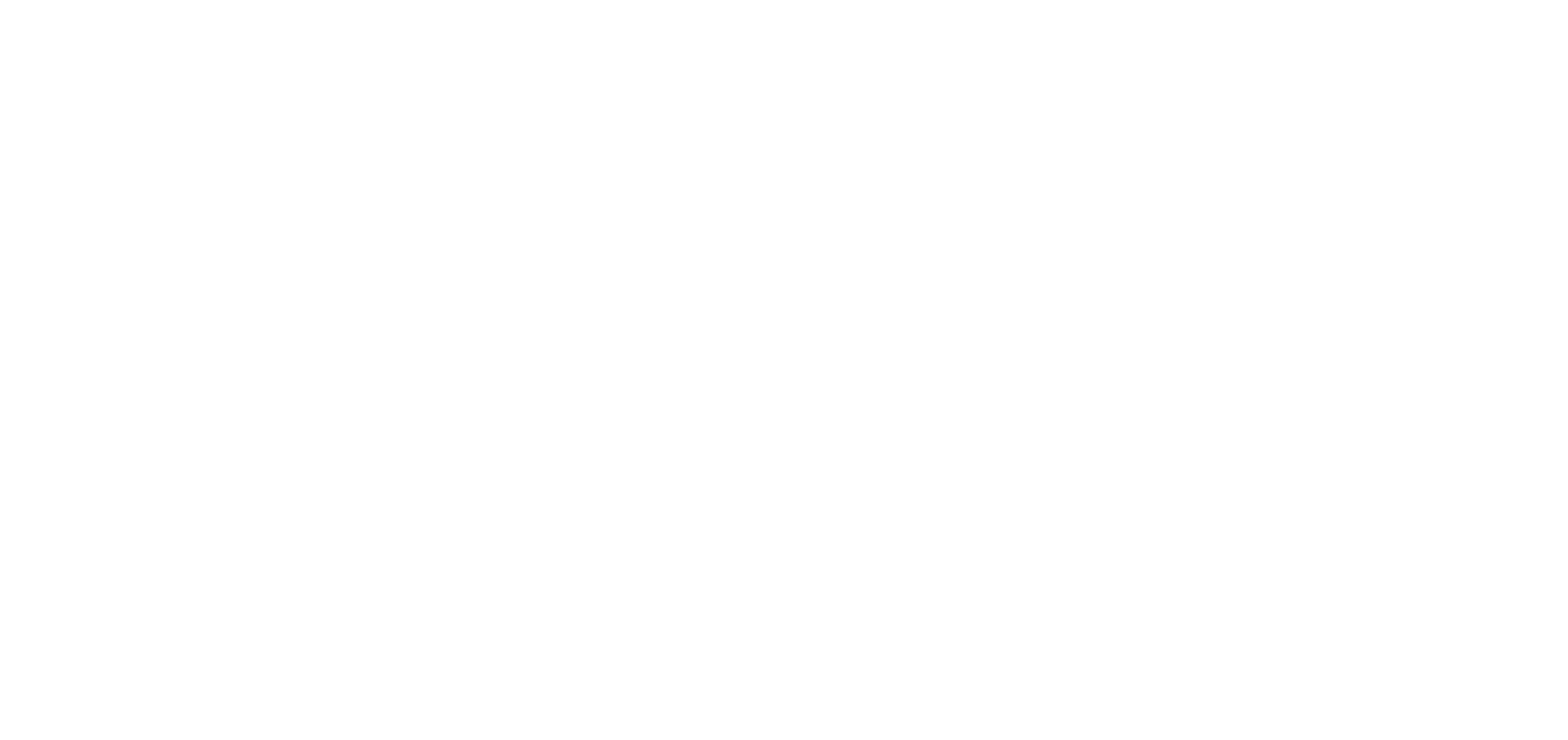
Далее переходим к общим настройкам системы. Здесь можно указать название компании, загрузить логотип, задать условия работы с обращениями. Здесь же задаются основные параметры системы — домен, язык интерфейса, часовой пояс и так далее.
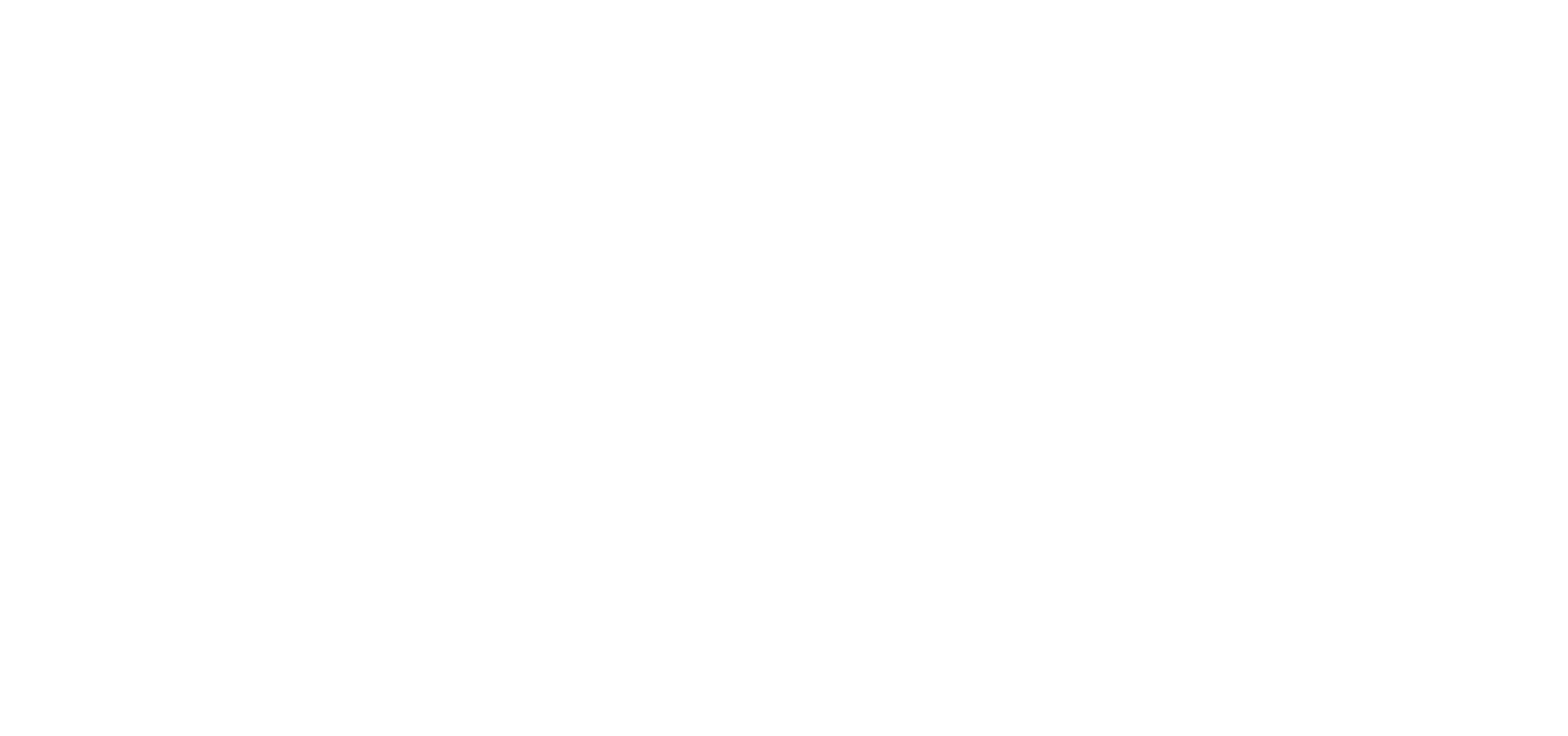
Преимущества:
Недостатки:
- Интуитивно понятный интерфейс упрощает первые шаги.
Недостатки:
- Некоторые настройки требуют времени на понимание.
Добавление пользователей и настройка рабочего времени
Следующим шагом добавим пользователей, которые смогут работать в системе. В компании рекомендуют объединить сотрудников в группы, чтобы на них было удобнее назначать разные типы задач. Добавляем две тестовые группы — «Администраторы» и «Агенты поддержки».
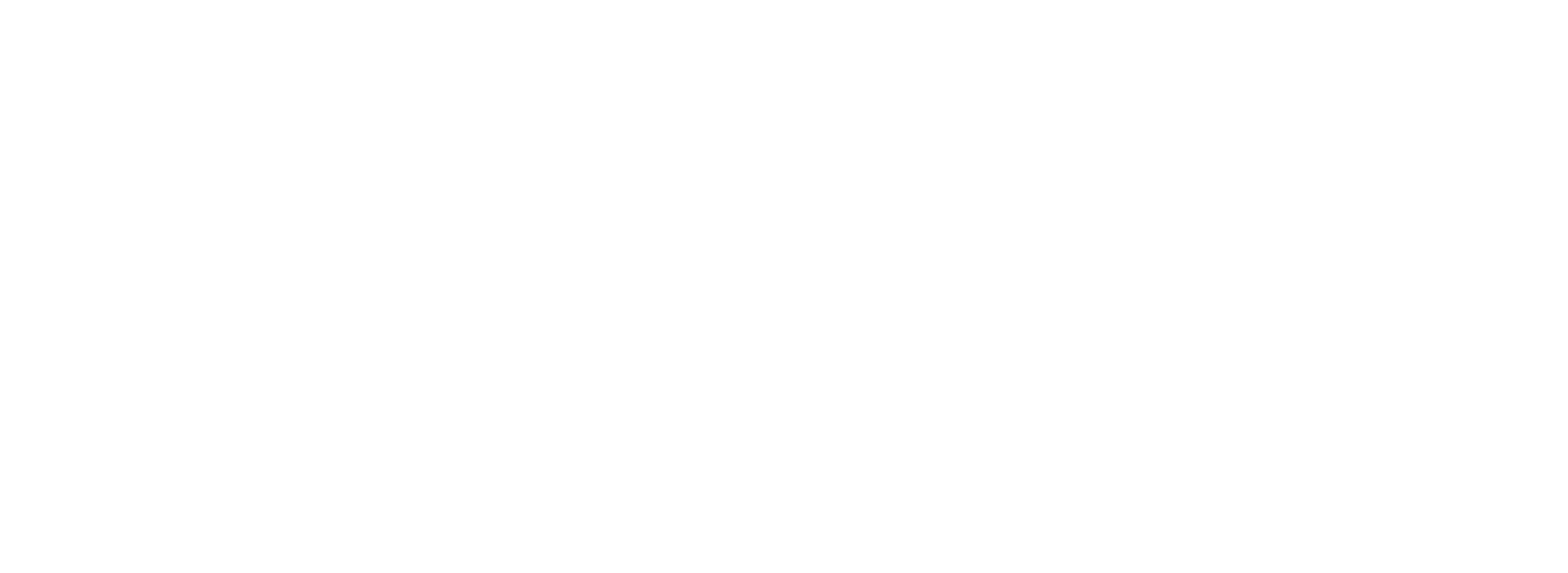
Потом переходим в одну из групп. Справа добавляем пользователя из выпадающего списка. Слева задаем ему права, то есть определяем, что пользователь может и не может делать в системе.
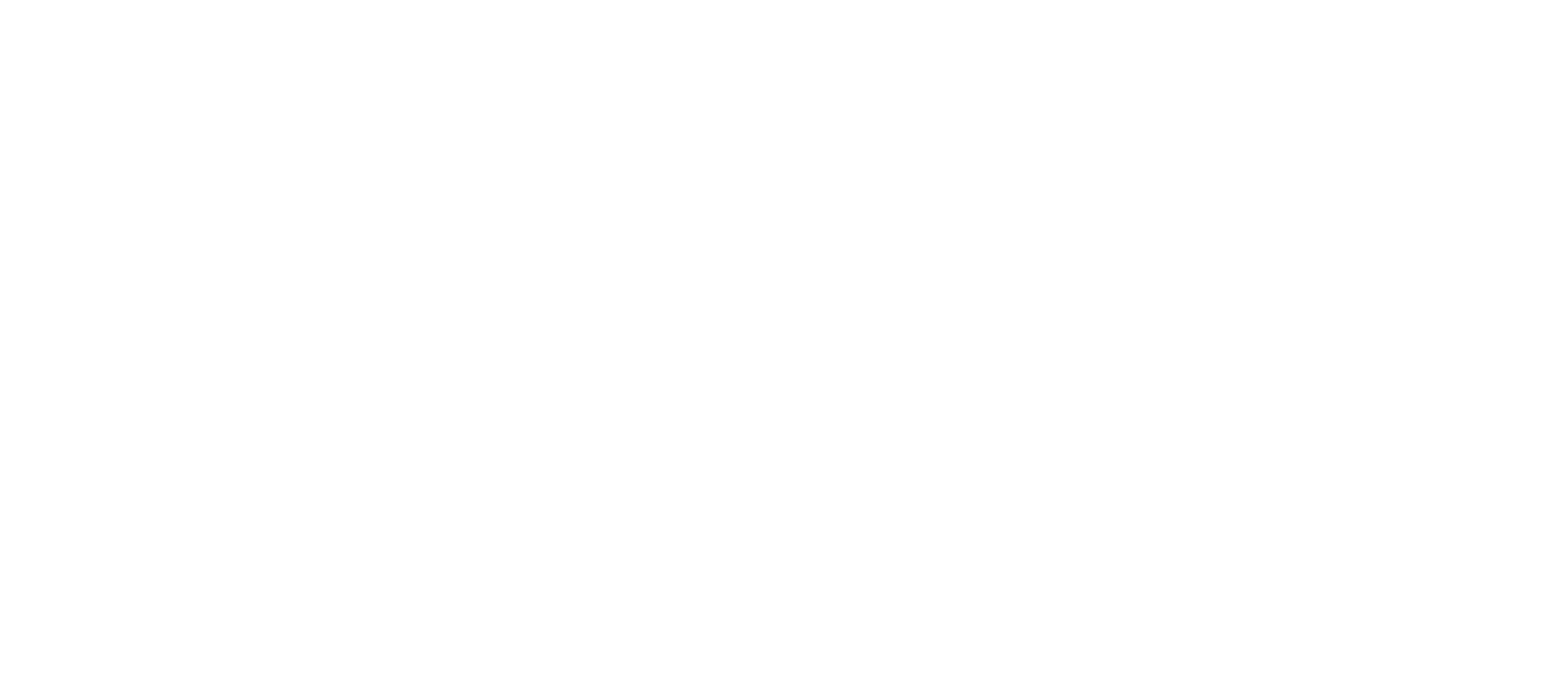
Из названия права понятно, «Суперпользователь» дает возможности использовать все функции без ограничений. Права по типу «Обращения» и «База знаний» открывают доступ к соответствующим разделам.
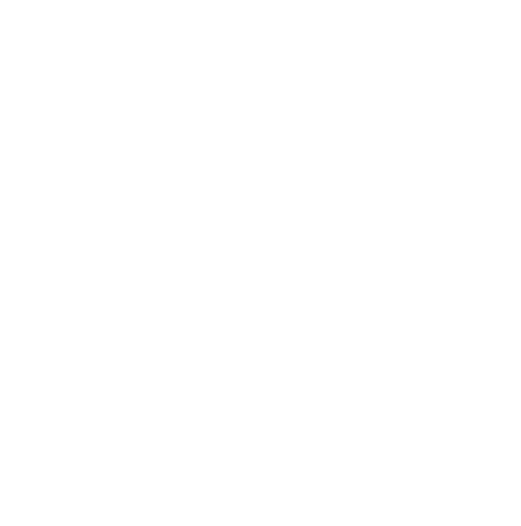
Также здесь можно выбрать график рабочего времени для конкретной группы. Его настроим дальше.
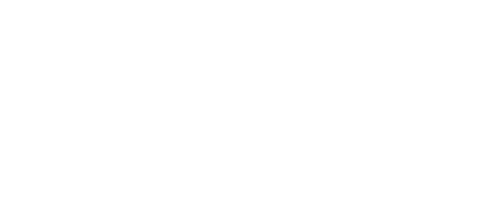
Для разных групп сотрудников можно настроить разные графики работы — например, общий для всех и отдельный для тех, кто работает на первой линии. График для каждого сотрудника определяется в настройках групп, о которых рассказывалось выше.
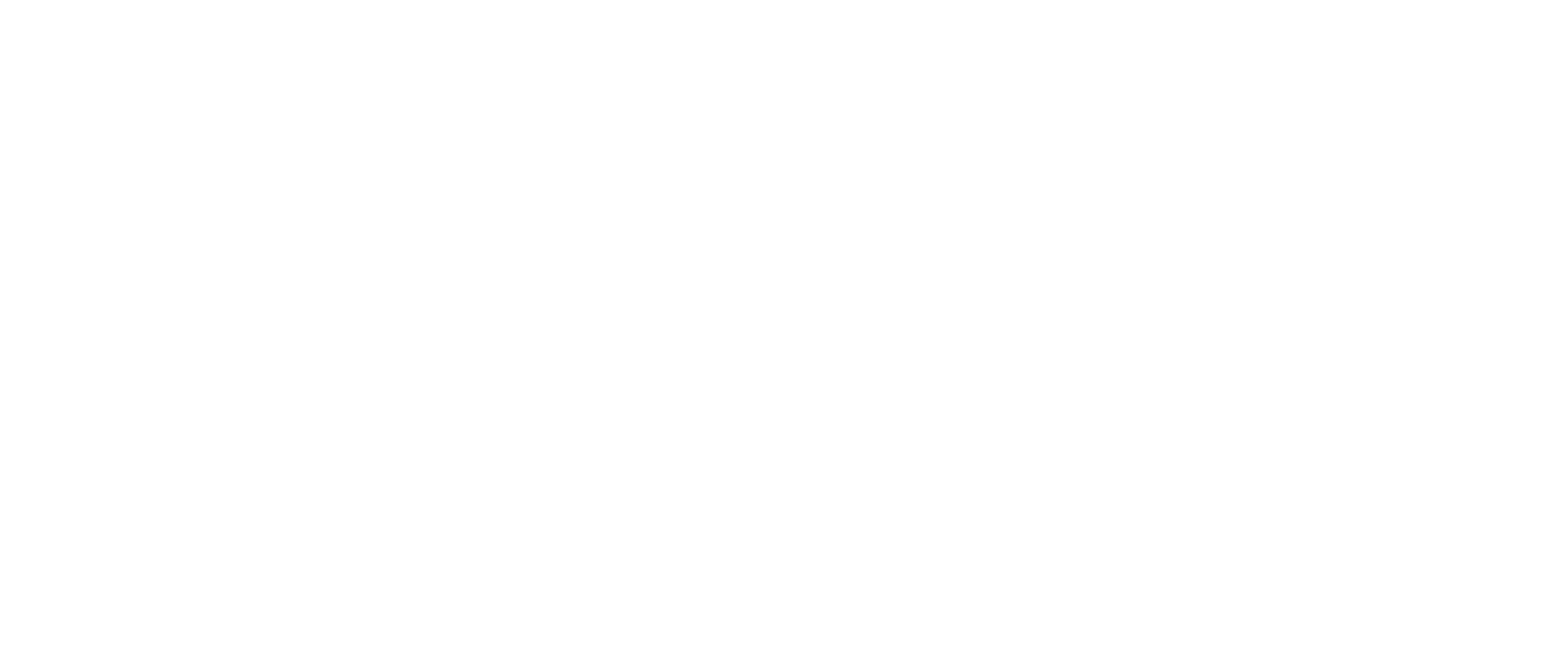
Попробуем создать свой график. Для этого вводим название графика в строке в верхней части экрана.
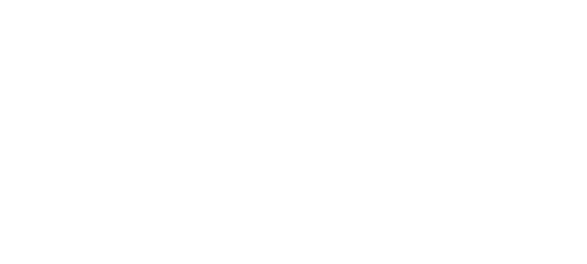
Нажимаем «Создать» — готово.
Нажав на значок карандаша около дня недели, видим окно справа, где можно указать рабочие интервалы.
Нажав на значок карандаша около дня недели, видим окно справа, где можно указать рабочие интервалы.
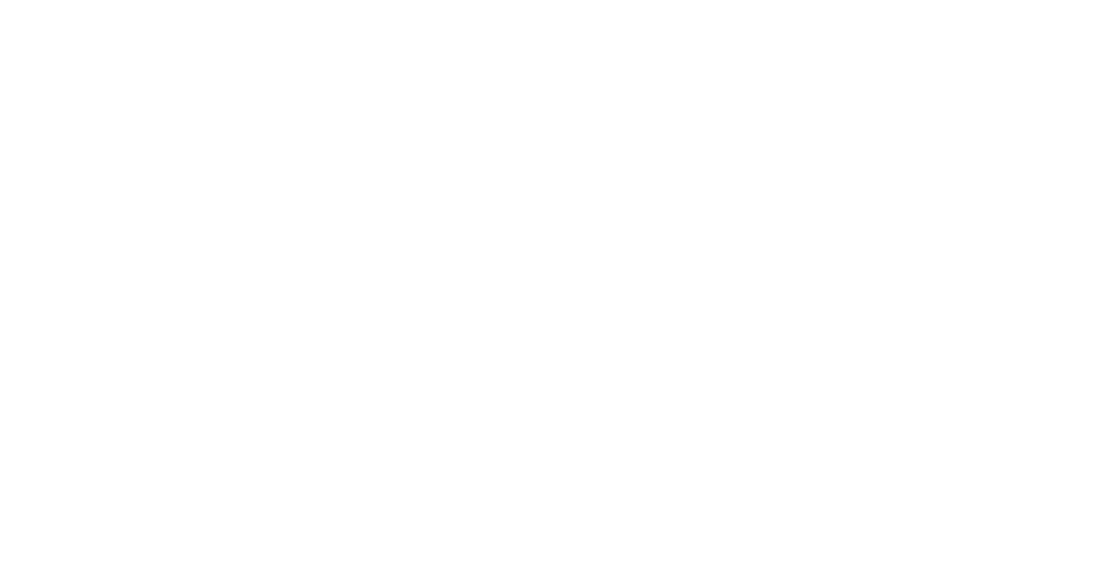
На панели ниже можно указать нерабочие праздничные дни. Если поставить галочку у поля «несколько дней», можно будет выбрать интервал дат.
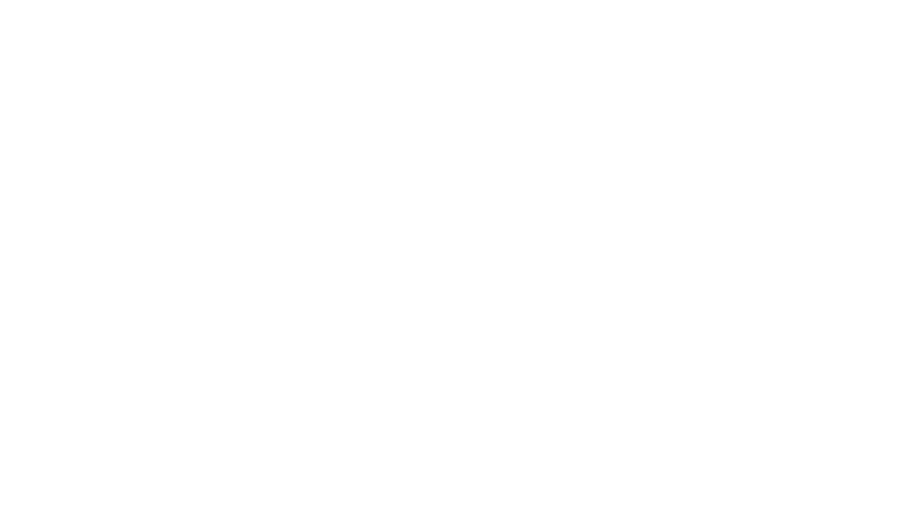
Преимущества:
- Гибкие настройки ролей и прав доступа.
- Возможность задать индивидуальный график работы.
Обращения
Список обращений — это основной раздел системы. Обращения создаются автоматически, когда клиент пишет, например, на почту или на клиентский портал. Чтобы попасть сюда, выбираем меню «Обращения» на панели слева.
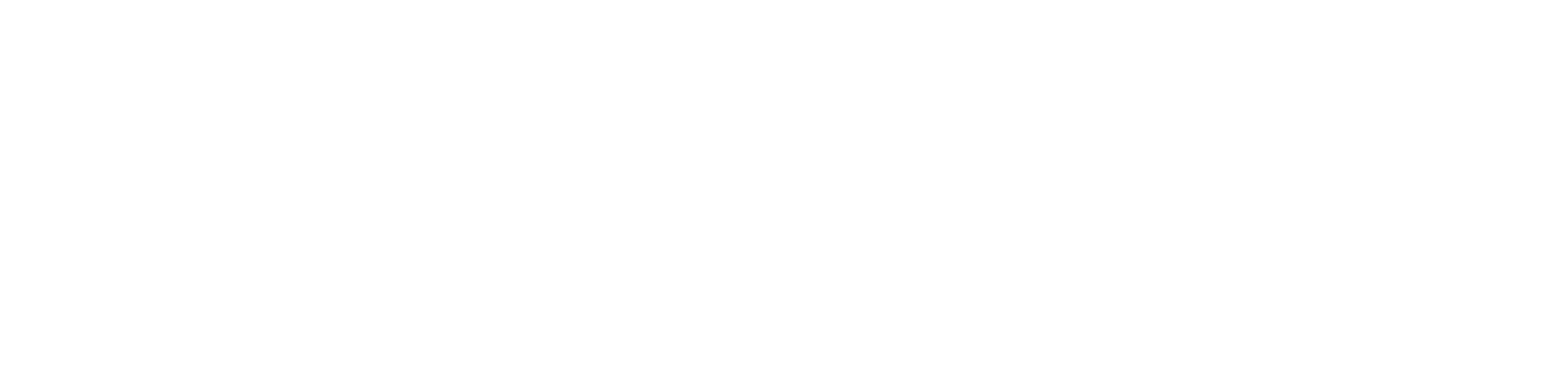
На экране отображаются все активные обращения. Еще можно посмотреть заявки, которые были удалены в списке «Удаленные». При необходимости можно создать любые другие списки для группировки нужных обращений. Это делается в настройках («Настройки» — «Списки»).
На панели «Списки» мы видим данные по количеству тикетов в каждом списке: всех и тех, в которых есть непрочитанные сообщения.
На панели «Списки» мы видим данные по количеству тикетов в каждом списке: всех и тех, в которых есть непрочитанные сообщения.
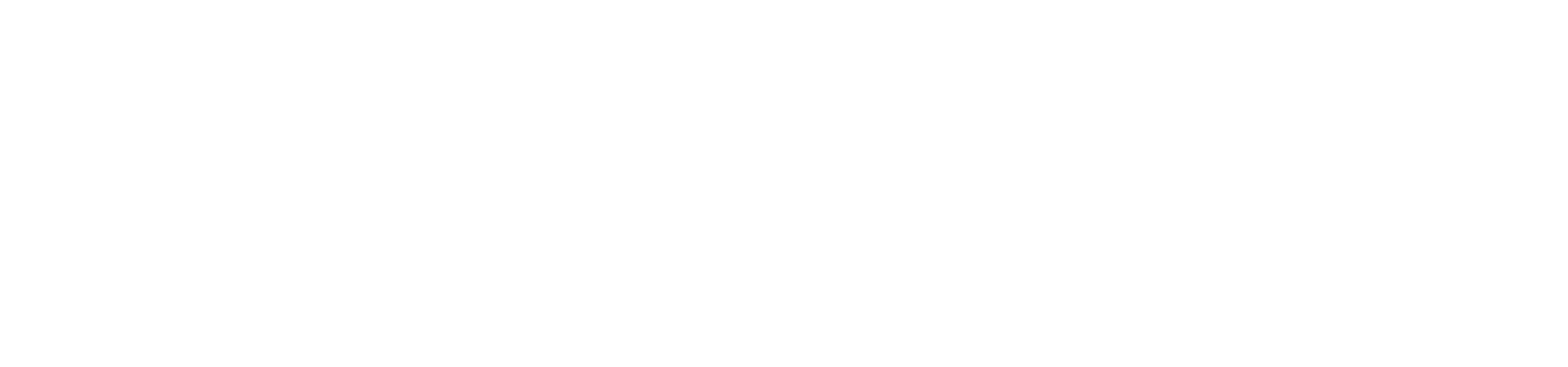
Панель со списками раскрывается/закрывается по нажатию кнопки.
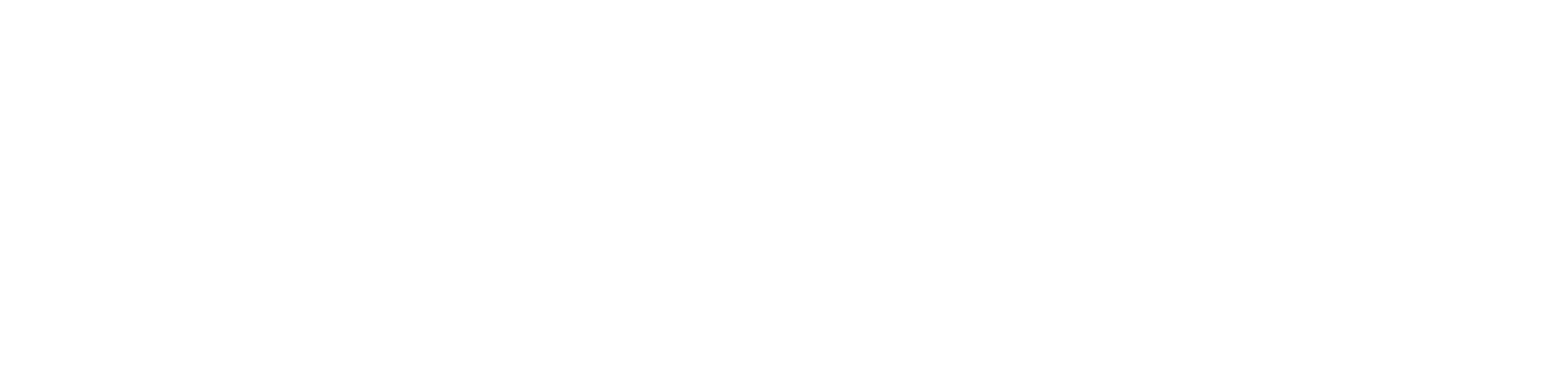
Данные по каждому обращению, которые показываются на экране в списке, то есть колонки списка, можно настроить для себя — для этого нужно нажать на кнопку «Колонки» в правом верхнем углу.
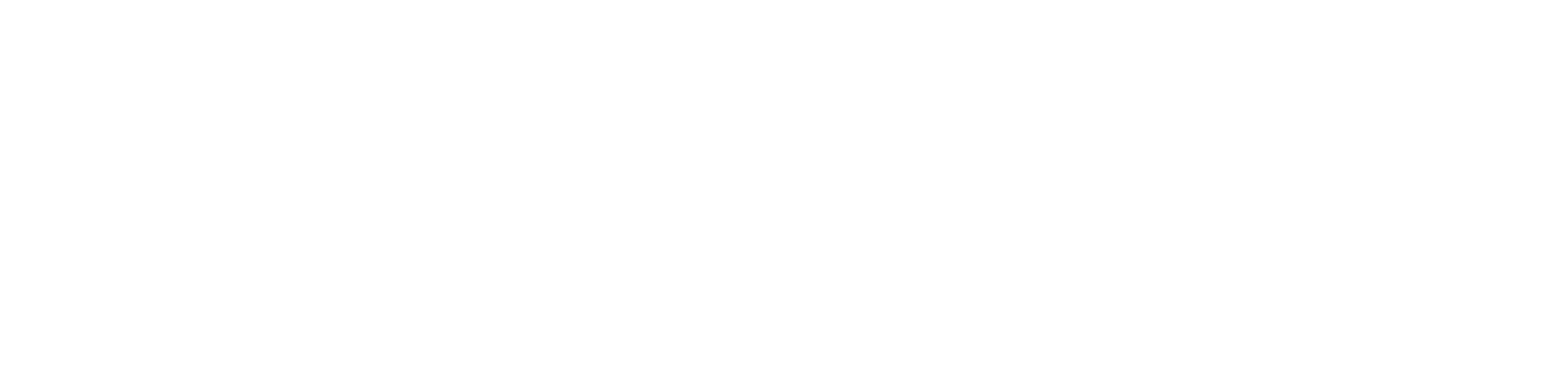
Чтобы быстро найти нужное обращение, можно воспользоваться поиском непосредственно в списке. Он работает по теме, номеру, тексту переписки внутри обращений.
Если обращение выделено жирным шрифтом, это значит, что в нем есть непрочитанные сообщения. После открытия карточка перестает выделяться жирным шрифтом.
В списках можно задавать параметры фильтрации обращений.
Если обращение выделено жирным шрифтом, это значит, что в нем есть непрочитанные сообщения. После открытия карточка перестает выделяться жирным шрифтом.
В списках можно задавать параметры фильтрации обращений.
Также можно выбрать только неотвеченные и только избранные заявки. Для этого нужно проставить галочки в нужных чекбоксах.
В HappyDesk есть возможность единовременно отвечать не несколько обращений, не выходя из списка. Для этого нужно отметить нужные обращения чекбоксом и нажать на соответствующую кнопку на панели инструментов.
В HappyDesk есть возможность единовременно отвечать не несколько обращений, не выходя из списка. Для этого нужно отметить нужные обращения чекбоксом и нажать на соответствующую кнопку на панели инструментов.
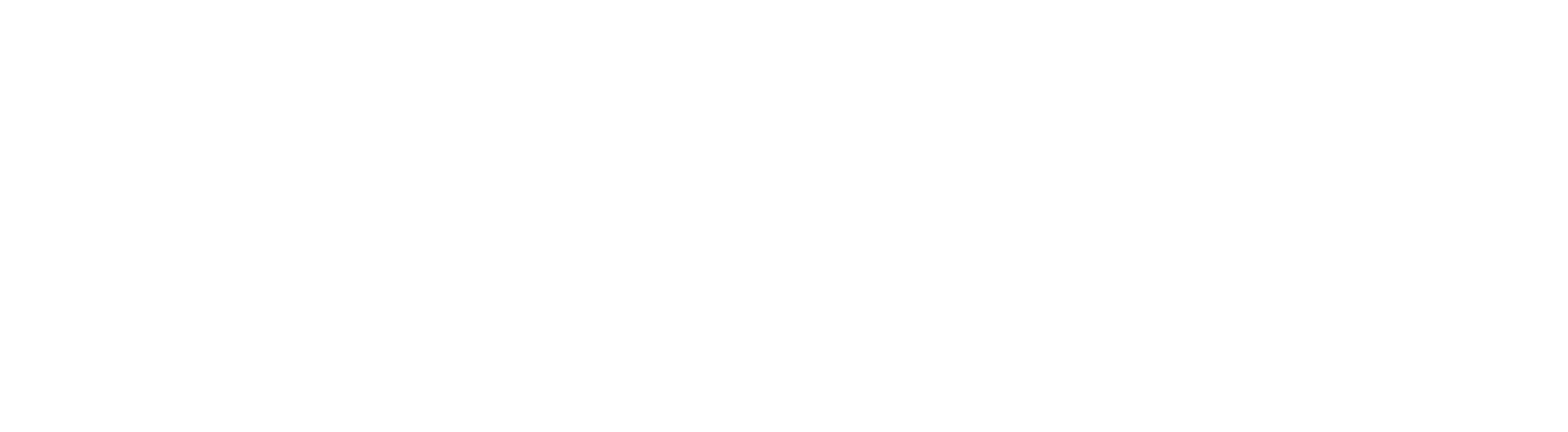
Открывается окно со стандартным блоком для добавления ответа и выбора канала. Нажимаем на «Ответить», и ответ добавится во все выбранные обращения.
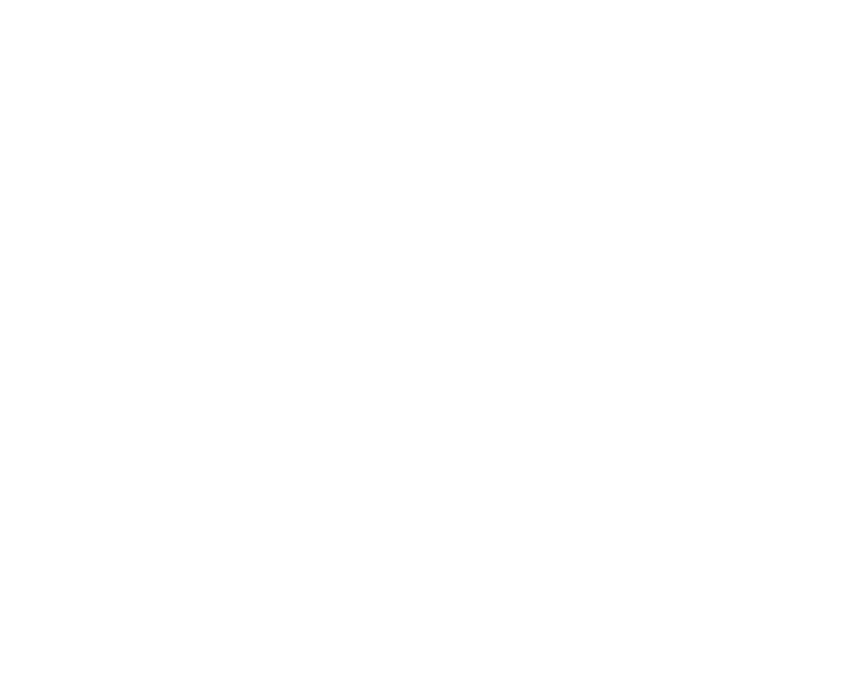
Обращения также можно массово отмечать как прочитанные, удалять или редактировать — менять статус, исполнителя, категорию или добавлять в «Избранное».
Преимущества:
Недостатки:
- Централизованное управление всеми обращениями.
- Удобные фильтры и статусы для сортировки.
Недостатки:
- Не всегда очевидно, как настраивать сложные сценарии обработки.
- Ограниченные возможности кастомизации карточки обращения.
Диалоги
В раздел «Диалоги» попадают все сообщения, которые клиенты пишут в мессенджеры, соцсети и виджет на сайте. Для каждого клиента и для каждого канала создается отдельный чат, то есть для одного клиента, написавшего в Telegram или WhatsApp, будут созданы два разных диалога.
Сообщения с электронной почты превращаются в обращения вне зависимости от времени работы.
Сообщения с электронной почты превращаются в обращения вне зависимости от времени работы.
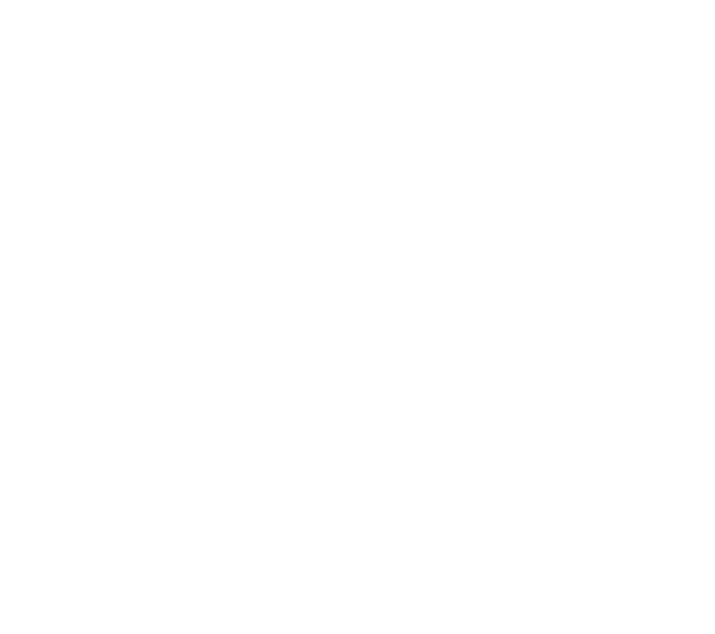
Можно просмотреть сразу все чаты или отсортировать их по статусу: «В ожидании», «Открытые», «Закрытые».
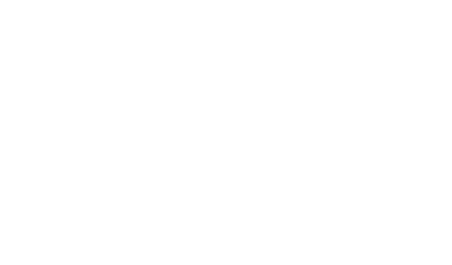
Также можно сортировать чаты по тегам, сотрудникам или заявителям.
Вот так выглядит чат с пользователем.
Вот так выглядит чат с пользователем.
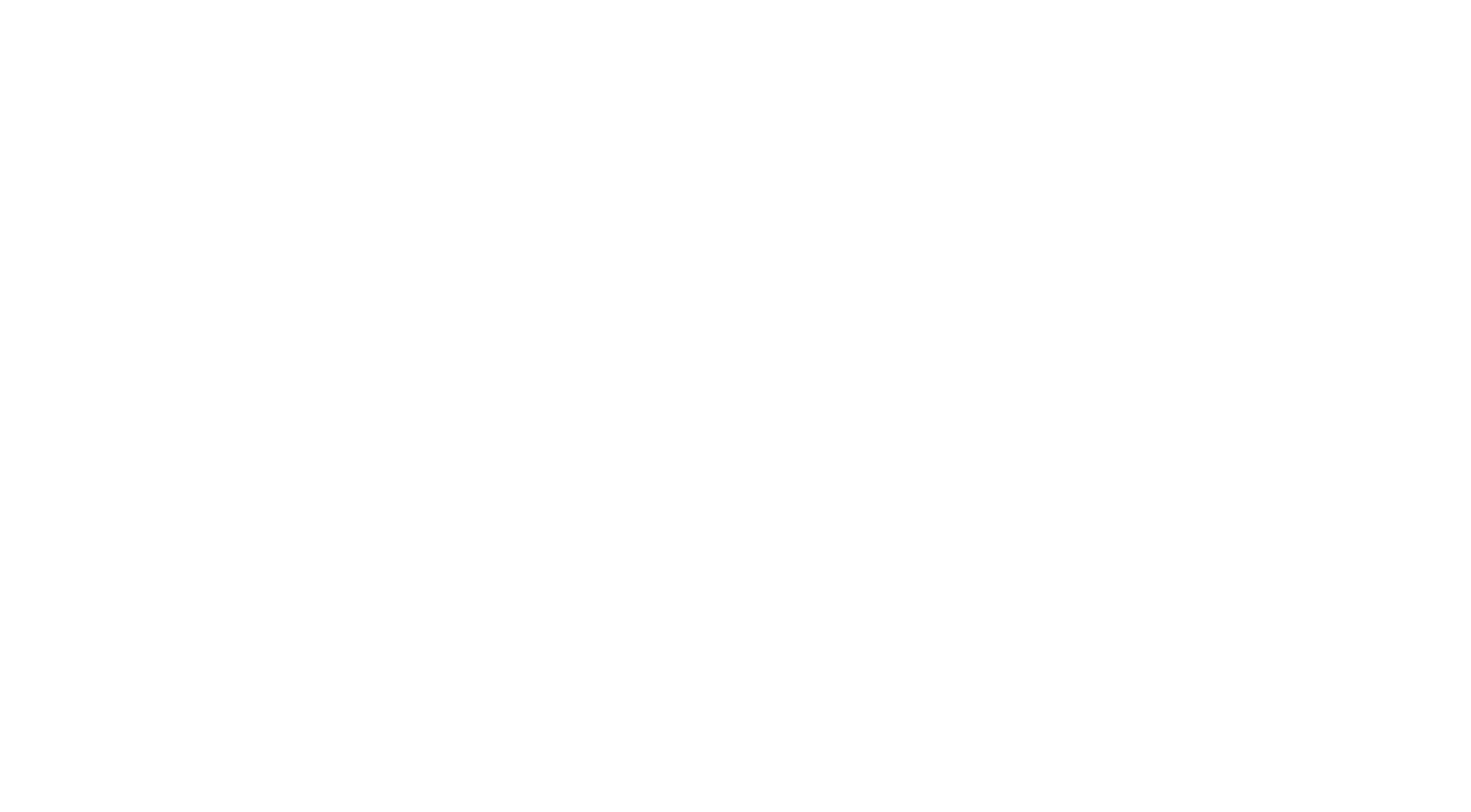
В верхнем левом углу отображается имя клиента и канал, через который он обратился. Например, наш пользователь оставлял заявку в web-виджете. Также здесь можно назначить исполнителя.
Чату присваиваются теги, например, «доставка», «поломка» и т. д. Создать новый тег можно сразу в окне добавления тегов в переписке, либо по пути «Настройки» — «Обращения» — «Теги».
Чтобы ответить пользователю, нужно напечатать текст и нажать на зеленую кнопку «Отправить». При необходимости можно вставить заранее созданный шаблон ответа.
Чату присваиваются теги, например, «доставка», «поломка» и т. д. Создать новый тег можно сразу в окне добавления тегов в переписке, либо по пути «Настройки» — «Обращения» — «Теги».
Чтобы ответить пользователю, нужно напечатать текст и нажать на зеленую кнопку «Отправить». При необходимости можно вставить заранее созданный шаблон ответа.
Преимущества:
Недостатки:
- Возможность общаться с клиентами в режиме онлайн.
Недостатки:
- Ограниченные возможности поиска.
- Визуальное отображение диалогов требует доработки.
Подключение каналов
Один из основных этапов настроек helpdesk-системы — подключение каналов. Список всех каналов видим в «Настройках». Здесь есть email, Telegram, WhatsApp, VK.
Попробуем подключить Telegram-бота. В разделе с Telegram нажимаем на «Подключить бота».
Попробуем подключить Telegram-бота. В разделе с Telegram нажимаем на «Подключить бота».
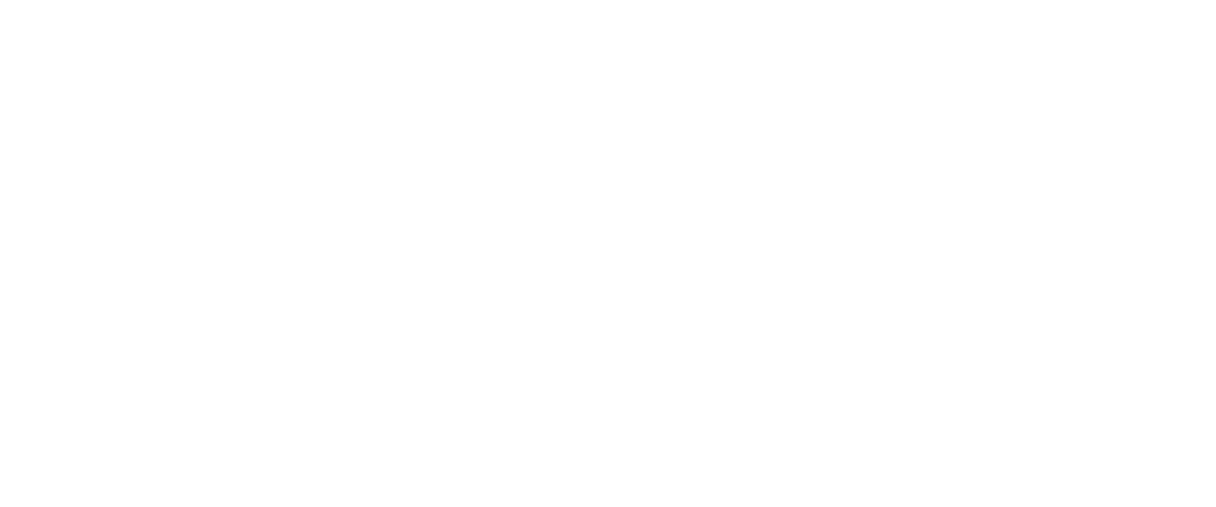
Видим такое окно.
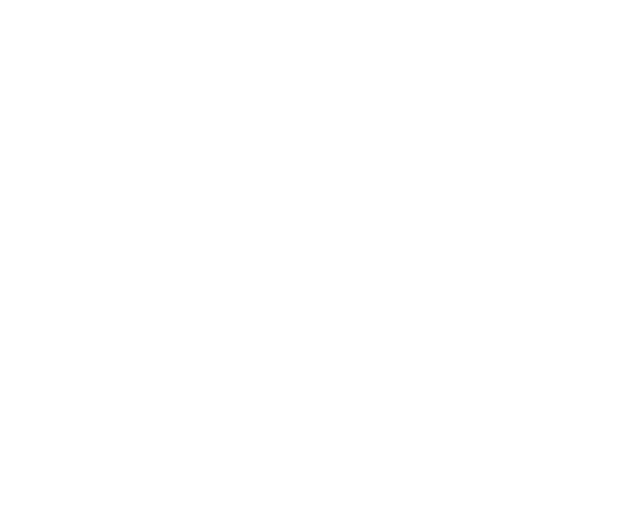
Прописываем название канала и приветственное сообщение. Чтобы заполнить поле «Токен», идем в сам Telegram.
Сначала создаем своего Telegram-бота, для этого нужно обратиться к боту @BotFather.
Запускаем бота и нажимаем на /newbot.
Сначала создаем своего Telegram-бота, для этого нужно обратиться к боту @BotFather.
Запускаем бота и нажимаем на /newbot.
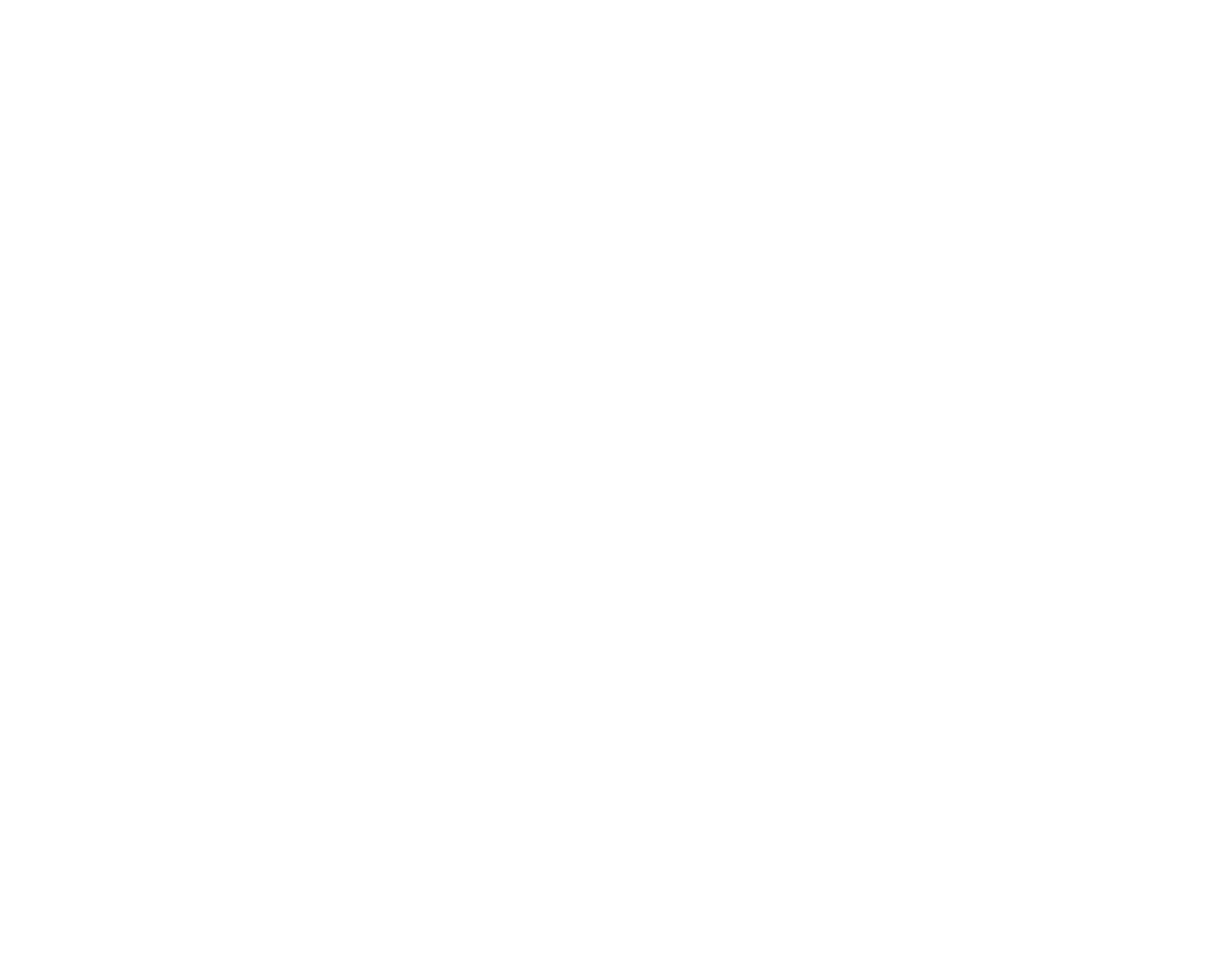
Прописываем имя бота, задаем username — короткое имя (5-32 знака) для ссылок и получаем сообщение, в котором содержится ссылка на бот.
Ниже видим токен, который нужен для HappyDesk.
Ниже видим токен, который нужен для HappyDesk.
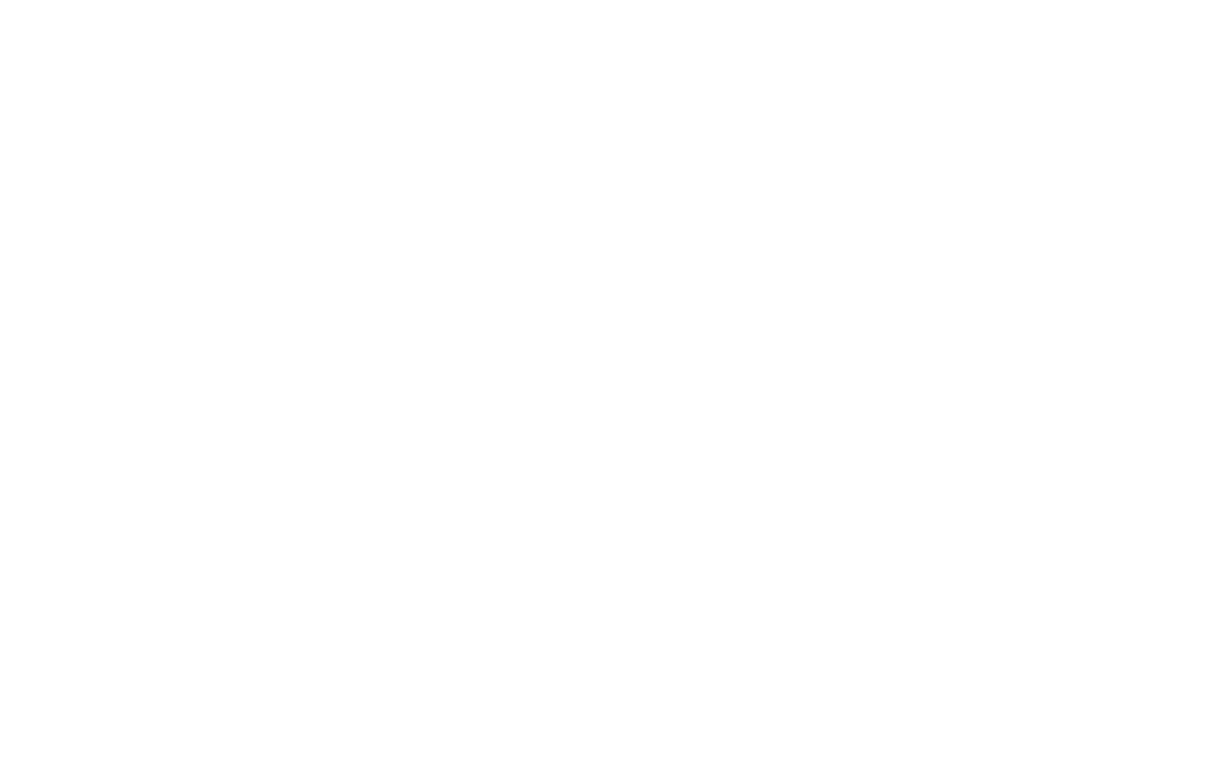
Скопировали код и возвращаемся в HappyDesk. Вставляем токен в нужное поле, придумываем приветствие для ваших клиентов и нажимаем на «Сохранить изменения».
Готово, ничего сложного. Если написать в Telegram, сообщение мгновенно оказывается в HappyDesk.
Готово, ничего сложного. Если написать в Telegram, сообщение мгновенно оказывается в HappyDesk.
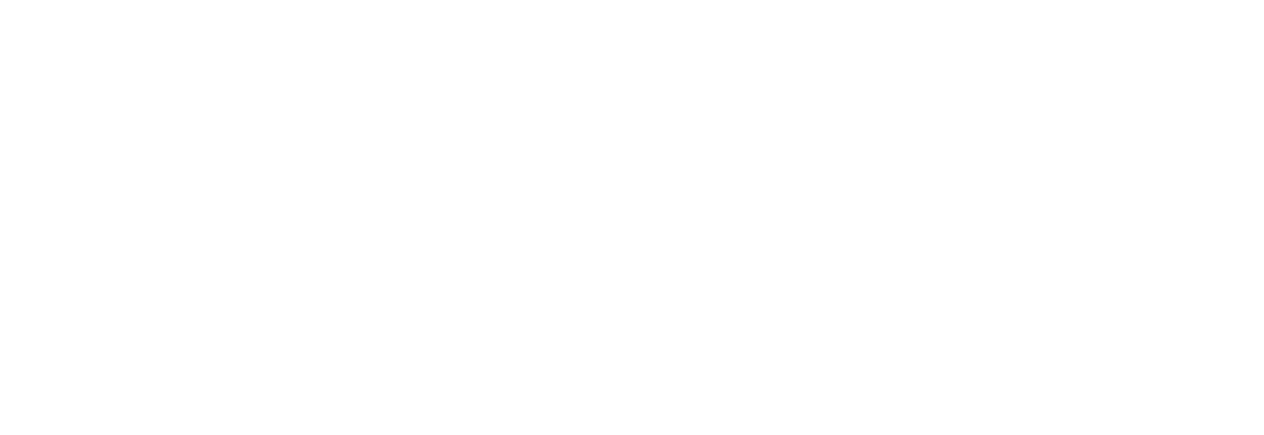
Преимущества:
Недостатки:
- Большое количество поддерживаемых каналов.
- Простая интеграция с популярными мессенджерами.
Недостатки:
- Для некоторых каналов требуется техническая настройка.
Добавление интеграций
Попробуем разобраться на примере Bitrix24. Переходим в «Настройки» — «Интеграции» и выбираем из списка CRM Bitrix24.
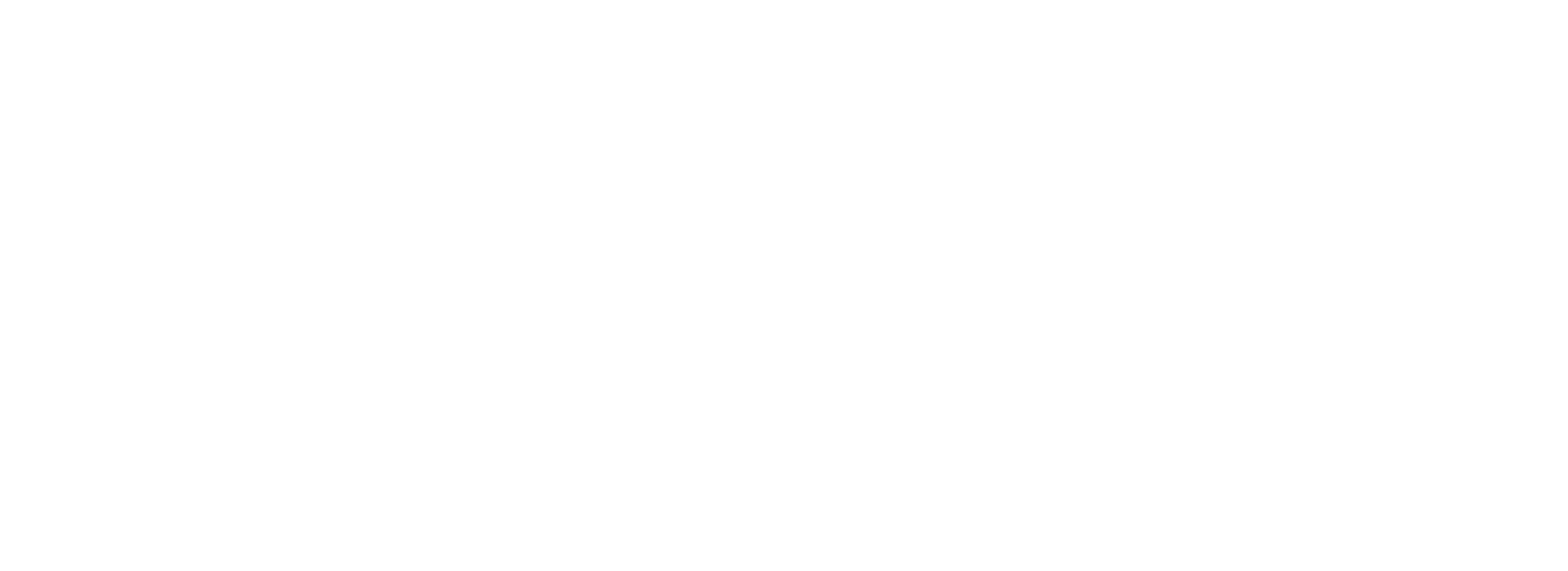
Далее нужно получить токен в Bitrix24 и вставить его в строку «Вебхук для вызова rest api». Для его получения заходим на портал Bitrix24, в раздел «Разработчикам» — «Другое».
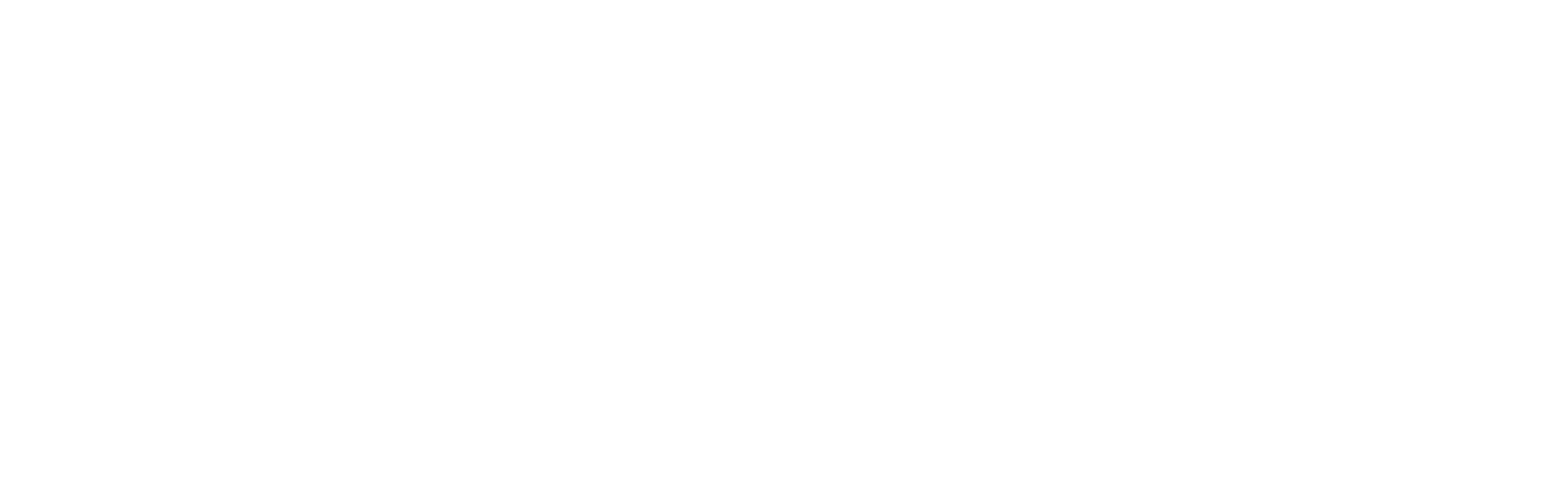
Интеграция успешно настроена, и теперь CRM передает данные о клиенте и его заказах. Чтобы посмотреть расширенную информацию о клиенте в диалоге или обращении, нужно перейти на закладку «Сделки». Аналогичная закладка доступна в разделе пользователей при просмотре их свойств и настроек.
Преимущества:
Недостатки:
- API для кастомных интеграций.
Недостатки:
- Ограниченный список готовых решений.
Настройка клиентского портала
Клиентский портал — это web-страница на базе HappyDesk, где клиенты могут самостоятельно создавать обращения и следить за сменой их статусов, общаться с агентами поддержки, прикладывать сообщениям фото или видео.
Заявки с портала попадают в раздел «Обращения», где их удобно обрабатывать в том числе автоматически. Ответы оператора клиент получает в своем личном кабинете на портале.
Ссылка на страницу портала, привязанную к аккаунту в HappyDesk, находится в меню «Настройки» — «Портал помощи». Для активации портала нужно поставить галочку в соответствующем чек-боксе. В настройках также можно задать заголовок портала, загрузить фоновую картинку и логотип.
Заявки с портала попадают в раздел «Обращения», где их удобно обрабатывать в том числе автоматически. Ответы оператора клиент получает в своем личном кабинете на портале.
Ссылка на страницу портала, привязанную к аккаунту в HappyDesk, находится в меню «Настройки» — «Портал помощи». Для активации портала нужно поставить галочку в соответствующем чек-боксе. В настройках также можно задать заголовок портала, загрузить фоновую картинку и логотип.
При входе на портал клиент должен либо зарегистрироваться, либо войти в свой аккаунт, если он уже раньше обращался в поддержку — его адрес автоматически сохраняется в системе. Если нужно, через портал он может перейти в базу знаний — о ней расскажем ниже.
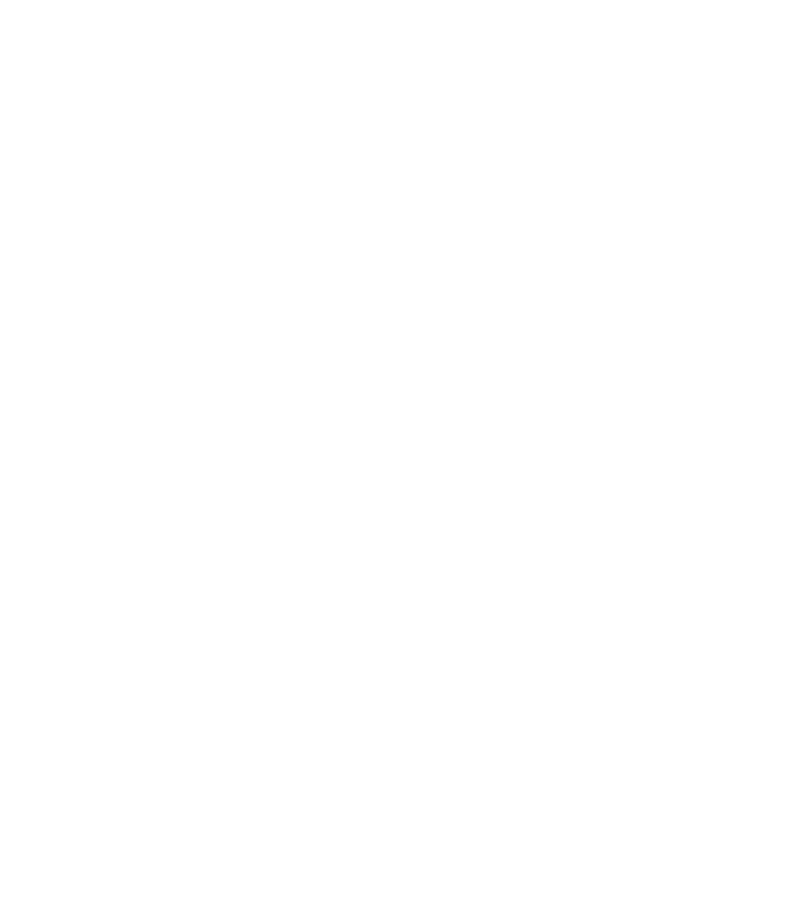
После входа в аккаунт нужно нажать на кнопку «Создать обращение».
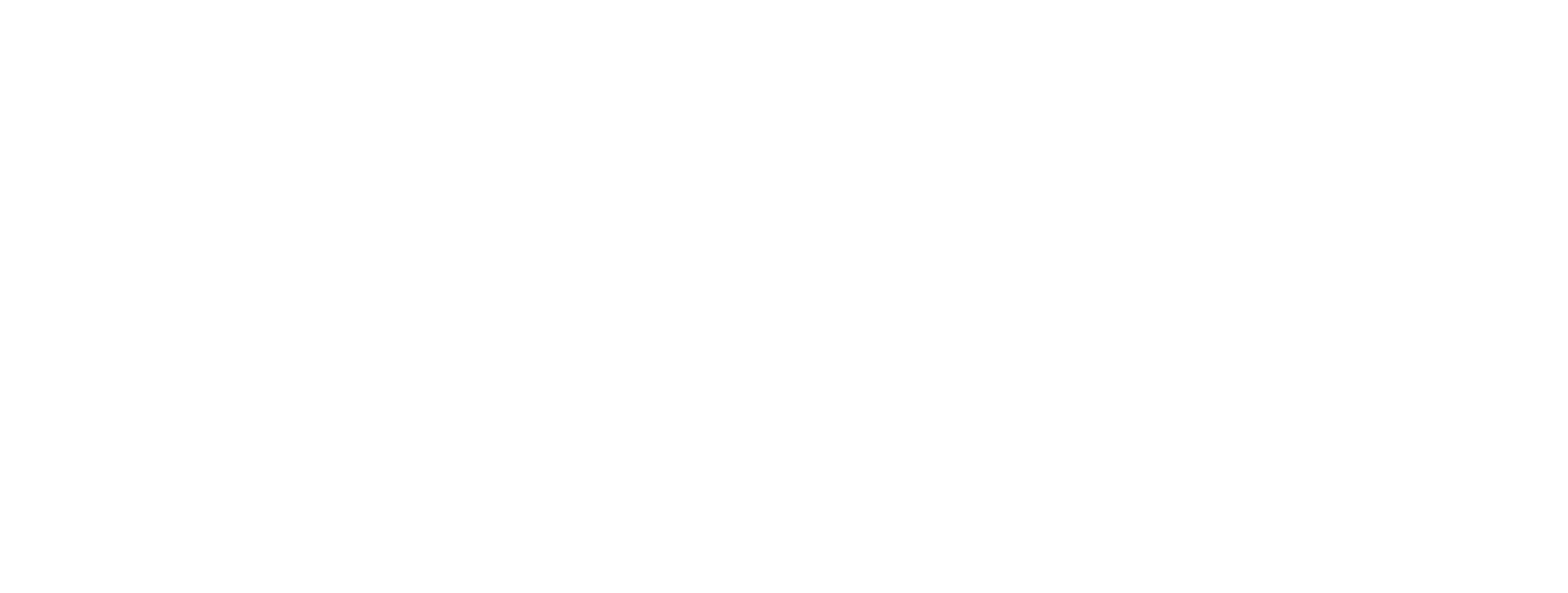
На открывшейся странице необходимо заполнить поле «Тема обращения», выбрать категорию и тип обращения. Далее нужно описать проблему, при необходимости прикрепив файлы, и нажать на кнопку «Создать обращение».
На портале можно заходить в существующие и незакрытые обращения, читать переписку, просматривать приложенные файлы или добавлять их, писать комментарии от своего имени. Нужное обращение ищется по номеру, теме и содержанию.
На портале можно заходить в существующие и незакрытые обращения, читать переписку, просматривать приложенные файлы или добавлять их, писать комментарии от своего имени. Нужное обращение ищется по номеру, теме и содержанию.
Преимущества:
Недостатки:
- Возможность брендирования портала.
- Удобный интерфейс для клиентов.
Недостатки:
- Ограниченные возможности кастомизации.
Настройка базы знаний
База знаний — это пространство для клиентов, где может размещаться информация о продуктах и услугах компании, ответы на частые вопросы, официальные документы, инструкции и многое другое. Встроенные базы знаний есть во многих helpdesk-системах.
В HappyDesk, судя по настройкам, база знаний может быть частью клиентского портала, где клиенты могут оставлять свои обращения.
Для того чтобы база знаний стала доступна, ее тоже нужно один раз активировать. Сюда можно загрузить фоновую картинку и логотип, придумать заголовок страницы и заголовок базы знаний, а также указать ссылки на соцсети. Вот, как это выглядит в настройках.
В HappyDesk, судя по настройкам, база знаний может быть частью клиентского портала, где клиенты могут оставлять свои обращения.
Для того чтобы база знаний стала доступна, ее тоже нужно один раз активировать. Сюда можно загрузить фоновую картинку и логотип, придумать заголовок страницы и заголовок базы знаний, а также указать ссылки на соцсети. Вот, как это выглядит в настройках.
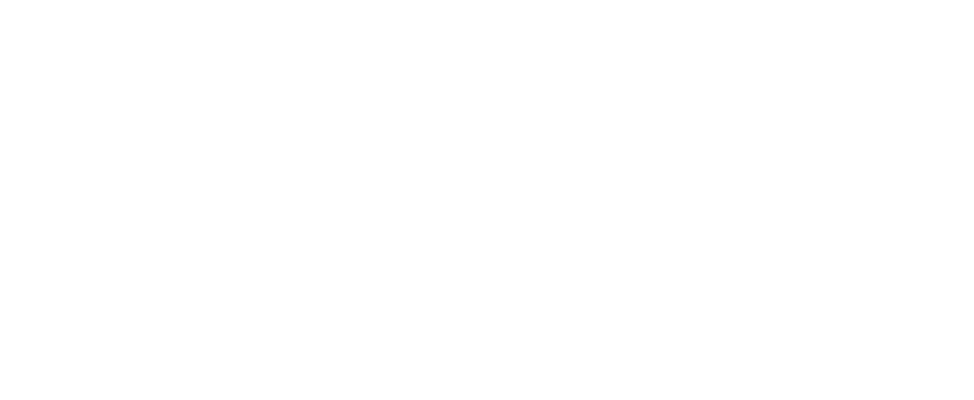
А вот как на портале помощи клиентам.
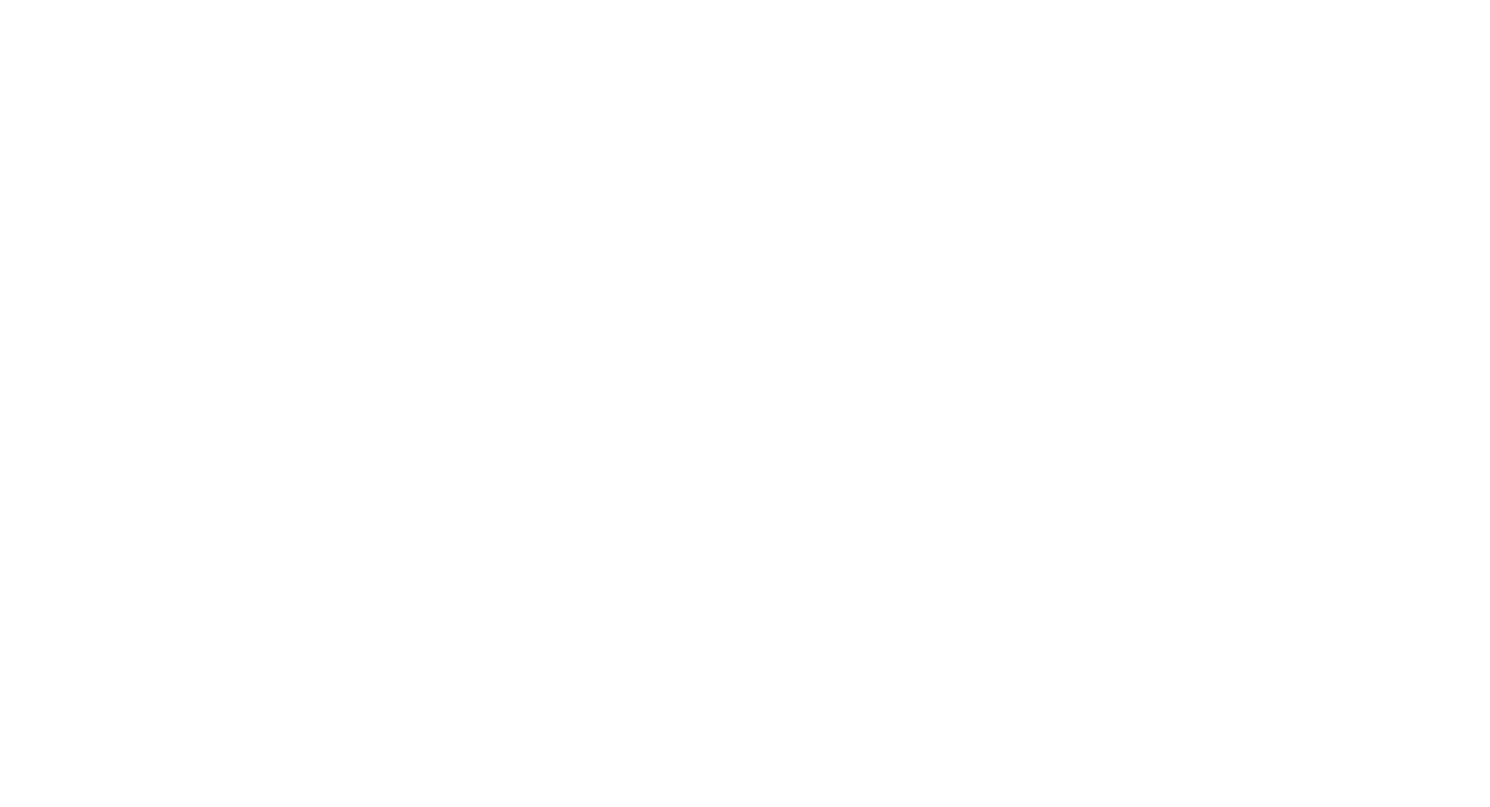
Далее попробуем создать структуру базы знаний и добавить статьи.
В базе знаний HappyDesk не ограничено количество уровней вложенности: в один раздел добавляется сколько угодно категорий.
Статьи могут добавляться на любой уровень, но при условии, что на этом уровне размещаются только статьи. То есть на одном уровне нельзя опубликовать и статью, и категорию со статьями. Обязательно должен быть хотя бы один раздел.
В базе знаний HappyDesk не ограничено количество уровней вложенности: в один раздел добавляется сколько угодно категорий.
Статьи могут добавляться на любой уровень, но при условии, что на этом уровне размещаются только статьи. То есть на одном уровне нельзя опубликовать и статью, и категорию со статьями. Обязательно должен быть хотя бы один раздел.
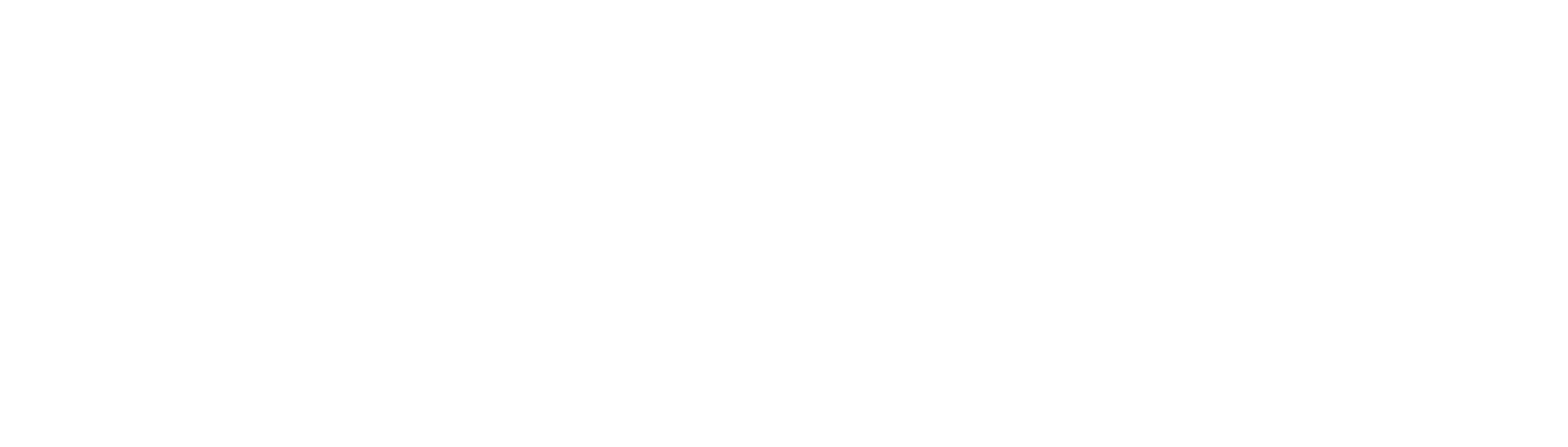
Чтобы создать новый раздел, нажимаем «+» в верхнем углу меню и вводим название. Затем рядом появится еще один «+», через который добавляем либо категорию, либо статью. Внутри категорий также доступны подкатегории и статьи.
Редактирование разделов, категорий и статей осуществляется через меню с тремя точками — там можно изменить название, описание, назначить иконку или удалить элемент.
Редактирование разделов, категорий и статей осуществляется через меню с тремя точками — там можно изменить название, описание, назначить иконку или удалить элемент.
Для редактирования разделов, категорий, подкатегорий и статей, нужно нажать на три точки, а затем на значок карандаша. Там же есть кнопка удаления.
Каждый раздел, категорию, подкатегорию и статью можно сделать неактивными, то есть они не будут отображаться на портале для клиентов.
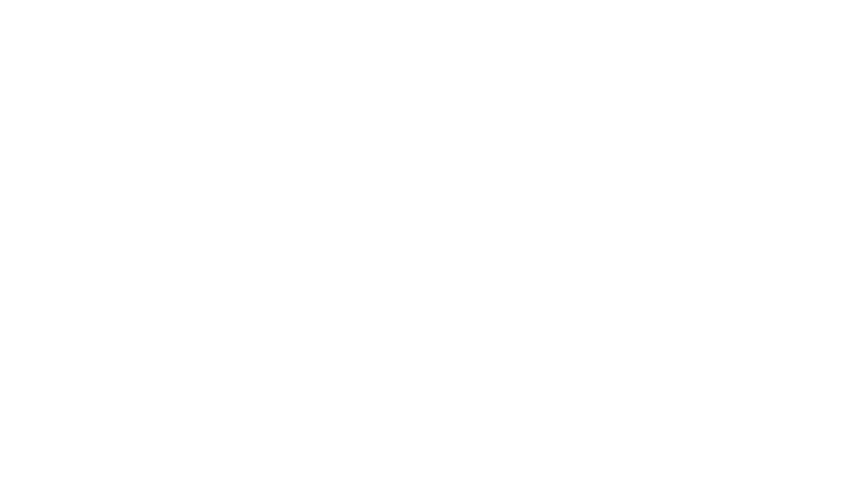
При добавлении статьи в правой части экрана появляется область для ее наполнения с панелью инструментов. Здесь можно менять шрифты и стили, вставлять ссылки, файлы и специальные символы, добавлять маркеры и многое другое.

К статьям прикрепляются файлы, размер каждого не может превышать 15 Мб, в сумме — не более 25 Мб.
При создании и редактировании статьи можно изменить режим ее видимости. В системе есть три типа видимости: «Публичная», «Для сотрудников» и «Для компании».
При создании и редактировании статьи можно изменить режим ее видимости. В системе есть три типа видимости: «Публичная», «Для сотрудников» и «Для компании».
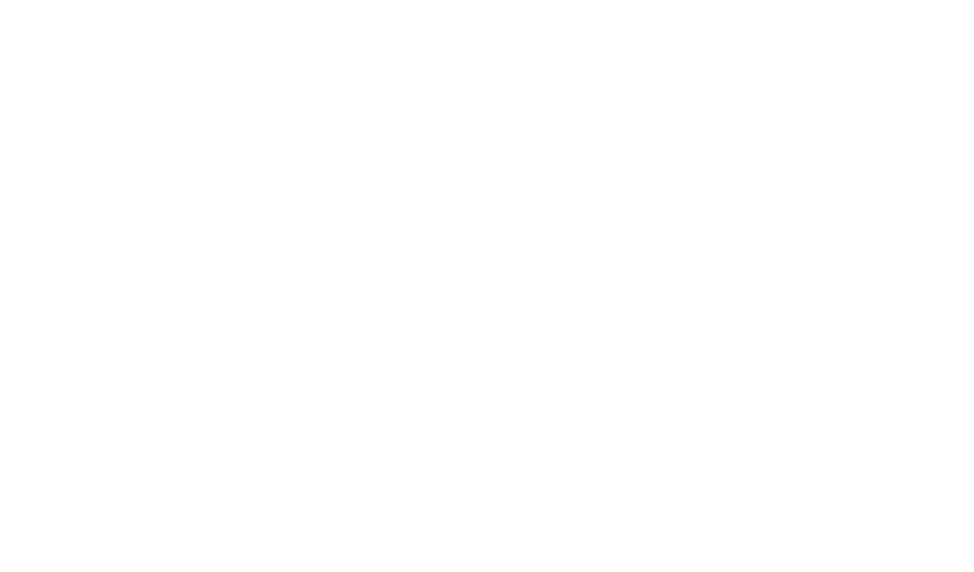
Для сортировки внутри уровней используется кнопка перетаскивания. Она находится с левой стороны и становится видимой при наведении курсора.
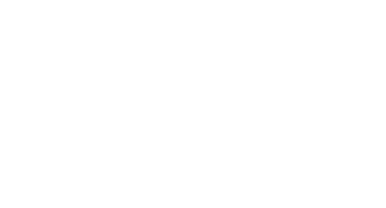
Преимущества:
Недостатки:
- Удобный редактор для создания статей.
- Возможность быстрого поиска информации.
Недостатки:
- Все статьи лучше проверять на портале в опубликованном виде — верстка может отличаться от той, что в редакторе.
Автоматические действия
В HappyDesk довольно много возможностей для автоматизации, в основе большинства из которых лежат триггеры — правила, которые применяются к обращениям и диалогам. Попробуем настроить несколько триггеров.
Чтобы попасть в раздел с триггерами для обращений, переходим в «Настройки» — «Автоматические действия» — «Триггеры» — «Триггеры обращений».
Чтобы попасть в раздел с триггерами для обращений, переходим в «Настройки» — «Автоматические действия» — «Триггеры» — «Триггеры обращений».
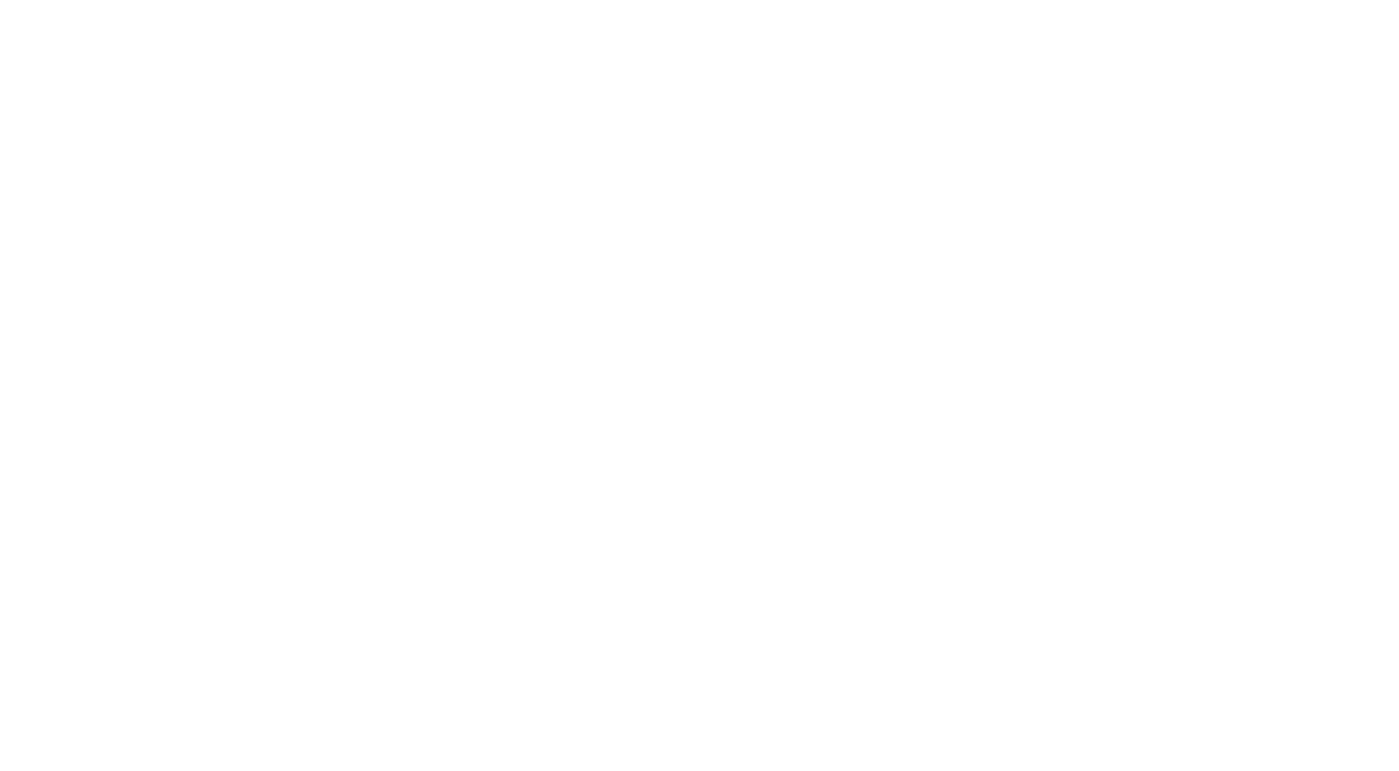
Здесь можно создать новые автоматические правила обработки обращений или отредактировать преднастроенные — они отвечают за базовые действия, например, отправку ответов заявителям.
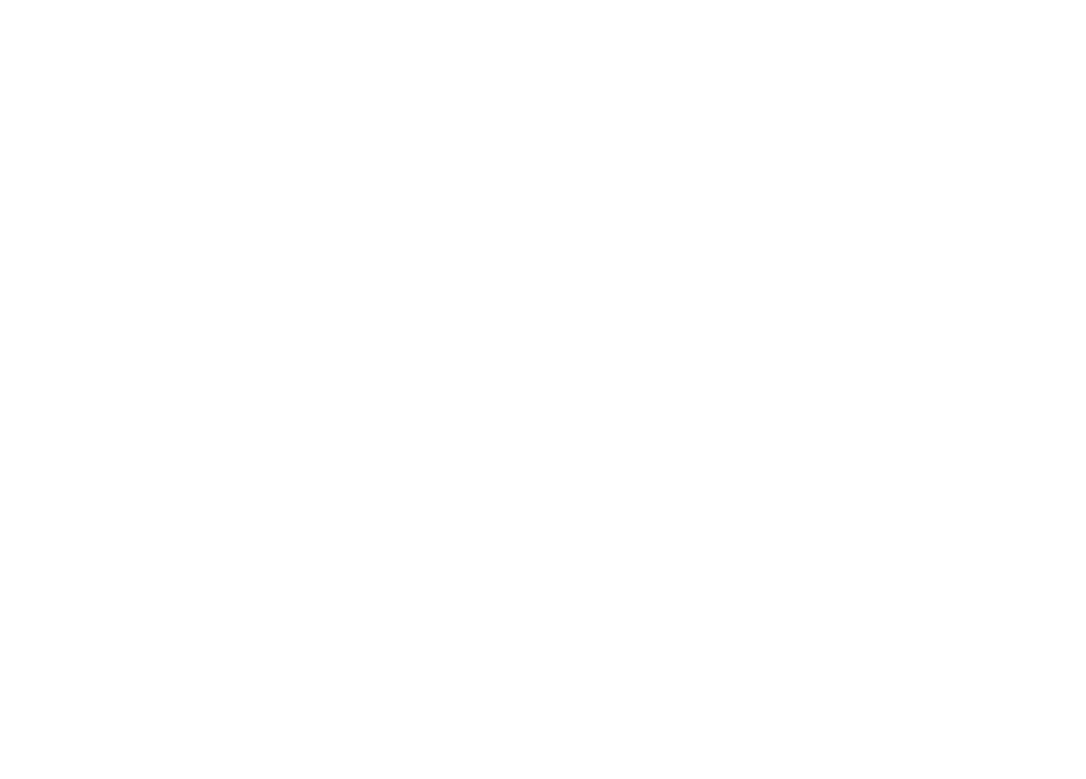
Отправка уведомлений
Далее настроим триггер на отправку уведомлений. Нажимаем на кнопку «Добавить триггер».
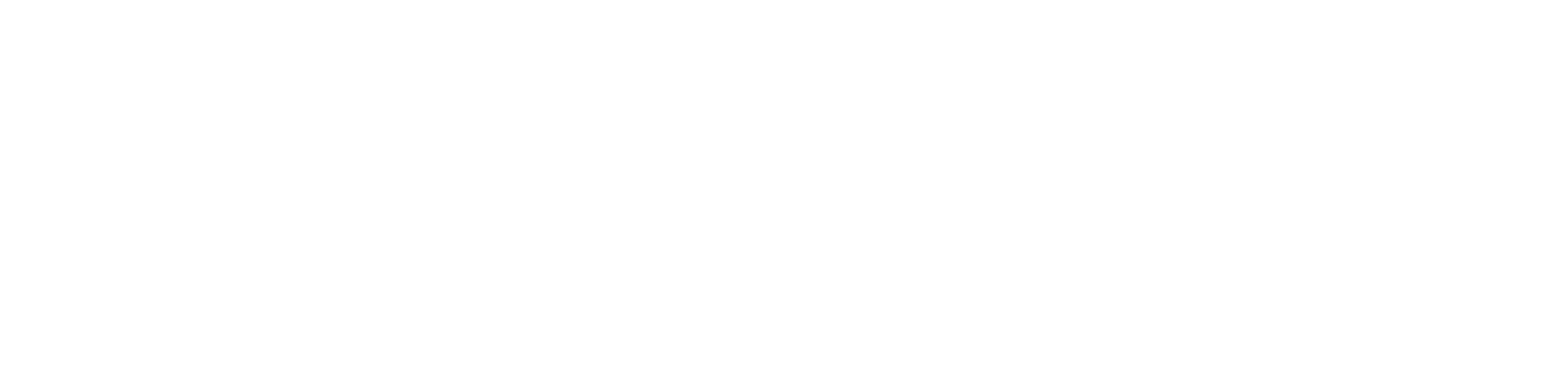
Открывается такой экран.
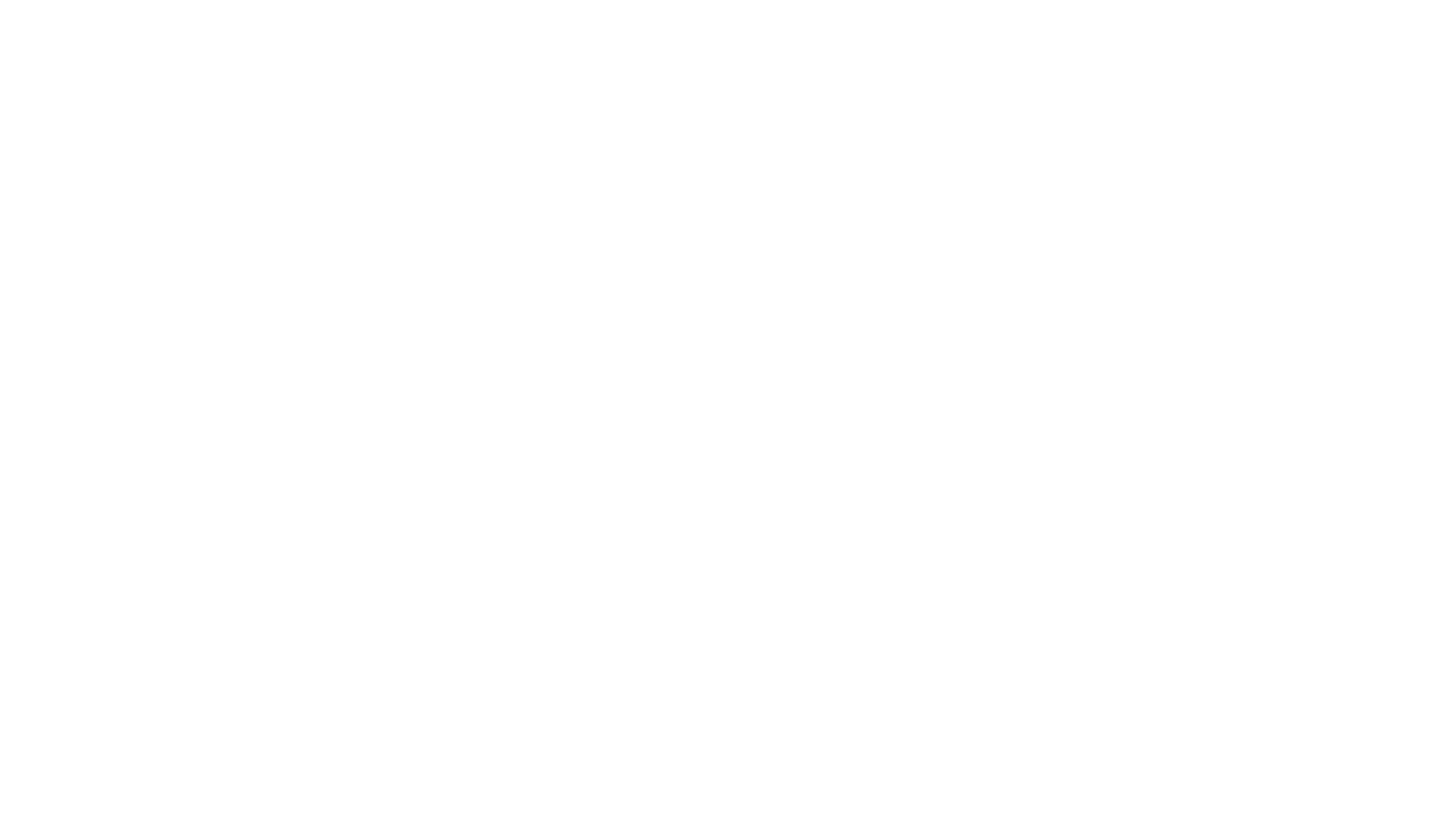
Вводим триггера и указываем тип события. Например, мы указали, что триггер будет срабатывать в случае создания обращения. Далее выбираем действие для триггера в поле «Выбор действия». Мы указали «Отправить e-mail автору». После мы написали, какое сообщение будет автоматически отправляться нашим клиентам, которые пишут на почту.
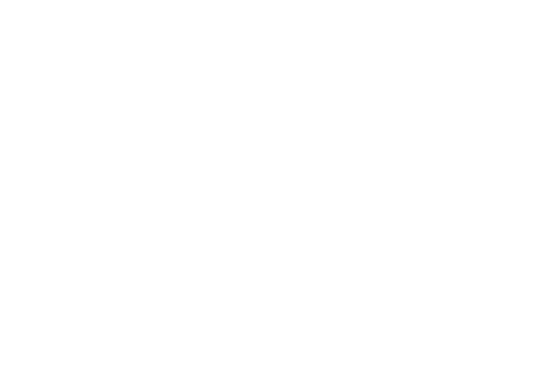
Нажимаем на кнопку «Создать триггер». Готово.
Смена статусов
Теперь настроим триггер, который будет менять статусы обращении при определенных условиях. Условия — это дополнительные ограничения к совершенному действию. Например, оператор уже закрыл обращение, а клиент снова написал. Чтобы тикет не потерялся, можно создать триггер, который будет менять статус «Закрыто» на «В процессе» каждый раз, когда такое происходит. Настройки выглядят следующим образом.
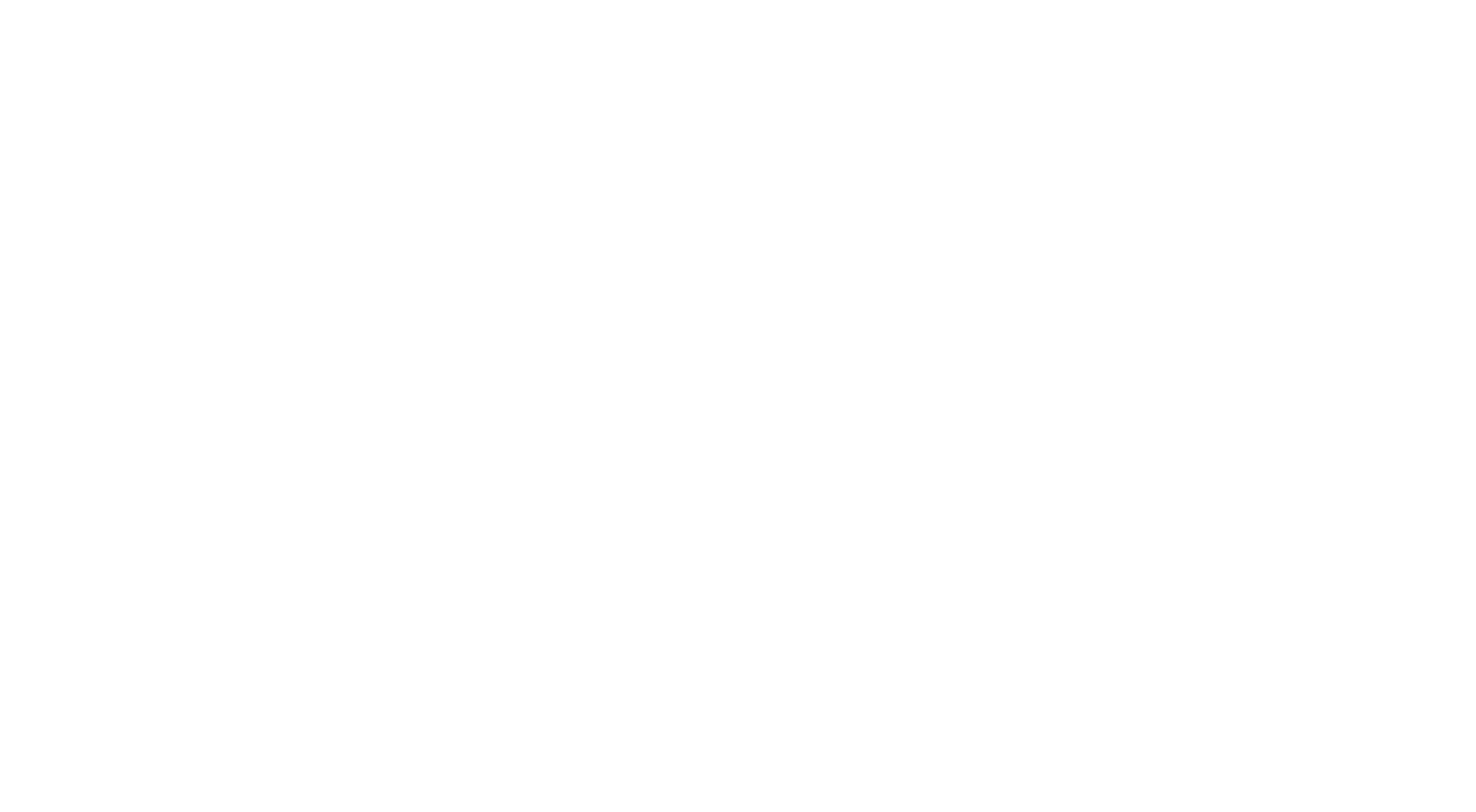
Содержание обращения
Можно также настроить триггеры по ключевым словам, то есть все обращения с каким-то словом, будут назначаться определенным сотрудникам.
Можно также настроить триггеры по ключевым словам, то есть все обращения с каким-то словом, будут назначаться определенным сотрудникам.
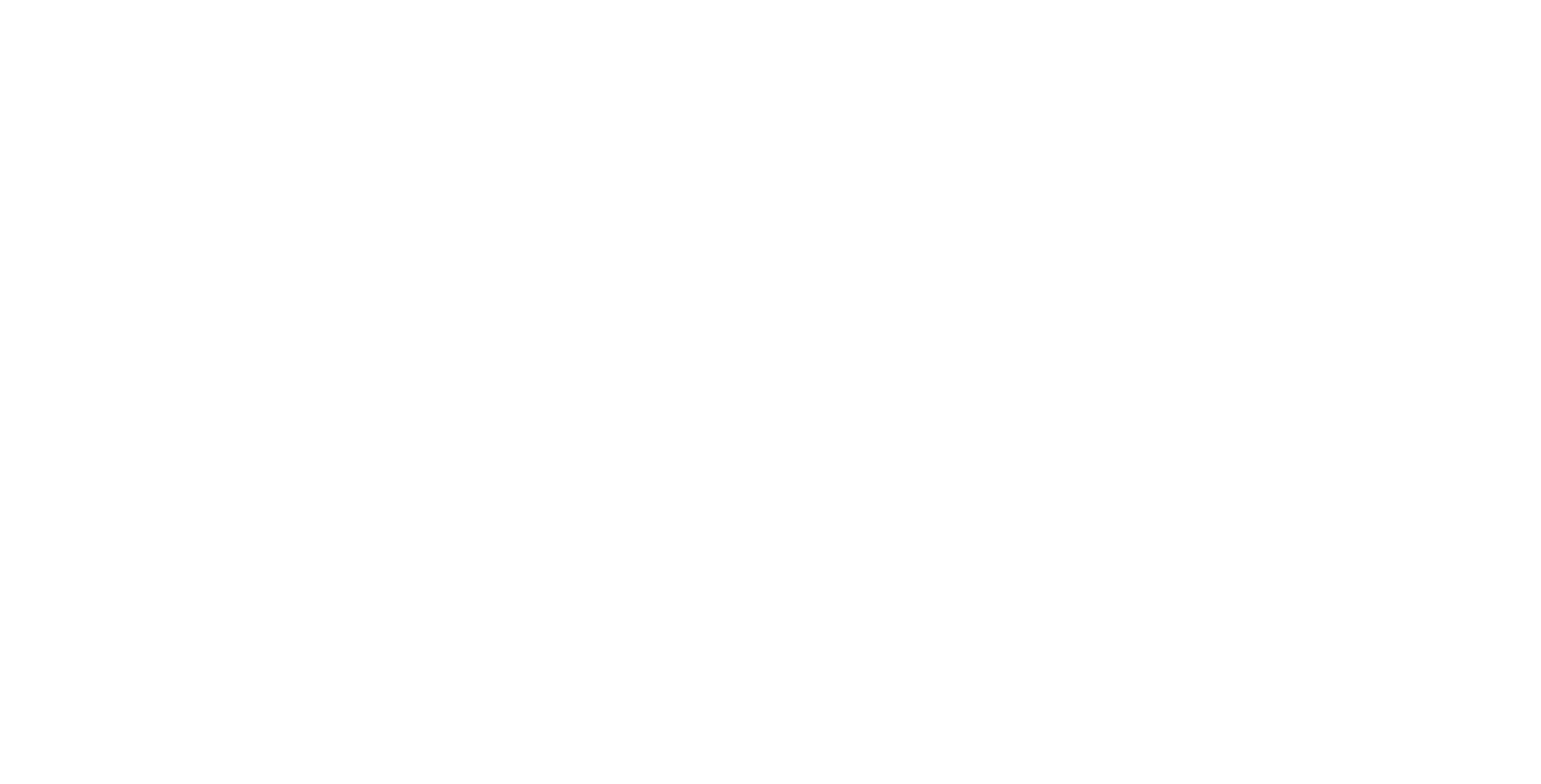
Отсутствие действий
Помимо триггеров, реагирующих на определенные события, в HappyDesk можно создать счетчики, которые срабатывают, если с заявкой ничего не происходит в течение определенного времени.
Настроим счетчик, который будет срабатывать, если заявитель не отвечает на вопрос оператора в течение трех часов. Для этого снова добавляем триггер обращений. Далее вводим название триггера.
Выбираем тип события, в нашем случае — «Времени прошло ответа сотрудника», то же самое в указываем в условиях. Операторы условия — «Равно». Далее вписываем цифру, которая обозначает количество часов, — 3. Потом указываем, какое действие необходимо совершить, а именно: «Отправить email автору». Заполняем все необходимые блоки и нажимаем на кнопку «Создать триггер».
Настроим счетчик, который будет срабатывать, если заявитель не отвечает на вопрос оператора в течение трех часов. Для этого снова добавляем триггер обращений. Далее вводим название триггера.
Выбираем тип события, в нашем случае — «Времени прошло ответа сотрудника», то же самое в указываем в условиях. Операторы условия — «Равно». Далее вписываем цифру, которая обозначает количество часов, — 3. Потом указываем, какое действие необходимо совершить, а именно: «Отправить email автору». Заполняем все необходимые блоки и нажимаем на кнопку «Создать триггер».
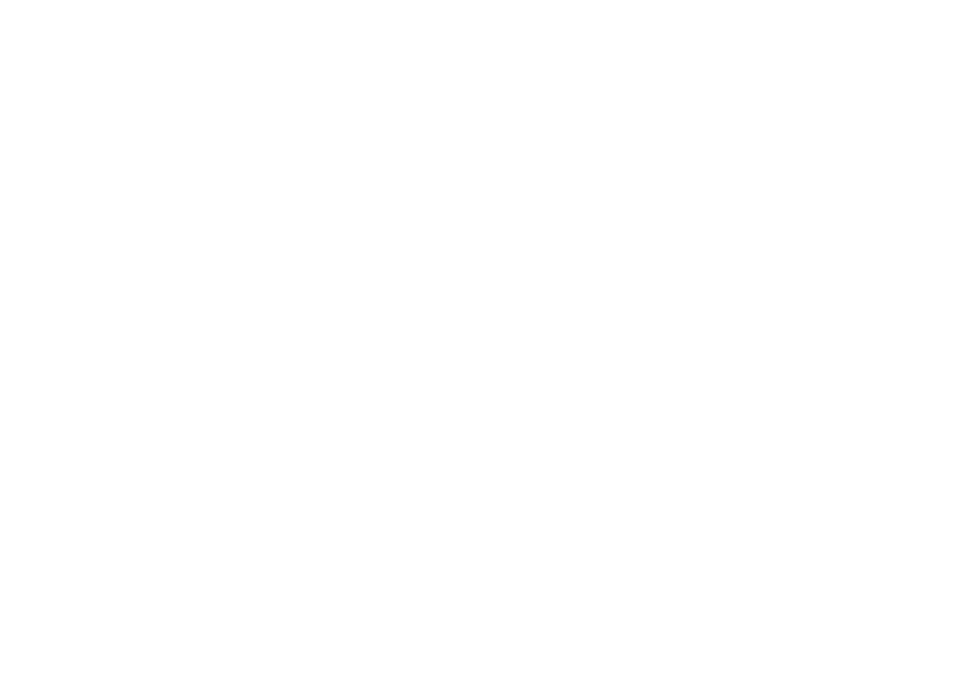
Преимущества:
Недостатки:
- Позволяют автоматизировать рутинные процессы.
- Гибкая настройка триггеров и условий.
Недостатки:
- Сложный интерфейс при настройке сложных сценариев.
- Не все сценарии можно реализовать без технических навыков.
SLA
SLA (Service Level Agreement) — это инструмент, который помогает контролировать, что операторы вовремя отвечают клиентам. В helpdesk-системе можно установить счетчики, например, на такие действия, как время реакции на обращение или скорость обработки заявки.
В HappyDesk переходим в «Настройки» — «Автоматические действия» — SLA, нажимаем на «+Добавить политику SLA».
В HappyDesk переходим в «Настройки» — «Автоматические действия» — SLA, нажимаем на «+Добавить политику SLA».
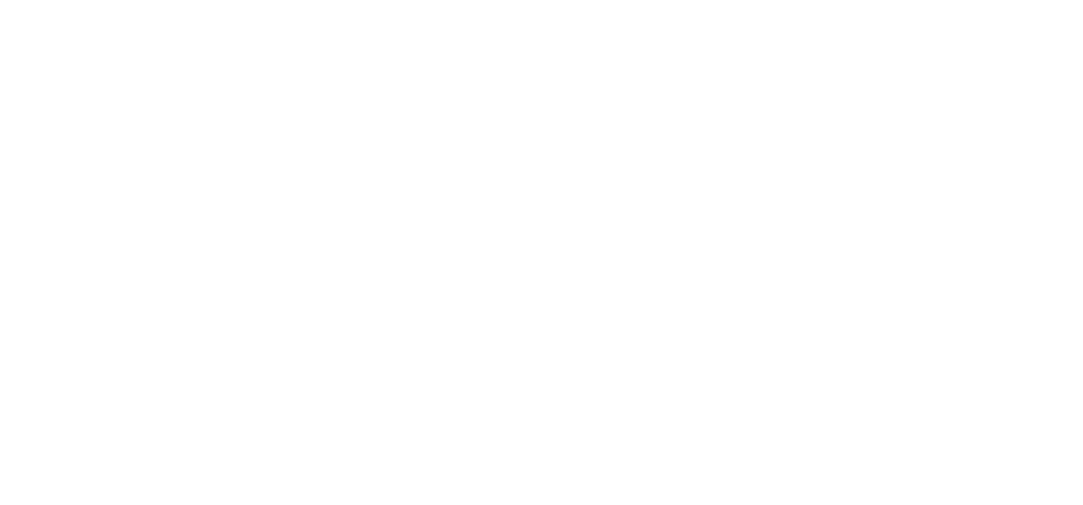
В открывшемся окне выбираем канал, для которого нужно создать политику — в нашем случае «Обращения».
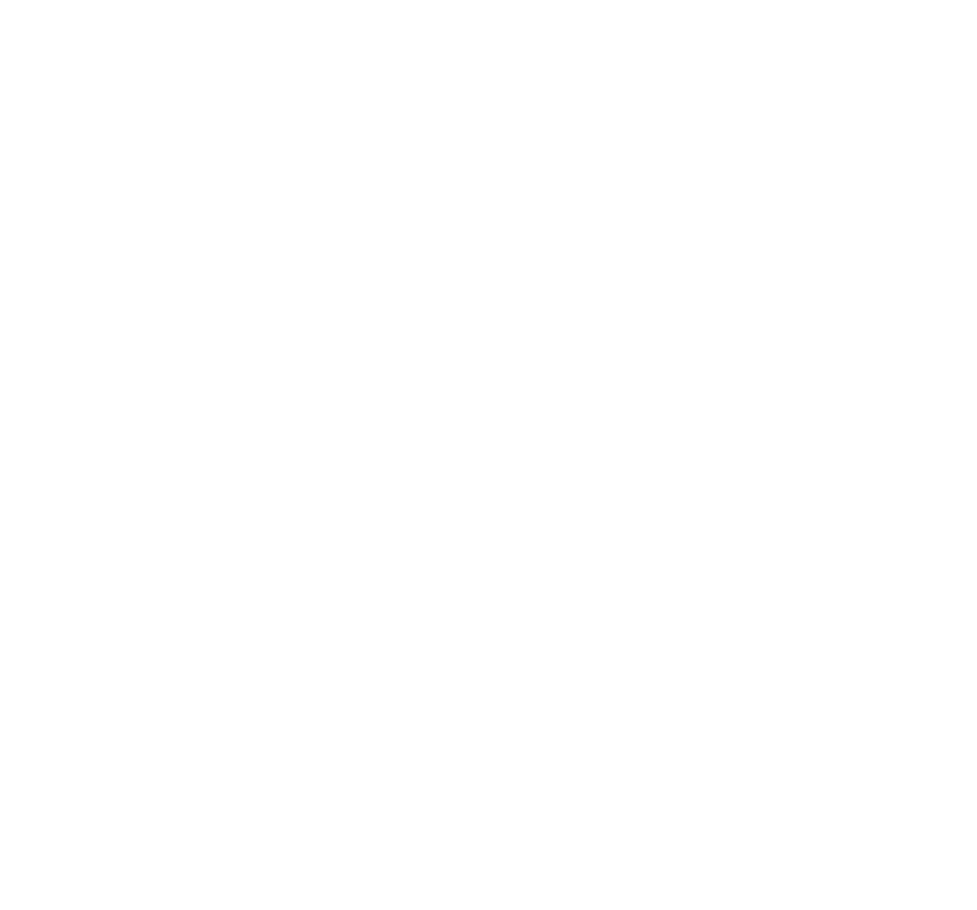
На экране открывается упрощенный вариант настройки SLA. Здесь нужно указать название политики, выбрать событие — «Первый ответ» или «Время закрытия», а также задать период, за который должно произойти выбранное событие.
При необходимости можно галочку в чекбоксе «Учитывать настройки рабочего времени», чтобы при проверке SLA в расчет брались только рабочие часы, заданные в настройках компании.
Также можно перейти в расширенные настройки. Там доступно больше событий, есть возможность более точно настроить параметры SLA.
При необходимости можно галочку в чекбоксе «Учитывать настройки рабочего времени», чтобы при проверке SLA в расчет брались только рабочие часы, заданные в настройках компании.
Также можно перейти в расширенные настройки. Там доступно больше событий, есть возможность более точно настроить параметры SLA.
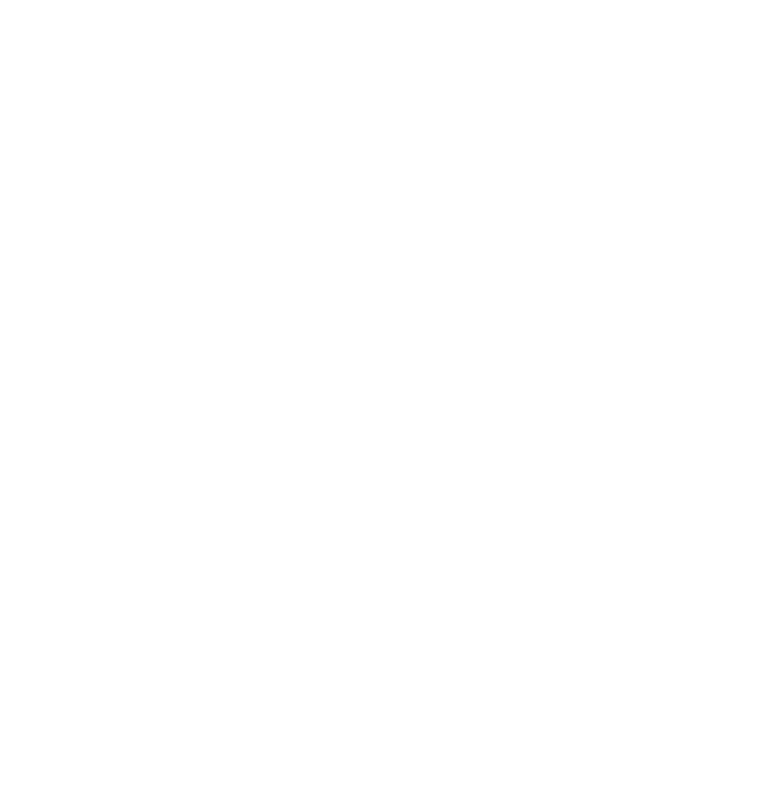
Допустим, нам нужно, чтобы обращения переводились из статуса «В процессе» в статус «Закрыто» за один день. В соответствующей графе прописываем название политики и устанавливаем ограничение по времени.
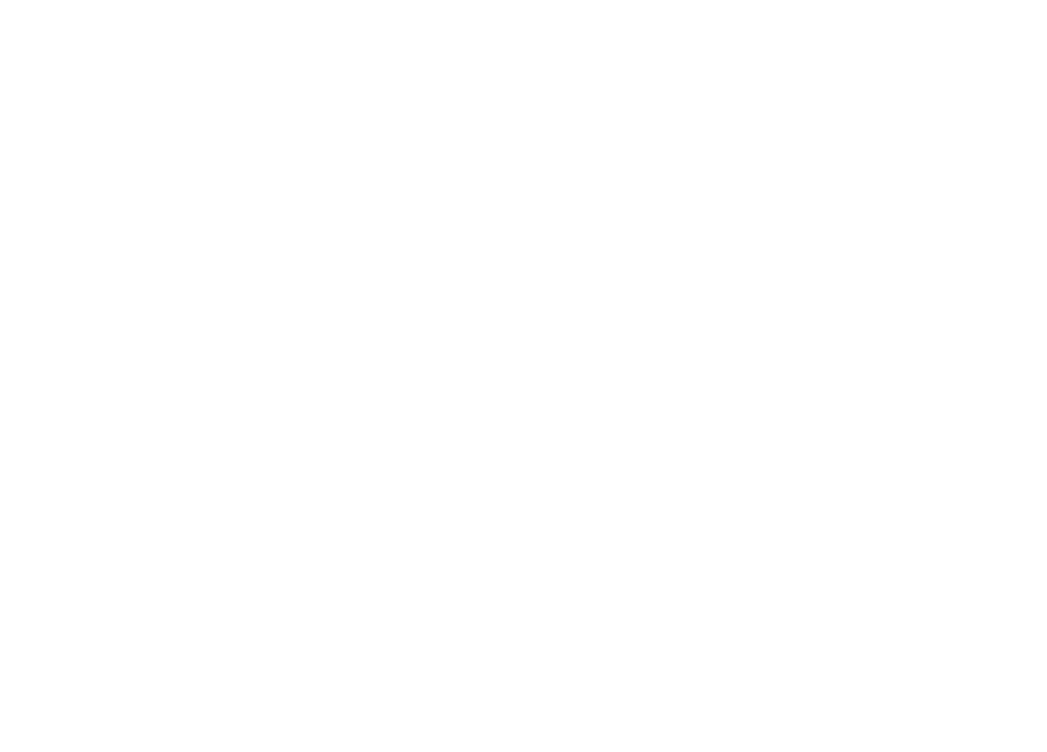
Далее выбираем тип события — «Статус обновлен». Отсчет SLA будет запускаться сразу после изменения статуса на «В процессе» — указываем это в условиях.
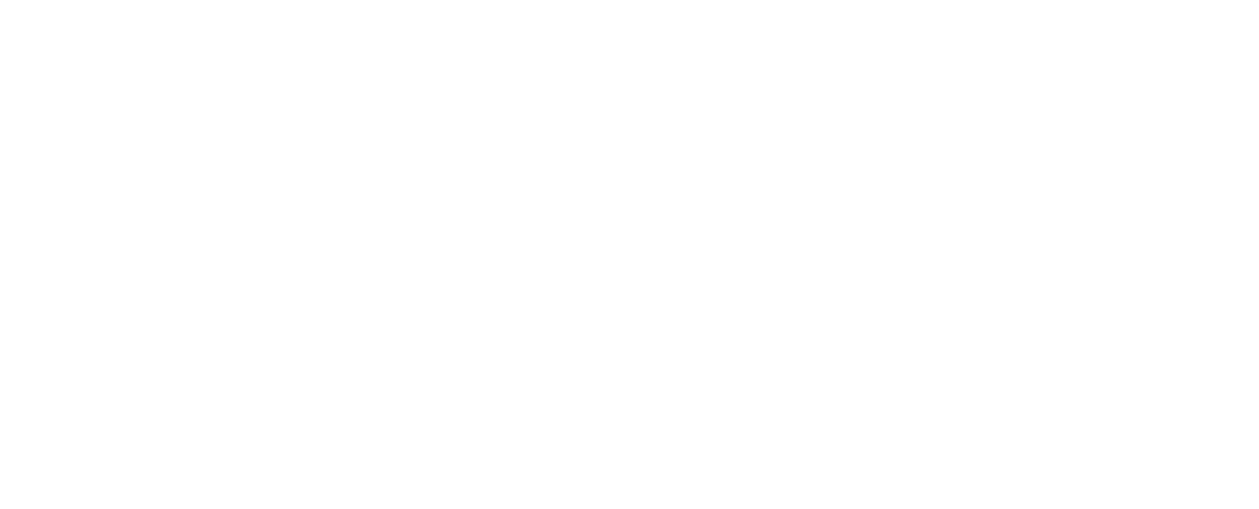
Еще нужно, чтобы отсчет SLA прекращался после того, как оператор переведет обращение в статус «Закрыто». Значит, в следующей графе «Тип события» указываем, что SLA будет приостановлен после того, как изменится статус.
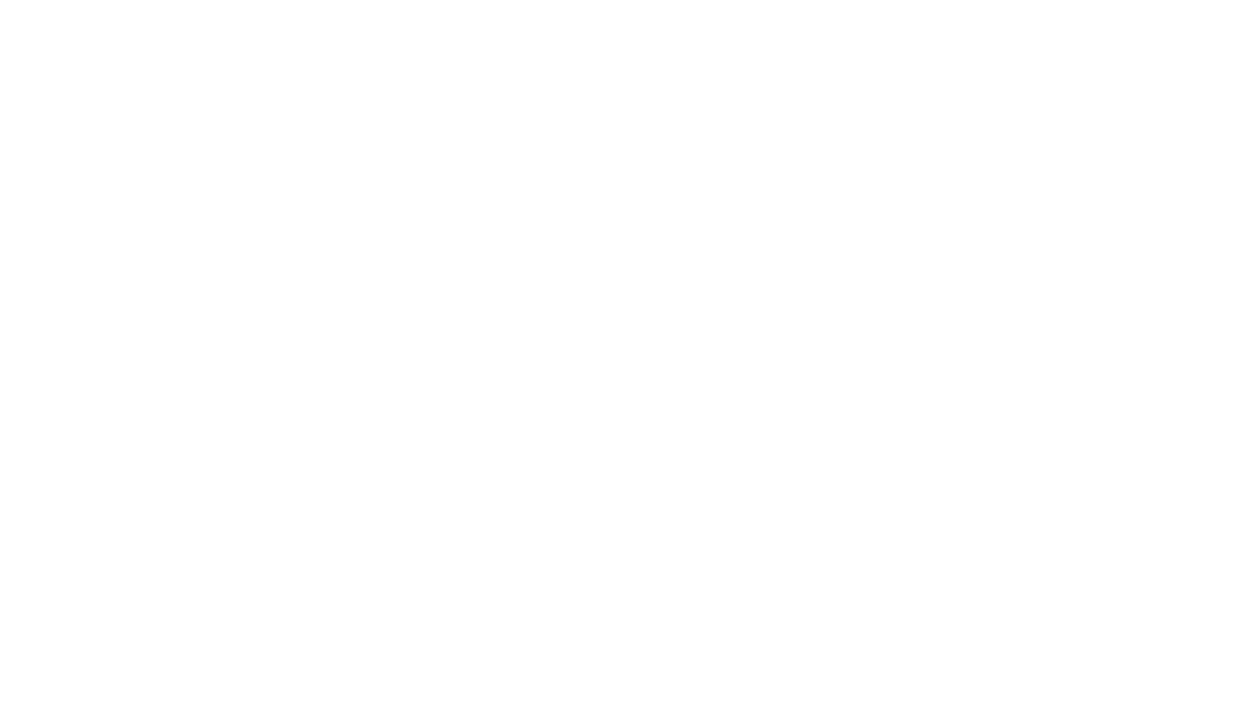
Далее выбираем, кому доступна политика и при необходимости ставим отметку в чекбоксе «Учет рабочего времени». Для того чтобы посмотреть показатели SLA у обращений, нужно зайти в список и кликнуть на заявку. Цифры отображаются на панели слева. Либо можно зайти в раздел «Аналитика» — «Отчет по SLA».
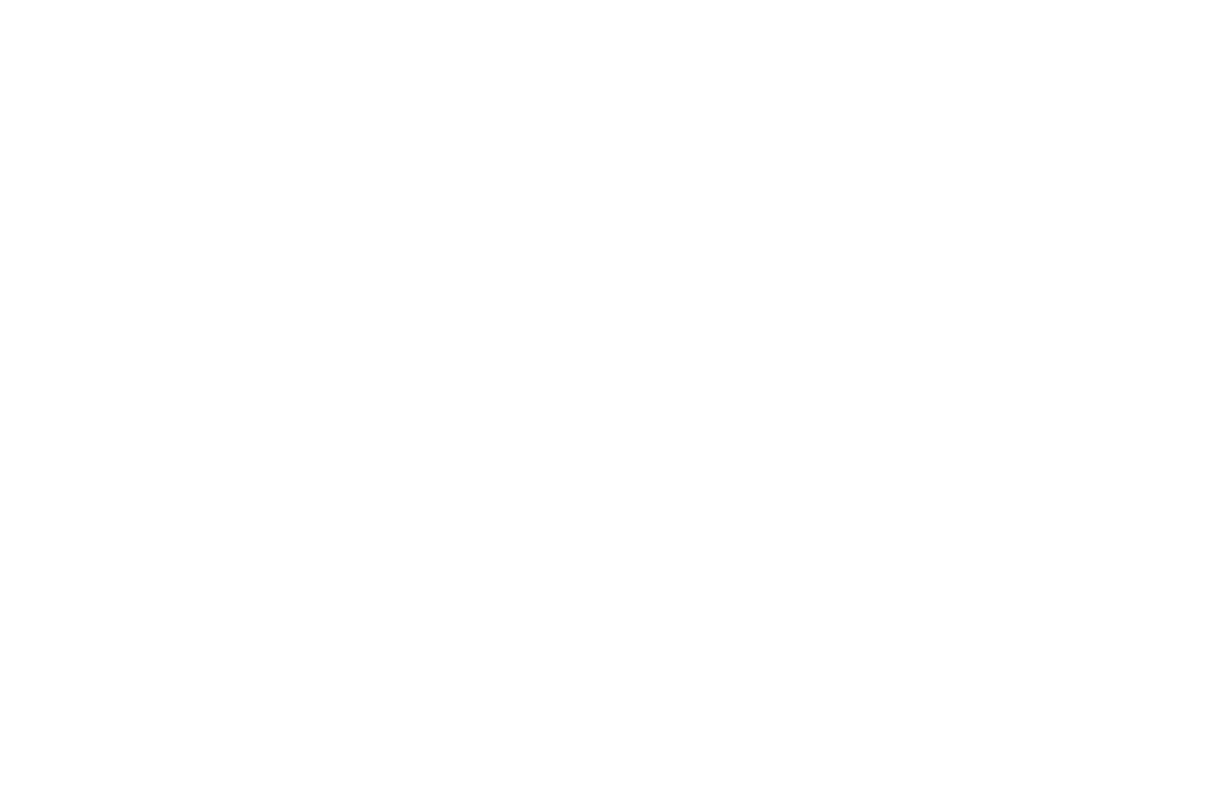
Преимущества:
Недостатки:
- Гибкие настройки SLA для разных типов обращений.
Недостатки:
- Неочевидные настройки при первом использовании.
- Ограниченные возможности визуализации выполнения SLA.
Аналитика
Раздел аналитики в HappyDesk состоит из нескольких частей.
Дашборд (обращения)
В разделе «Аналитика» — «Дашборд» есть возможность отслеживать основные показатели по работе с обращениями. На вкладке «Обращения» видно, сколько заявок поступило в систему за определенное время, сколько времени операторам требовалось на то, чтобы дать первый ответ или закрыть тикет, какие каналы чаще всего использовали клиенты т. д.
В отчете можно задать период аналитики и отфильтровать его по исполнителю или группе исполнителей (например, «Администраторы», «Агенты» и т. д. ). Там же есть кнопка «Выгрузить в Excel». При нажатии на нее получаем в формате .xlsx с детализацией по всем обращениями.
В отчете можно задать период аналитики и отфильтровать его по исполнителю или группе исполнителей (например, «Администраторы», «Агенты» и т. д. ). Там же есть кнопка «Выгрузить в Excel». При нажатии на нее получаем в формате .xlsx с детализацией по всем обращениями.
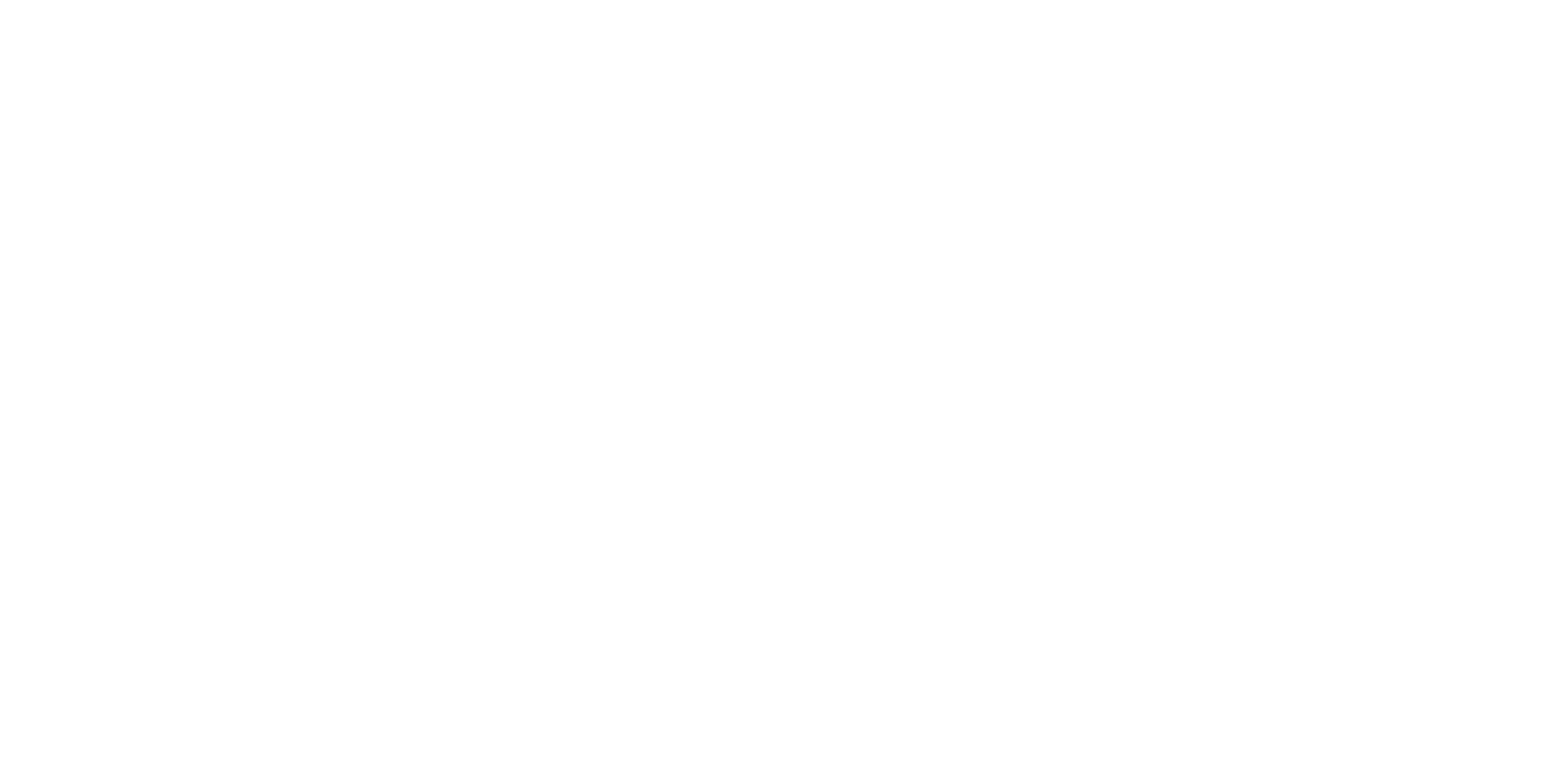
Дашборд (диалоги)
В том же разделе во вкладке «Диалоги» отображаются показатели по работе с диалогами — сообщениями из мессенджеров и онлайн-чатов. В отчете тоже можно задать нужный период, отфильтровать данные по исполнителю или группе исполнителей.
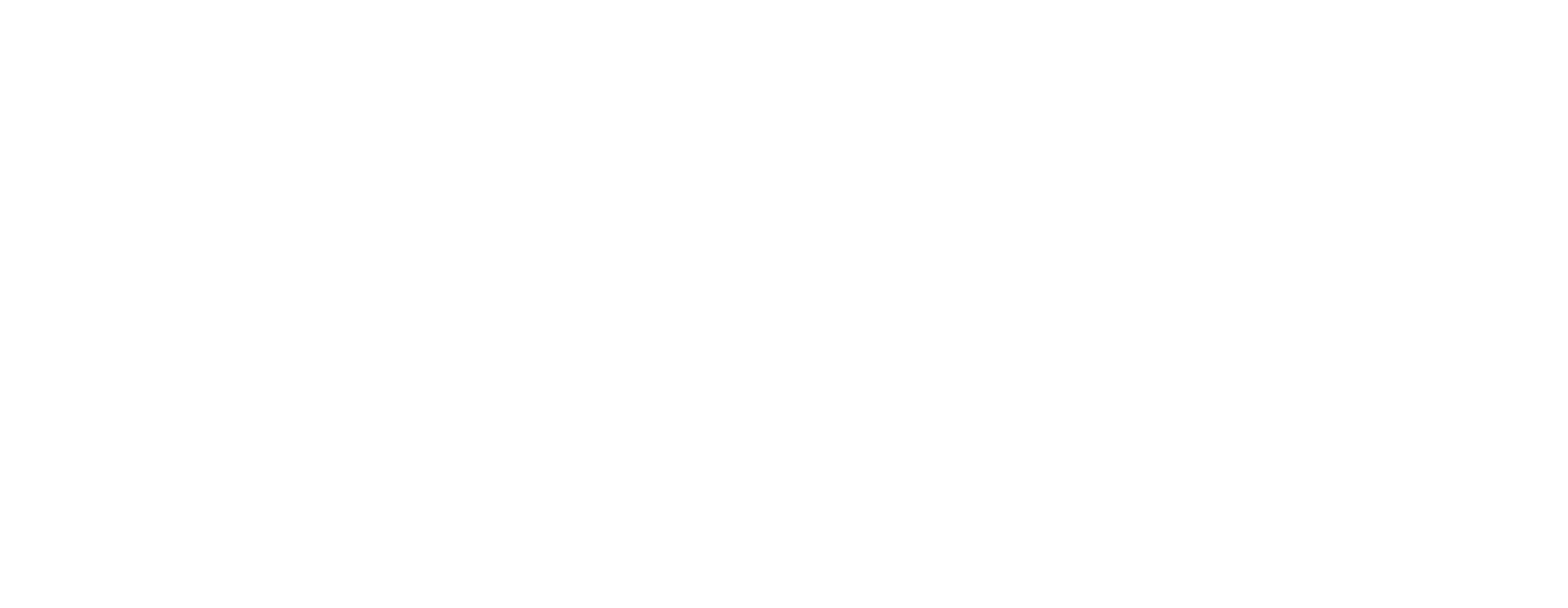
Отчет по агентам при открытии формируется по дефолтным значениям: период — текущая неделя, исполнители — все. Значения можно поменять, и отчет сразу перестроится. Отчет сортируется по колонке «Имя сотрудника» и по возрастанию (то есть от А до Я). Но можно отсортировать данные по убыванию и по любой другой колонке. При выгрузке отчета в Excel выгружается то, что отображается на экране в этот момент.

В этом же отчете есть вкладка «Обращения в работе», где отображается количество обращений, которые в текущий момент назначены на сотрудника или группу.
Отчет по клиентам при открытии строится за текущий месяц и по всем клиентам. Фильтры также можно переключить. Доступна сортировка по возрастанию/убыванию и по любой колонке.
Отчет по клиентам при открытии строится за текущий месяц и по всем клиентам. Фильтры также можно переключить. Доступна сортировка по возрастанию/убыванию и по любой колонке.

Отчет по тегам и категориям помогает определить наиболее частые группы вопросов от клиентов. С правой стороны в таблице перечислены все теги и категории, которые применялись к обращениям, созданным в определенный период, а с левой — количество заявок с этими тегами и категориями. Период по умолчанию — это неделя, его можно изменить на день, месяц, квартал, год.

Отчет по статусам показывает общую загруженность сотрудников и движение заявок по статусам. Тикеты сгруппированы по этапам обработки: «Новые», «В процессе», «Закрытые». В отчете есть три вкладки: «По дате создания обращения», «По дате обновления», «За все время».
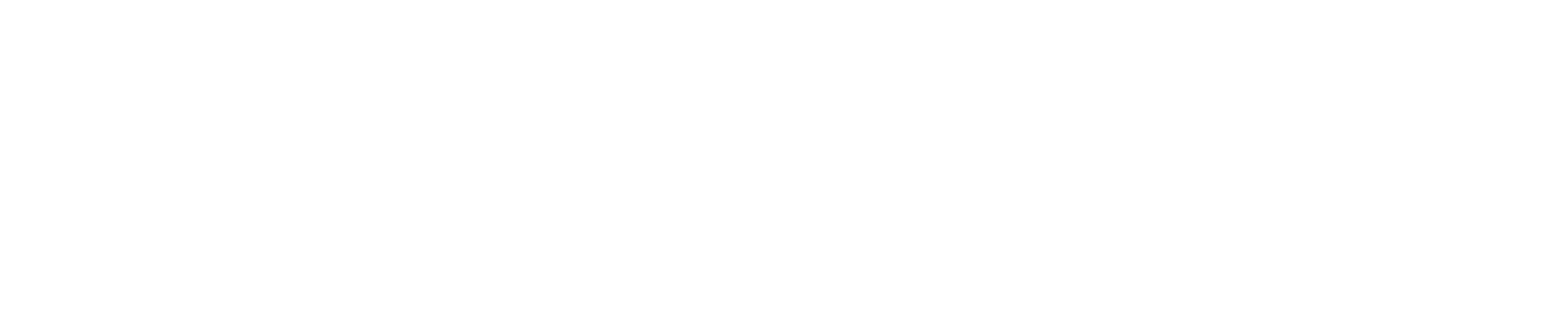
Отчет по SLA отображается в виде подробной таблицы с данными. В ней содержатся детали по обработке каждого обращения, созданного за выбранный период. Таблица состоит из нескольких столбцов: «Номер обращения» (с кликабельной ссылкой), «Дата создания», «Тема», «Приоритет», «Исполнитель», «Статус», «Счетчик 1», «Счетчик 2» и другие настроенные вами счетчики. Список отображаемых счетчиков настраивается на панели фильтров. Там же можно выбрать конкретного исполнителя и посмотреть его показатели.
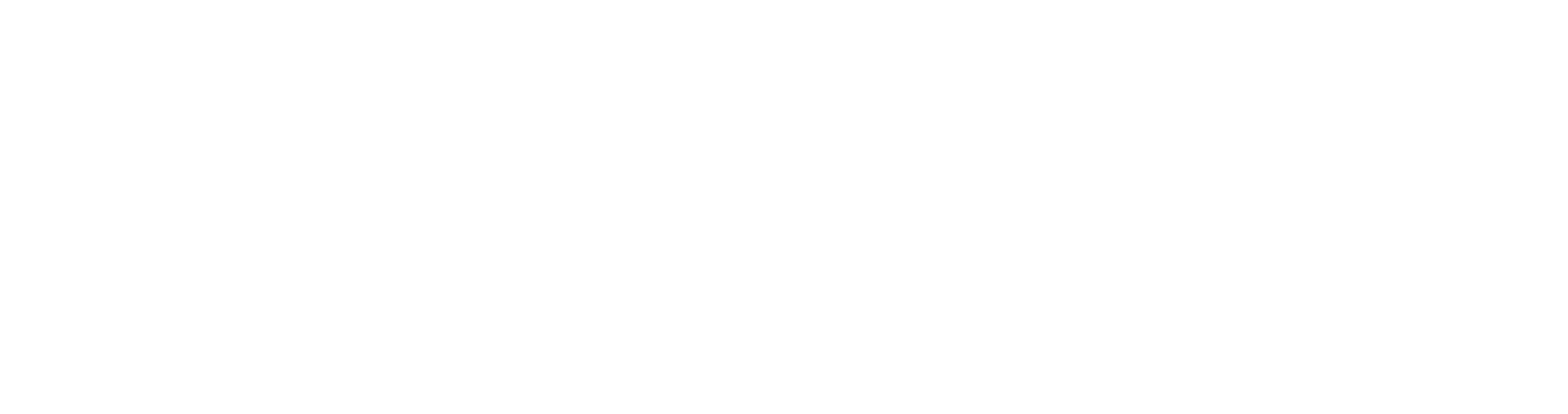
Отчет по оценкам помогает понять, как клиенты оценивали качество работы операторов за определенный промежуток времени.
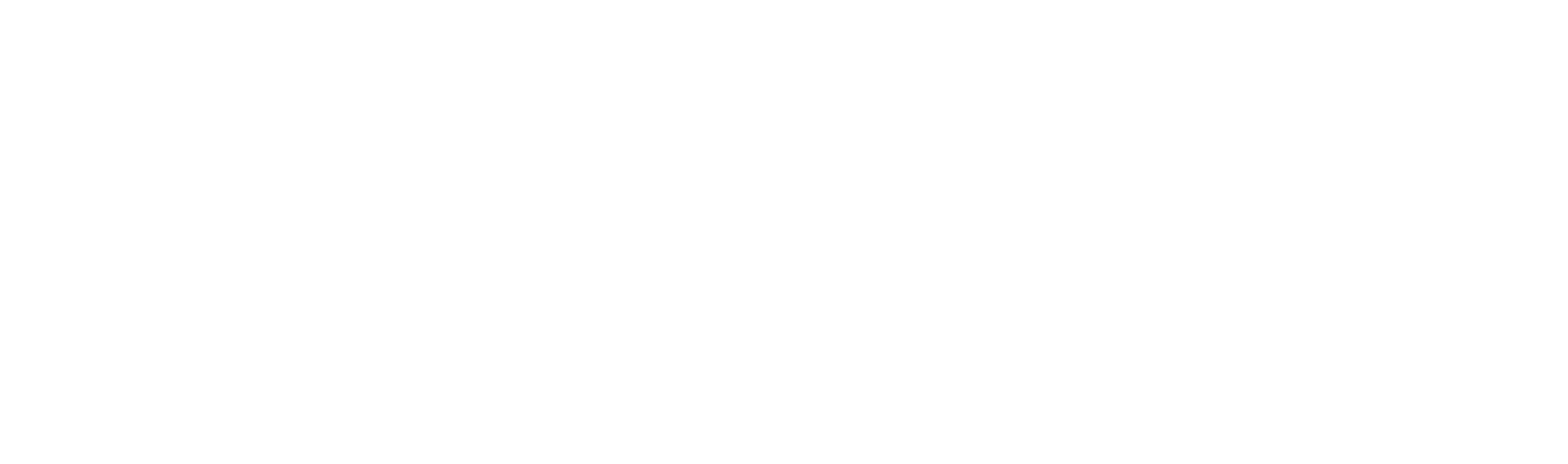
Работа сотрудников с обращениями — отчет состоит из двух вкладок: «Работа сотрудников с обращениями» и «Смена статусов сотрудников».
Первая вкладка — это сводка, в которой отображаются действия каждого сотрудника в разрезе заявок. Отчет позволяет контролировать работу операторов, не просматривая каждый тикет по отдельности.
Первая вкладка — это сводка, в которой отображаются действия каждого сотрудника в разрезе заявок. Отчет позволяет контролировать работу операторов, не просматривая каждый тикет по отдельности.
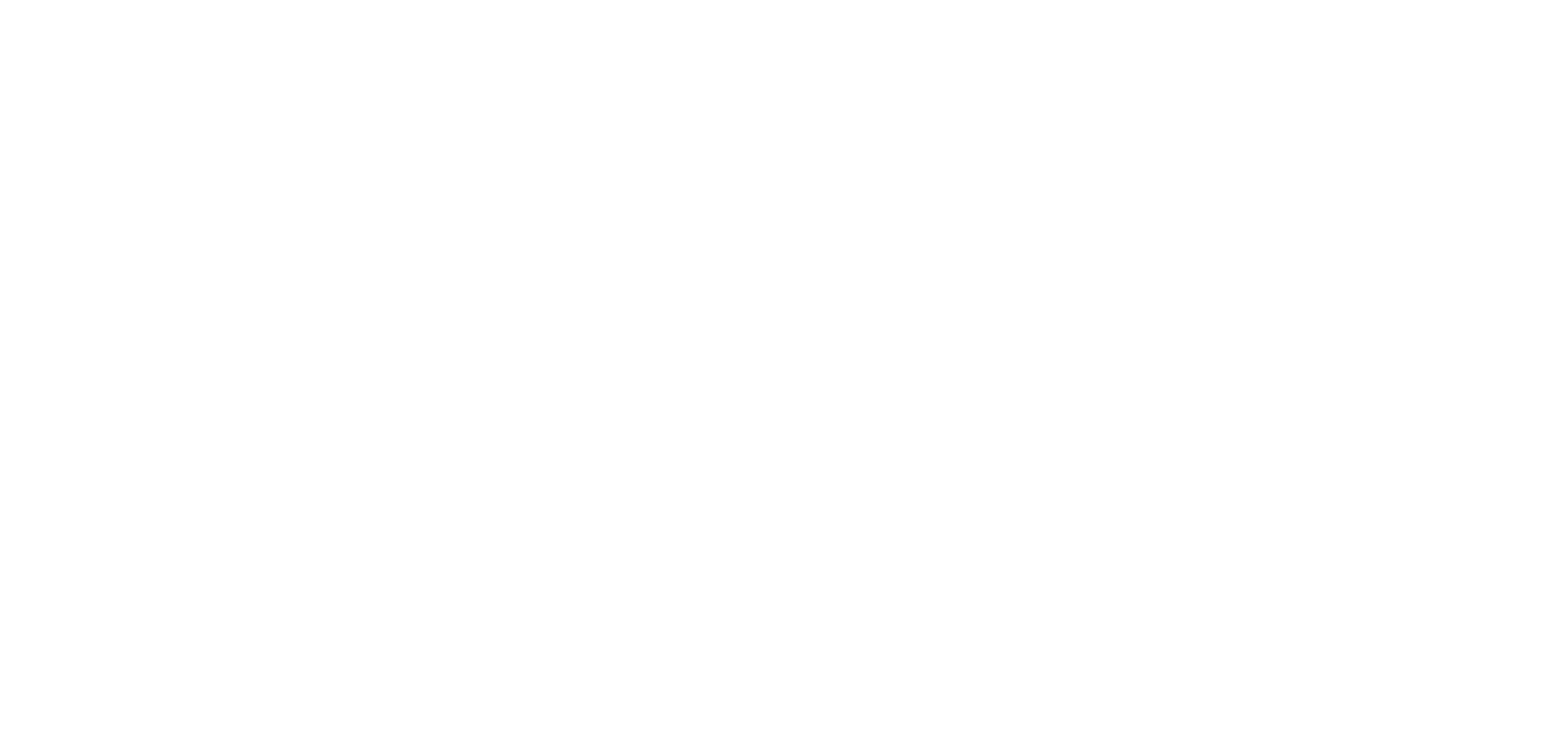
По умолчанию отчет строится за неделю. На верхней панели можно выбрать нужный период и конкретного сотрудника.
Во второй вкладке видно, когда сотрудники заходили в систему и выходили из нее, меняли статусы на online и offline.
Во второй вкладке видно, когда сотрудники заходили в систему и выходили из нее, меняли статусы на online и offline.
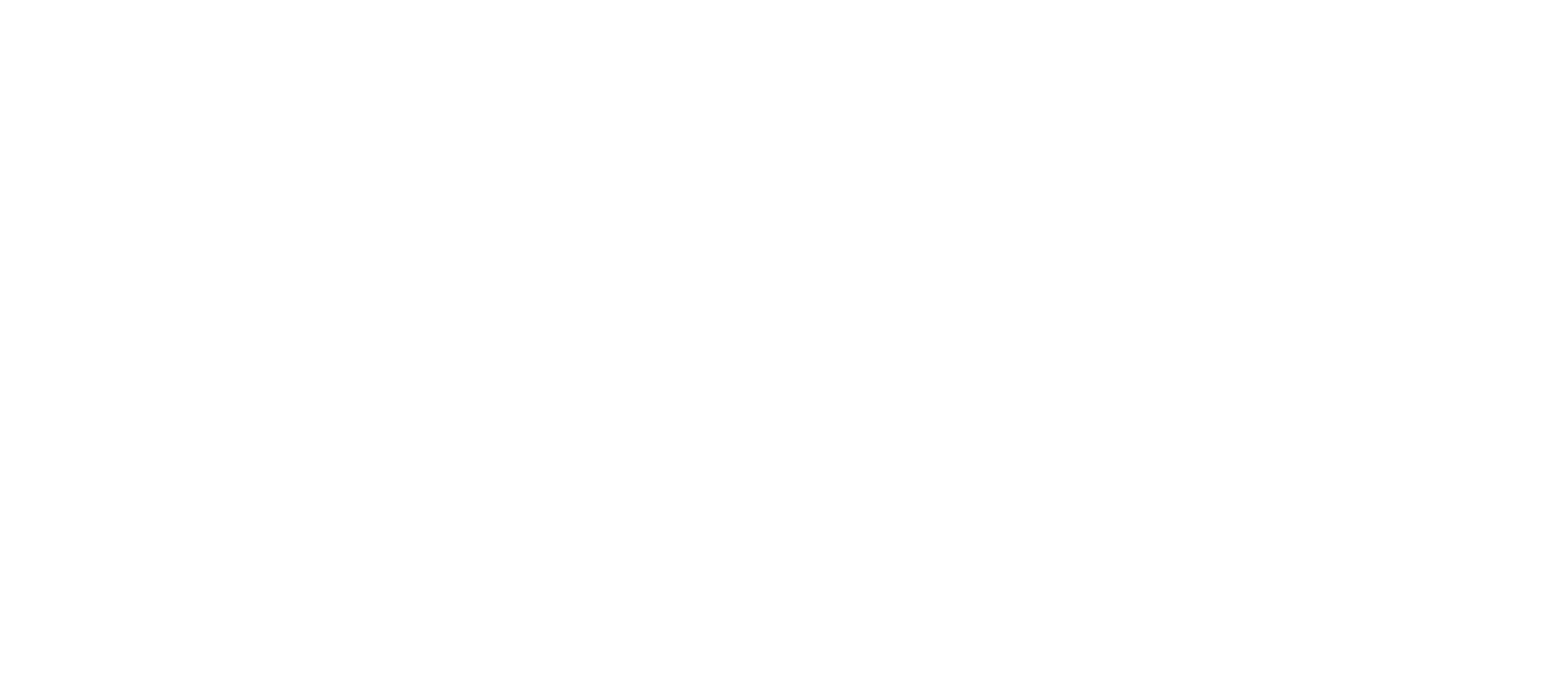
Отчет можно отфильтровать по периоду (по умолчанию выбран день) и по сотрудникам или группе сотрудников.
Преимущества:
Недостатки:
- Детальные отчеты по работе команды.
- Визуализация данных в графиках и диаграммах.
Недостатки:
- Не хватает кастомизации отчетов.
- Некоторые метрики сложно интерпретировать без объяснений.
Мобильное приложение
С помощью мобильного приложения HappyDesk можно:
По сути, сотрудники поддержки могут быть всегда на связи с клиентами. Но полноценно работать с заявками не получится: в веб-версии гораздо больше функций и возможностей.
- просматривать заявки из разных каналов – email, WhatsApp, Telegram, Facebook, Instagram, виджетов;
- видеть всю историю обращений;
- отвечать клиентам;
- назначать исполнителей;
- менять статусы обращений.
По сути, сотрудники поддержки могут быть всегда на связи с клиентами. Но полноценно работать с заявками не получится: в веб-версии гораздо больше функций и возможностей.
Преимущества:
Недостатки:
- Позволяет работать с обращениями на ходу.
- Удобный интерфейс для базовых задач.
Недостатки:
- Ограниченный функционал по сравнению с веб-версией.
Коробочная версия
В HappyDesk есть и коробочная версия с такими же возможностями, что и у облачной. Основные отличия коробки:
Минимальные технические требования для развертывания коробочного HappyDesk на серверах заказчика:
Для тестирования возможностей коробочной версии нужно заказать консультацию.
- Располагается на серверах компании-заказчика.
- Обновления производятся вручную. В первый год обновления и техподдержка включены в стоимость, далее за них придется доплатить.
- Оплата лицензии единоразовая. Дополнительные платежи – за техническую поддержку, при желании, раз в год.
- Доступность зависит от местоположения ПО.
- За работоспособность системы отвечает компания-заказчик.
Минимальные технические требования для развертывания коробочного HappyDesk на серверах заказчика:
- MySQL 5.7;
- Redis 3;
- RabbitMQ 3.8;
- Ubuntu 20.04 (или выше) с установленным Docker.
Для тестирования возможностей коробочной версии нужно заказать консультацию.
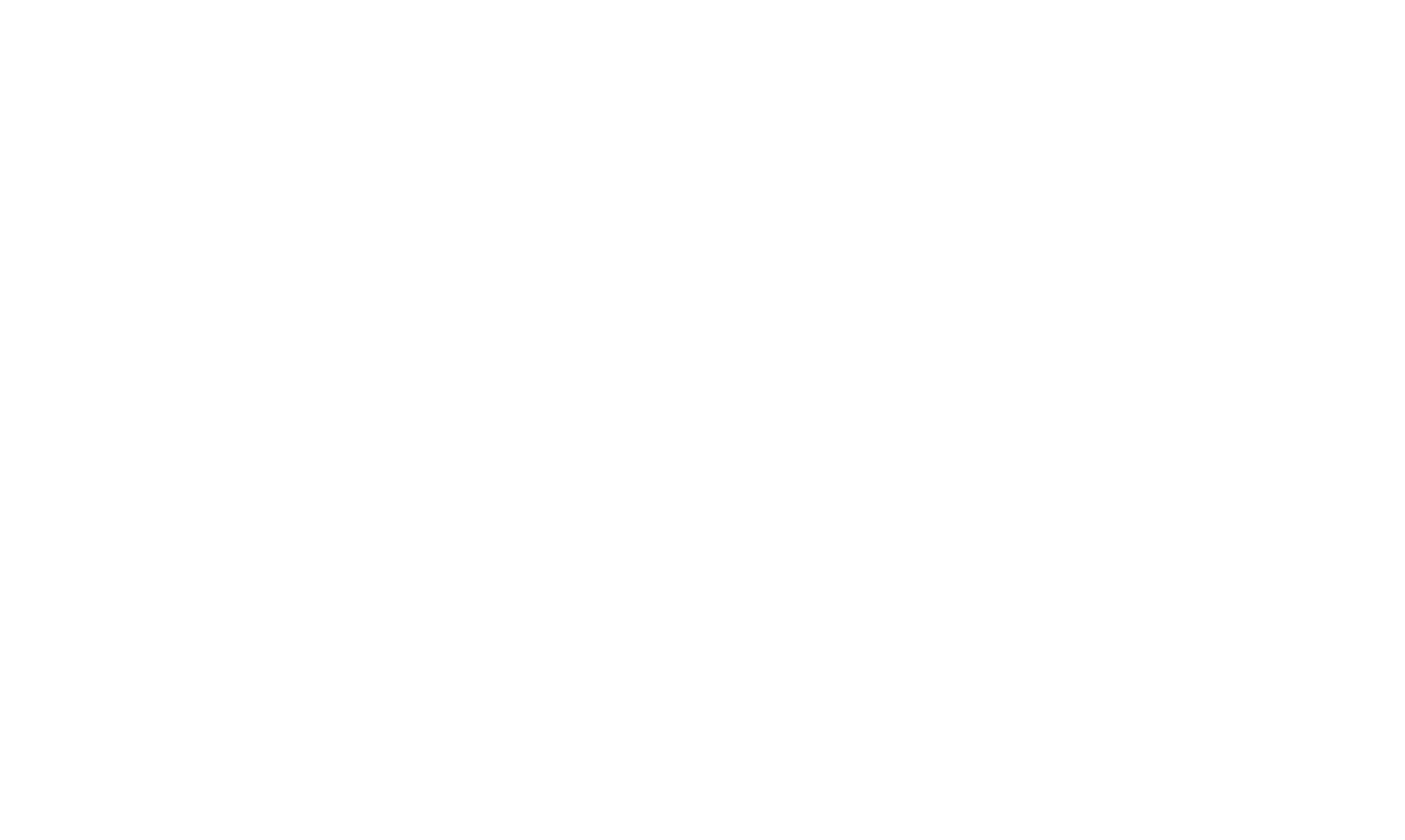
Стоимость
В HappyDesk доступно три тарифных плана, которые отличаются друг от друга стоимостью: чем на более продолжительный срок покупать лицензии, тем ниже будет стоимость:
Функции во всех тарифах одинаковые:
- 1 200 ₽ за оператора в месяц при покупке на 3 месяца.
- 1 100 ₽ за оператора в месяц при покупке на 6 месяцев.
- 1 000 ₽ за оператора в месяц при покупке на 12 месяцев.
Функции во всех тарифах одинаковые:
- Неограниченное кол-во тикетов из разных каналов.
- Виджеты онлайн-чатов.
- Неограниченное количество автоматических действий.
- Отчеты и аналитика.
- Назначение тикетов в зависимости от загруженности операторов.
- SLA и учет рабочего времени.
- База знаний и клиентский портал.
- Мобильное приложение.
- Кастомные поля и статусы.
- Оценки по обращениям.
- Чат бот с AI и 20 000 символов для обучения чат-бота.
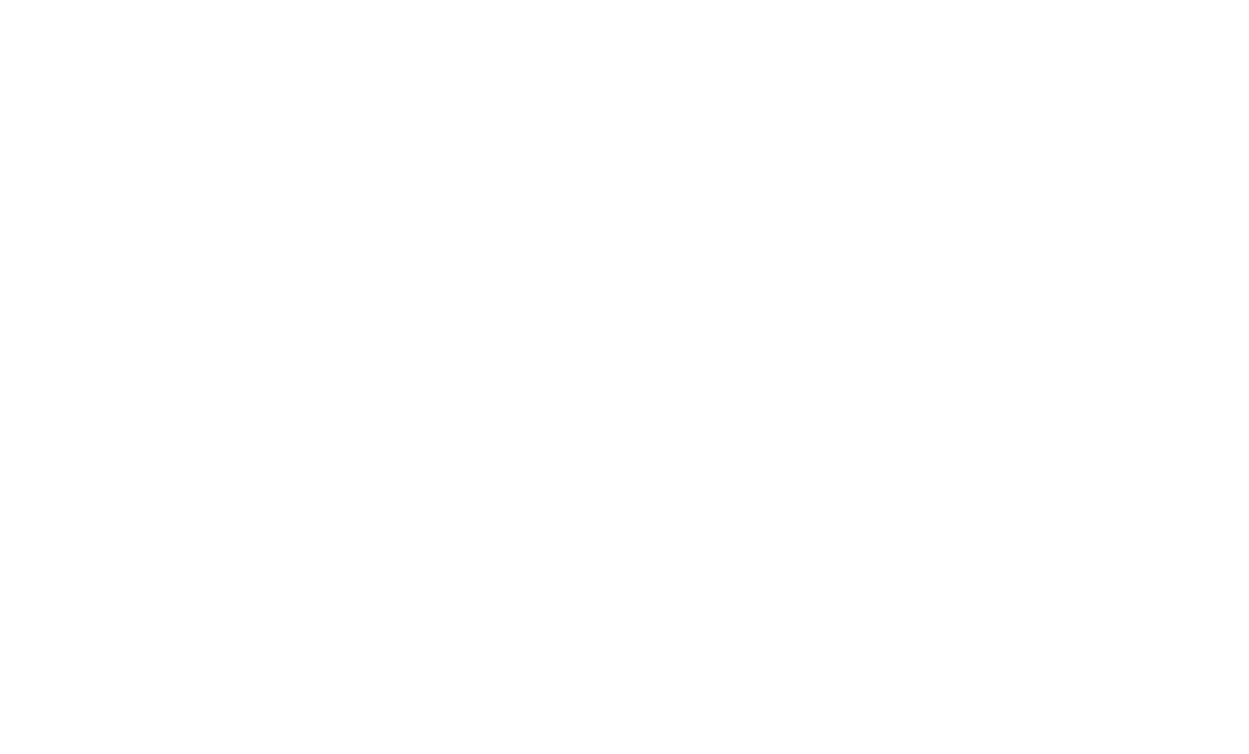
Также есть коробочная версия системы с установкой на собственные сервера заказчика — она подойдет тем компаниям, которые хотят сами контролировать работоспособность системы. Стоимость внедрения коробочного HappyDesk обсуждается на встрече с менеджером.
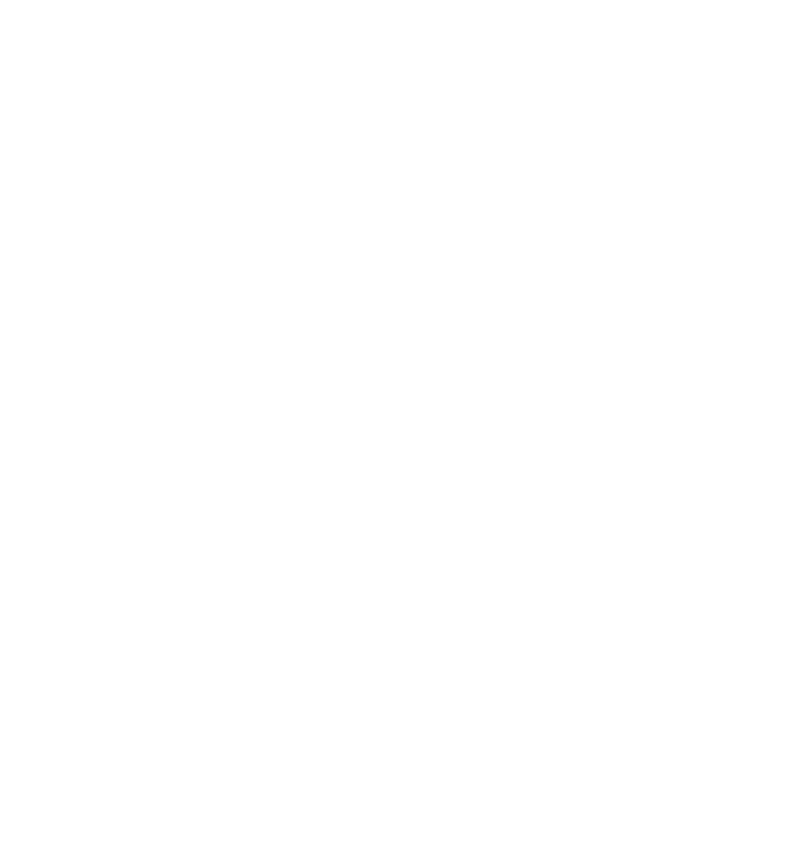
Итоги: плюсы и минусы HappyDesk
HappyDesk — удобная и функциональная helpdesk-система, которая сочетает в себе простоту использования и гибкие настройки.
Плюсы:
Минусы:
Хотите увидеть обзор какого-то конкретного сервиса? Напишите нам: softadvisor.ru@gmail.com
Обзор сервиса размещен до 20.03.2027
Плюсы:
- Простая регистрация и удобный онбординг — новому пользователю несложно освоить систему благодаря понятному интерфейсу и инструкциям в базе знаний HappyDesk.
- Широкие возможности автоматизации — триггеры, SLA, автоматические уведомления и другие инструменты позволяют минимизировать рутинные процессы.
- Гибкая настройка ролей и графика работы — можно задавать права доступа и расписание для сотрудников, что помогает эффективно распределять нагрузку.
- Гибкость в настройке обращений — фильтры, теги, кастомные статусы и списки позволяют адаптировать систему под конкретные потребности компании.
- Интеграции с популярными сервисами — Bitrix24, Telegram, WhatsApp и другие интеграции расширяют возможности работы с клиентами.
- Функциональная база знаний — возможность создавать многоуровневую структуру статей и адаптировать доступность контента для разных пользователей.
Минусы:
- Ограничения тестового периода — при бесплатном использовании можно добавить не более 10 пользователей, что может быть недостаточно для тестирования возможностей системы в крупных компаниях.
- Раздельные диалоги для одного клиента в разных каналах — обращения из Telegram и WhatsApp не объединяются в единую переписку, что может усложнять работу операторов.
- Настройка интеграций требует определенной технической подготовки — например, подключение CRM-систем требует получения и внесения API-токенов вручную. Telegram-бота можно добавить только по токену – нет автоматического создания по номеру телефона.
- Отсутствует учет оборудования. Учет оборудования позволяет точно понимать, какие ресурсы имеются в наличии, где они находятся, и в каком состоянии.
Хотите увидеть обзор какого-то конкретного сервиса? Напишите нам: softadvisor.ru@gmail.com
Обзор сервиса размещен до 20.03.2027